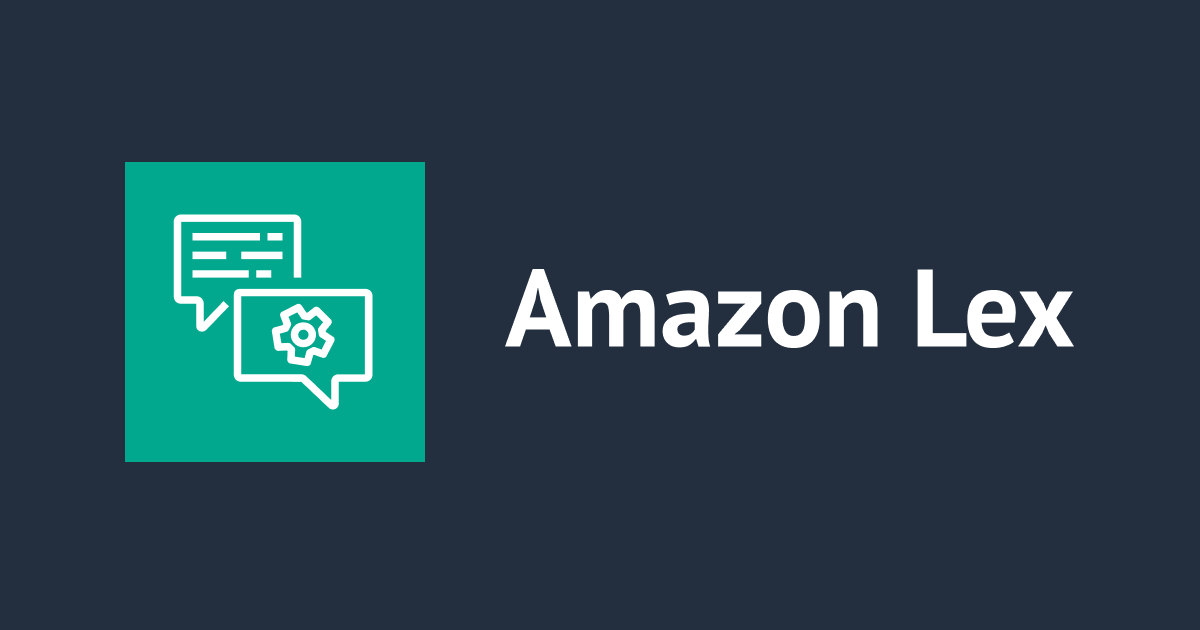CloudWatch ダッシュボードで値の低いメトリクスが下に張り付くときの対処方法
困っていた内容
CloudWatch メトリクスで複数のメトリクスをダッシュボードに表示しています。
ウィジェットのタイプは「線」とし、単位が異なるメトリクス(% と BYTE など)を同時に表示したいのですが、バイトの合計値が大きく、パーセントの表示がグラフの下(底)に張り付いてしまいます。
どのようにすれば適切にグラフの表示ができるでしょうか?
どう対応すればいいの?
ダッシュボードのウィジェットに表示するメトリクスの Y 軸を左右に分けることで適切にグラフの表示ができます。
CloudWatch メトリクスには Y 軸(左、右)という概念があります。
単位が異なるメトリクスはそれぞれ Y 軸の左右(<, >)を分けることで適切に表示できます。
Y 軸がデフォルトの状態
CPU 使用率のメトリクスで Y 軸を左、ネットワーク IN/OUT のメトリクスで Y 軸を右にした状態
CloudWatch ダッシュボードでの Y 軸の変更手順
CloudWatch ダッシュボードではメトリクスの Y 軸を以下の手順で変更できます。
- ウィジェットの「...」のようなアイコンをクリック
- ドロップダウンリスト(プルダウン)に表示される「編集」をクリック
- NetworkIn/Out のメトリクスの Y 軸で右(>)をクリック(CPUUtilization のみ右 > へ変更することでも可能)
- 「ウィジェットの更新」ボタンをクリック
- グラフの左右に単位(Percent, Bytes)が表示されたら変更完了
運用観点でのワンポイント
CloudWatch コンソールの操作は慣れないと難しいと感じます。(モニタリングツール全般に言えることですが。)
「操作に慣れればできる」は運用負荷に繋がりますので、今回ブログにキャプチャを貼ってまとめようと思いました。
補足情報ですが、ウィジェット上の特定メトリクス名をクリックすることで、そのメトリクスのみを表示できます。
なお、3 単位以上分けたければ、複数ウィジェットに分けることを検討してください。






![[アップデート]Amazon Route 53リゾルバーエンドポイントのキャパシティ使用率メトリクスが追加され、エンドポイントのステータスが取得できるようになりました](https://images.ctfassets.net/ct0aopd36mqt/wp-thumbnail-abb8f6015ca9ca8ce4d38fd37d2ab700/ee9c71478937f038e1364aa400fecf15/amazon-route-53)



![[アップデート] Amazon Bedrock Agents の利用状況を CloudWatch で可視化できるようになりました。](https://images.ctfassets.net/ct0aopd36mqt/wp-thumbnail-e3065182082062711612153bbdcf1d96/c04359de689df2f56eb066576ab63fb5/amazon-bedrock)