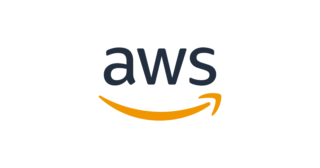
HARファイルの取得について
この記事は公開されてから1年以上経過しています。情報が古い可能性がありますので、ご注意ください。
はじめに
AWS環境に予期せぬ事象が発生し、テクニカルサポートケースへお問合せの際に、ブラウザ内で発生したネットワークに関して、追加の情報としてその事象が発生している時にHARファイルを取得し、さらなる確認のために提供するように求められる場合がございます。
またエンドユーザー様がWEBサービス等で予期せぬ事象が発生した場合、使用しているサービスに応じて情報をヒアリング際にHARファイルを取得する場合もあります。
今回は「HARファイルの取得方法」を簡単にご紹介したいと思います。
HARファイルとは
HTTP アーカイブ (HAR) ファイルは、最新のネットワークアクティビティをブラウザで記録した JSON ファイルです。
AWS サポートへお問い合わせ時は、ブラウザの HAR ファイルを添付して、テクニカルサポートケースで記録したネットワーキングの問題を調査またはレプリケート可能です。
HARファイルの取得方法
例としてGoogle Chromeでの取得方法をご紹介いたします。
詳細手順:
- Google Chromeにて、事象が発生しているWEBページを開いて、Chromeのメニューバー➡「その他のツール(L)」➡「デベロッパーツール(D)」を選択します。
- 開いたパネルから「Network」タブ(添付画像①)を選択します。
- タブの左上にある丸いRecordボタン(添付画像②)が赤であることを確認します。
※ 赤の場合は記録が開始されている状態で、グレーの場合はクリックして記録を開始する必要があります。 - [Preserve log」(添付画像③)ボックスをチェックします。
- [Clear] (添付画像④) をクリックして、現在のネットワークリクエストをすべてクリアします。
- ネットワークリクエストが記録されている間に発生した問題を再現する必要があります。
- 事象の再現後、Export HARボタンより、HARファイルを取得し、任意の場所に保存します。
※これにより事象発生時のブラウザとWEBサイトのログを取得できます(HARファイル)。
HAR ファイルの編集方法
HAR ファイルは、ユーザー名、パスワード、キーなどの機密情報をキャプチャできます。
送信する前に、HAR ファイルから機密情報を削除してください。
- テキストエディタアプリケーションで HAR ファイルを開きます。
- テキストエディタの [検索して置き換える] ツールを使用して、HAR ファイルにキャプチャされたすべての機密情報を識別して置き換えます。これには、ファイルの作成時にブラウザで入力したユーザー名、パスワード、キーなどの情報が含まれます。
- 機密情報を削除して、編集済みの HAR ファイルを保存します。
さいごに
この記事を読まれた方の参考となり、今後何か事象が発生のときに少しでもお役にたてますと幸いです。
参考資料
[1]Network features reference - Chrome Developers
[2]Save all network requests to a HAR file










