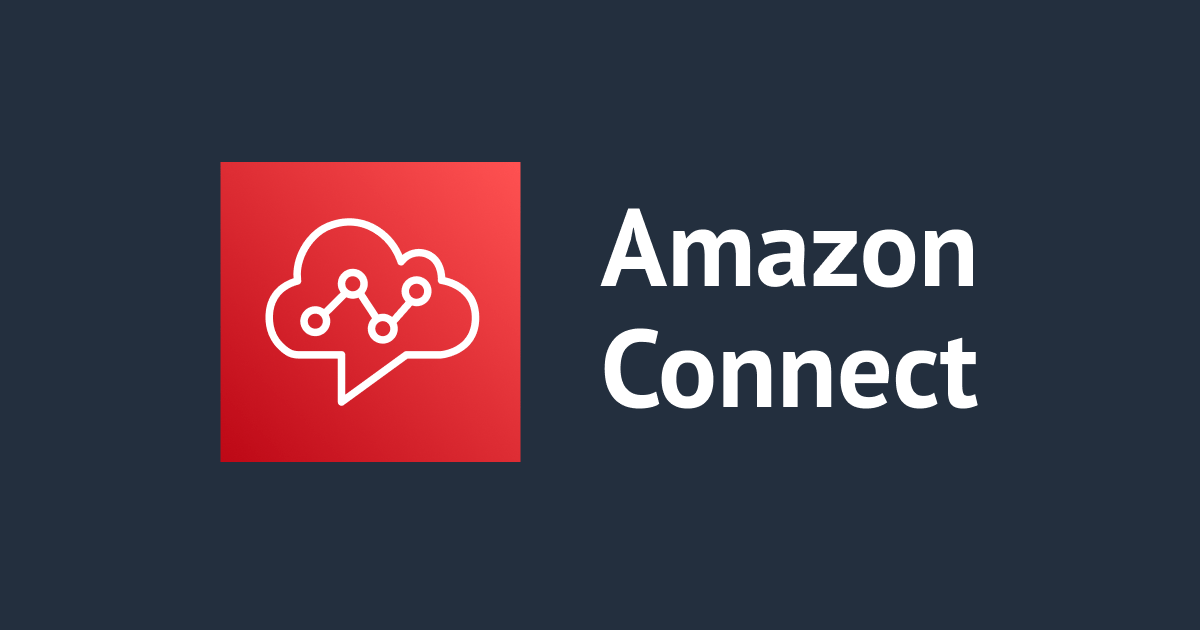
Amazon Connect に保存された音声データをエージェント毎にアクセス制限する方法
困っていた内容
Amazon Connect に保存された音声データへアクセスできるエージェントを柔軟に設定できるでしょうか。
例として、以下のようなことを行う設定方法を教えてください。
例)
A さんは B さんの音声は確認できるが、C さんの音声は確認できない
どう対応すればいいの?
セキュリティプロファイルにて制御可能です。
以下の設定例のようにセキュリティプロファイルにてチェックを有効化/無効化して、制御したいユーザ(エージェント)へアタッチしてください。
設定例
- 音声データへアクセスしたい場合
- 「コンタクトの検索」の「表示」をチェック
- 「録音した会話(編集なし)」の「アクセス」をチェック
- Contact Lens for Amazon Connect を利用した音声データへのアクセスの場合
- 「コンタクトの検索」の「表示」をチェック
- 「録音した会話(編集済み)」の「アクセス」をチェック
- 音声データへアクセスしないようにする場合
- 「コンタクトの検索」の「表示」をチェック
- 「録音した会話(編集なし)」のすべての項目のチェックを外す
- 「録音した会話(編集済み)」のすべての項目のチェックを外す
音声データの設定方法
以下に音声データへのアクセス制御を設定した場合の表示例を記載します。
なお、Contact Lens for Amazon Connect を利用した音声データのアクセス制御については、本エントリでは記載していません。
まず、前提として、エージェント用のセキュリティプロファイルを作成しておきます。
また、問い合わせの検索の結果を表示できるように、作成したセキュリティプロファイルの設定画面で、コンタクトの検索にチェックを行います。
音声データへアクセスさせない場合
録音した会話(編集なし)の「アクセス」のチェックは外しておきます。

Amazon Connect の電話番号へ着信して保存されたデータを問い合わせの検索で確認します。
すると、以下のように電話番号のアイコン部分が非活性(グレーアウトでクリックできない)になっています。

音声データへアクセスさせる場合
エージェントが音声データへアクセスできるようにします。
作成したセキュリティプロファイルの設定画面で、録音した会話(編集なし)の「アクセス」へチェックをつけて保存します。

先程確認した問い合わせ検索の内容を再表示します。
すると、以下の様にグレーアウトされていた音声再生ボタンがクリックできるようになります。
また、シークバーも表示されるようになりました。

ダウンロードボタン、削除ボタンの有効化
前述の設定では、ダウンロードボタンと削除ボタンが非活性のままになっています。
そこで、セキュリティプロファイルにて設定を追加して、ダウンロードボタンと削除ボタンを有効化してみます。
セキュリティプロファイルの録音した会話(編集なし)の「ダウンロード」と「削除」にチェックをいれることで、グレーアウトされていたダウンロードボタンと削除ボタンを利用できるようになります。


参考資料
過去の会話の録音を確認するためのアクセス許可の割り当て - Amazon Connect
問い合わせの検索: このアクセス許可は、[問い合わせ検索] ページを開くために必要です。
録音された会話 (編集済み): 組織で Contact Lens for Amazon Connect を使用している場合は、このアクセス許可を割り当てて、エージェントが、機密データが削除された通話録音とトランスクリプトのみにアクセスできるようにします。
[録音した会話 (未リダクション)]: 組織が Contact Lens for Amazon Connect を使用していない場合、録音にアクセスするには、このアクセス許可が必要です。




