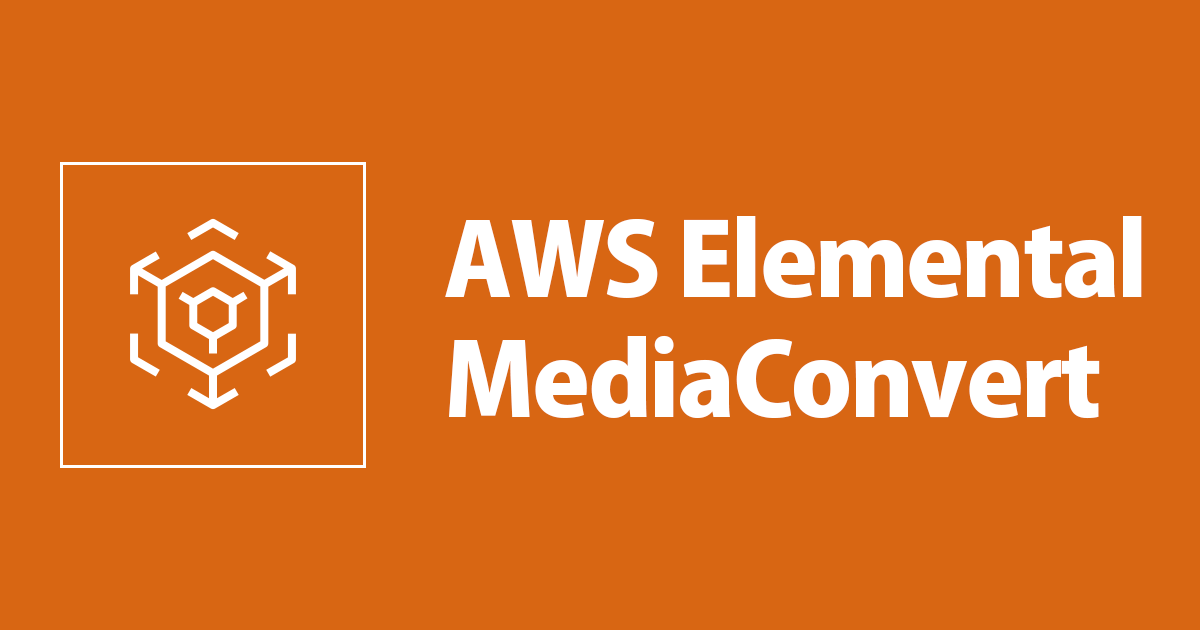
AWS Elemental MediaConvert でシンプルなファイル変換をやってみた
こんにちは、大前です。最近寒くなってきましたね。
メディア系サービスをキャッチアップしたいと思い、AWS Elemental MediaConvert を触り始めてみましたが、細かいオプションが多くて使いこなせるようになるためにはなかなか大変そうです。
今回はとりあえず基礎の基礎という事でAWS Elemental MediaConvert の開始方法 に沿ってメディアファイルの変換をやってみました。
せっかくなので、実際の手順を記していきたいと思います。
やってみた
1. ファイルストレージを作成する
入力用と出力用の S3 バケットをそれぞれ作成します。
今回は "tutorial-mediaconvert-input" と "tutorial-mediaconvert-output" という名前にしました。


2. IAM ロールの作成
AWS Elemental MediaConvert が変換ジョブを実行する為にはアクセス権を付与する必要があります。
今回でいうと、入力/出力の S3 バケットへのアクセス権が必要です。
IAM の画面から「ロールの作成」を押下し、以下の画面で「Media Convert」を選択します。

デフォルトで S3 に対するフルアクセス権限が定義されているので、このまま進みます。

ロール名と説明はよしなに入力し、ロールを作成します。

3. 変換するファイルのアップロード
変換対象のファイルを S3 にアップロードします。
QuickTime Player で適当に画面録画した動画を入力用の S3 バケット(tutorial-mediaconvert-input)にアップロードします。

4. ジョブの作成
AWS Elemental MediaConvert でジョブを作成します。
コンソールより、「ジョブの作成」を押下

「入力1」を選択し、変換するファイルのパスを入力します。他の設定項目は今回は触りません。

次に、「出力グループ」の隣の「追加」を押下します。

ファイルグループを選択

「File Group」を押下し、カスタムグループ名と送信先(=出力用 S3 バケット)を入力します。

「Output 1」を押下し、出力設定を行います。解像度を1280 x 720、ビットレートを 215784 に設定しました。

「ジョブの設定」の「設定」より、上で作成した IAM ロールを選択します。

一通り設定し「作成」を押下すると、下記のようなジョブが作成されました。

5. 出力の確認
作成したジョブのステータスが COMPLETE になっていますので、出力用 S3 バケットを見に行くと変換後の mp4 ファイルが配置されています。

DL して情報を見てみると、コーデックも H.264 になっています。

おわりに
AWS Elemental MediaConvert を使ってファイルの変換をやってみました。
今回は触っていませんが、色々なオプションがあるので触りながら覚えていきたいと思います。
この記事がどなたかのお役に立てば幸いです。
以上、AWS 事業本部の大前でした。



