
Matterport でスペースの複数バージョンを管理できる「ビュー機能」を使ってみた
こんにちは、CX 事業本部製造ビジネステクノロジー部の若槻です。
デジタルツインプラットフォームMatterportでは、ビュー機能を使って同じスペースに対して複数のバージョンを持たせることができます。
これにより、スペース自体を複製することなく、社外へのマーケティング向けや、社内の情報共有向けなど、異なる用途のビューを単一のスペースで提供することが可能となります。
今回は、この「ビュー機能」を使って、ビューの作成や共有を試してみました。
やってみた
ビューは my.matterport.com でスペースの編集メニューから管理を行います。

既定では無題のビューという名前のビューが作成されています。

この既定のビューの名前は変更できます。

オリジナルという名前のビューに変更しました。

ビューの作成
新しいビューを追加で作成する場合は、ビュー一覧メニューで[ビューを追加]ボタンをクリックします。

新しい名前を指定して保存します。

バージョン2 という名前のビューを作成しました。

作成したビューにメモ追加などの編集を行います。

ここで オリジナルビューに切り替えると、編集前のバージョンのスペースに戻ることができます。

ビューの共有
ビューのメニューで[有効なビューを共有]をクリックします。するとビューの共有リンクがコピーできます。

ビューのリンクをブラウザで開くと、スペースでビュー選択メニューが使用可能になっています。

メニューからはビューを切り替えることができます。

異なるビュー バージョン2 を選択して、表示できました。ちなみに URL もビューのものに変わっています。

ビューの非表示
ビューメニューから一部のビューを非表示にすることもできます。これにより、社内向けのビューは共有リンクを知っている人のみがアクセスできるようにするなどの制御が可能となります。
ビューを選択して表示トグルをオフにします。

また 3 つ目のビュー バージョン3 を追加しました。

再度共有リンクをブラウザで開くと、ビューメニューには非表示にしていない 2 つのビューのみが切り替えメニューに表示されるようになりました。

一方で非表示にした 2 つ目のビュー バージョン2 のリンクにアクセスすると、ビュー切り替えメニューは表示されなくなり、ビュー名のみが表示されるようになっています。

おわりに
Matterport でスペースの複数バージョンを管理できる「ビュー機能」を使ってみました。
ビュー機能により、スペースのバージョン管理のような使い方ができることが確認できました。
以上

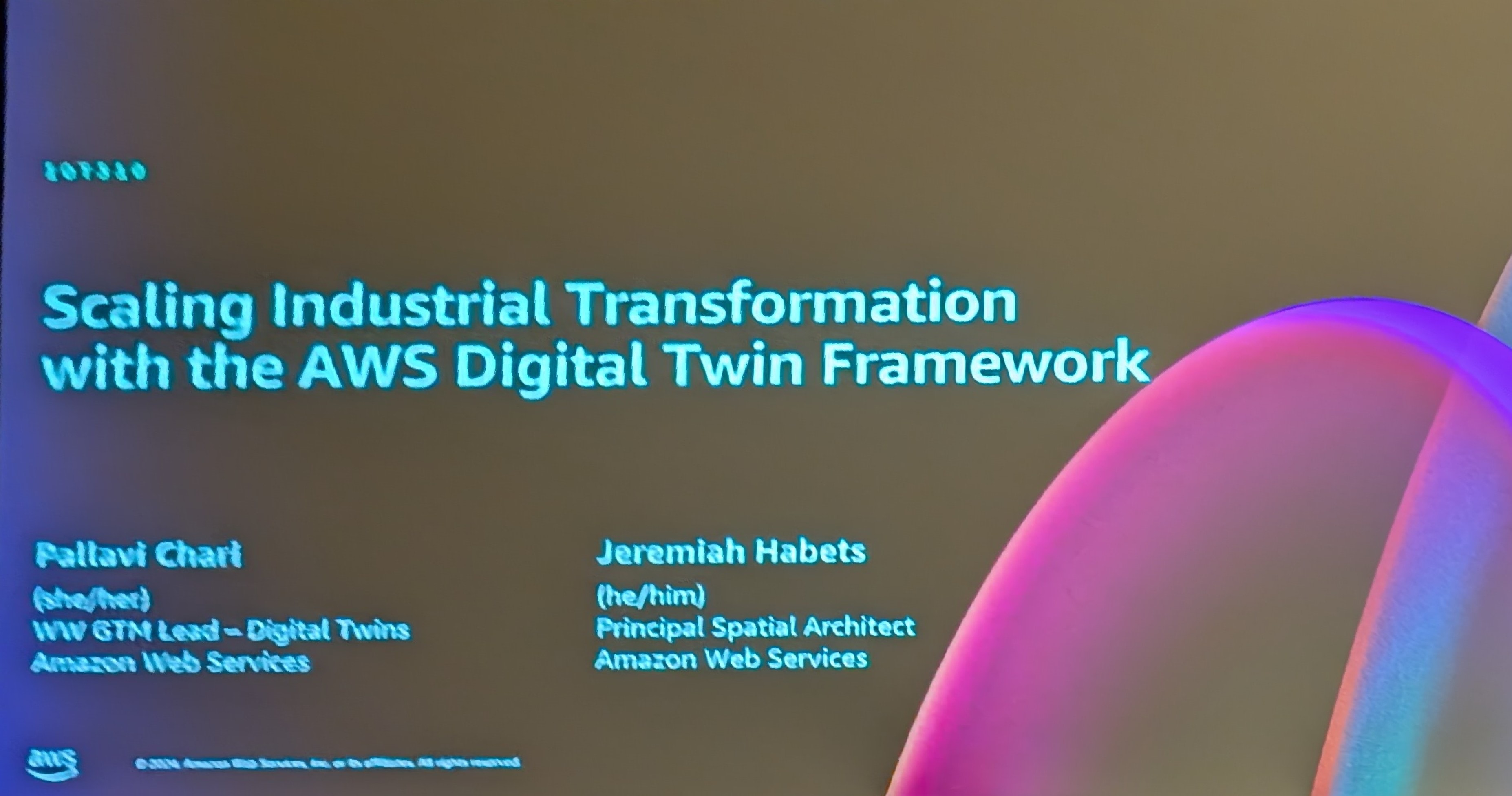

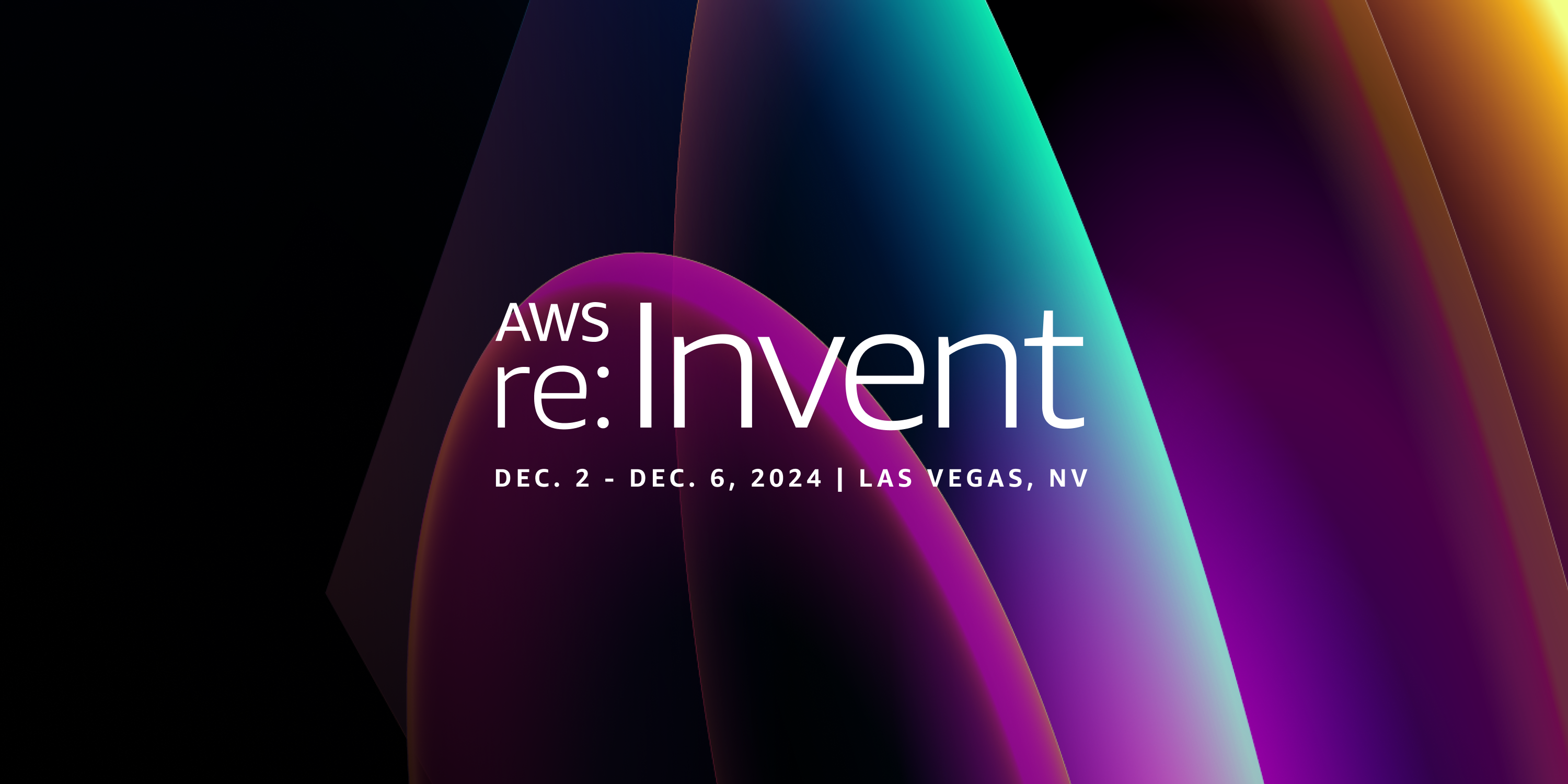

![[Matterport ベータ版機能] AI による「家具の撤去 (Defurnish) 」をクラスメソッド自社オフィスの3Dモデルで試してみた](https://devio2024-media.developers.io/image/upload/v1727928852/user-gen-eyecatch/ij5dcn6x2yuulnv2sc0e.png)
