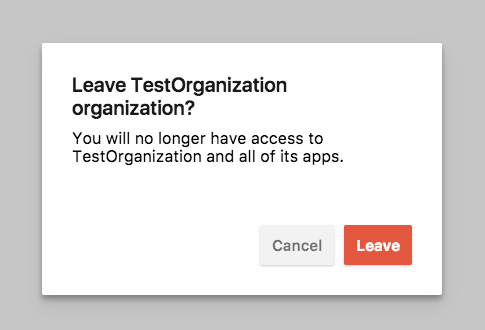![[アップデート][Visual Studio Mobile Center] Organizationによってチームメンバー間でアプリを共有できるようになりました](https://devio2023-media.developers.io/wp-content/uploads/2017/02/vsmc.png)
[アップデート][Visual Studio Mobile Center] Organizationによってチームメンバー間でアプリを共有できるようになりました
この記事は公開されてから1年以上経過しています。情報が古い可能性がありますので、ご注意ください。
Visual Studio Mobile Centerは日々アップデートされています
こんにちは。モバイルアプリサービス部の加藤 潤です。
現時点でプレビュー版のVisual Studio Mobile Center(以下、VSMC)ですが、正式リリースに向けて日々アップデートが行われています。
直近だとOrganizationsという機能が追加されたので紹介します。
VSMCってそもそも何?という方は以下の記事をご覧ください。
- Visual Studio Mobile CenterでiOSアプリをビルドしてみた
- Visual Studio Mobile CenterでiOSアプリを配布してみた
- Visual Studio Mobile Centerのクラッシュレポート機能をiOSアプリで試してみた
- Visual Studio Mobile Centerのアナリティクス機能をiOSアプリで試してみた
アップデートに関する情報はメールで送られてきます。
以下はメール内にあったOrganizationsに関する説明です。
Organizations: Share apps among your team members by creating and grouping them within an Organization. Find them under Settings.
Organizationというものによって、チームメンバー間でアプリを共有することができるようになったようです。
SettingsのOrganizationsを確認してみる
早速試してみます。 OrganizationsはSettingsにあるとのことなので見てみます。
VSMCにログインして画面左下の名前の部分をクリックするとメニューが表示されるので「Settings」をクリックします。
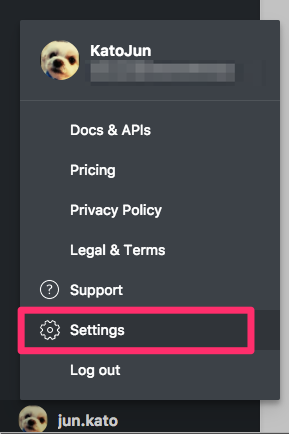
「Organizations」をクリックします。まだOrganizationを作成していないのでこの時点では「Nothing to see here.」と表示されます。
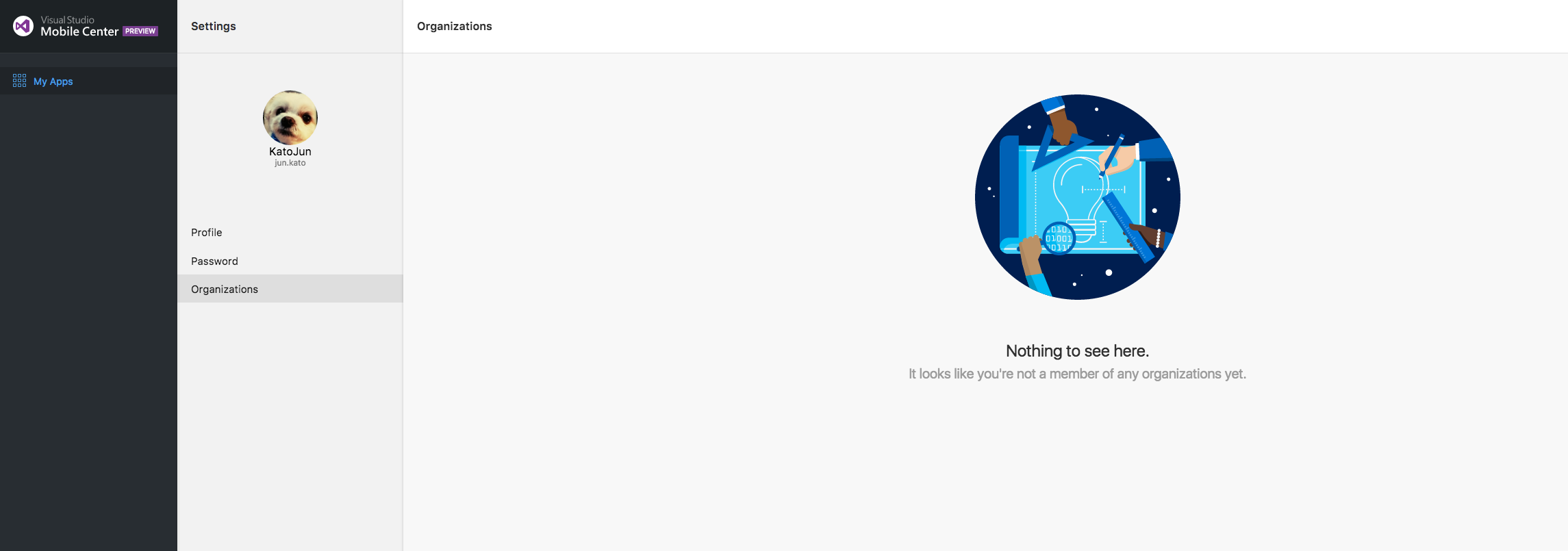
Organizationを作成する
Organizationを作成してみましょう。
My Appsの「Add new」 に「Add new organization」というメニューがあるのでクリックします。
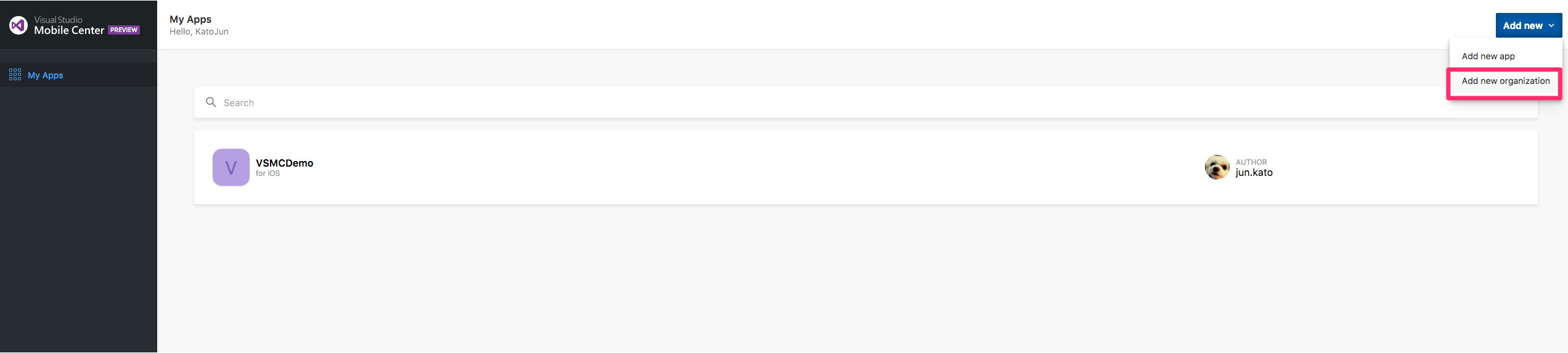
Nameを入力して「Add new organization」をクリックします。
最初、「MyOrganization」という名前で作成しようとしましたが、以下のように「既に存在するので別の名前にしてね」と言われてしまいました。
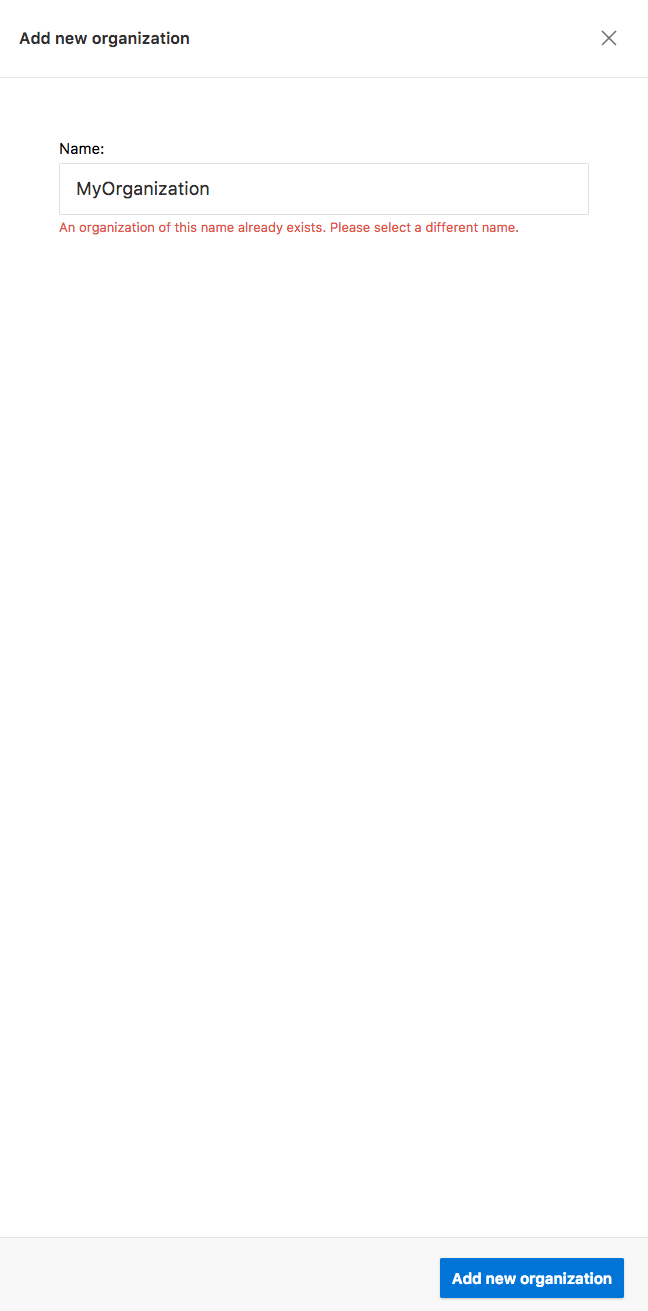
ということで別名「TestOrganization」にして作成したところ今度はうまくいきました。
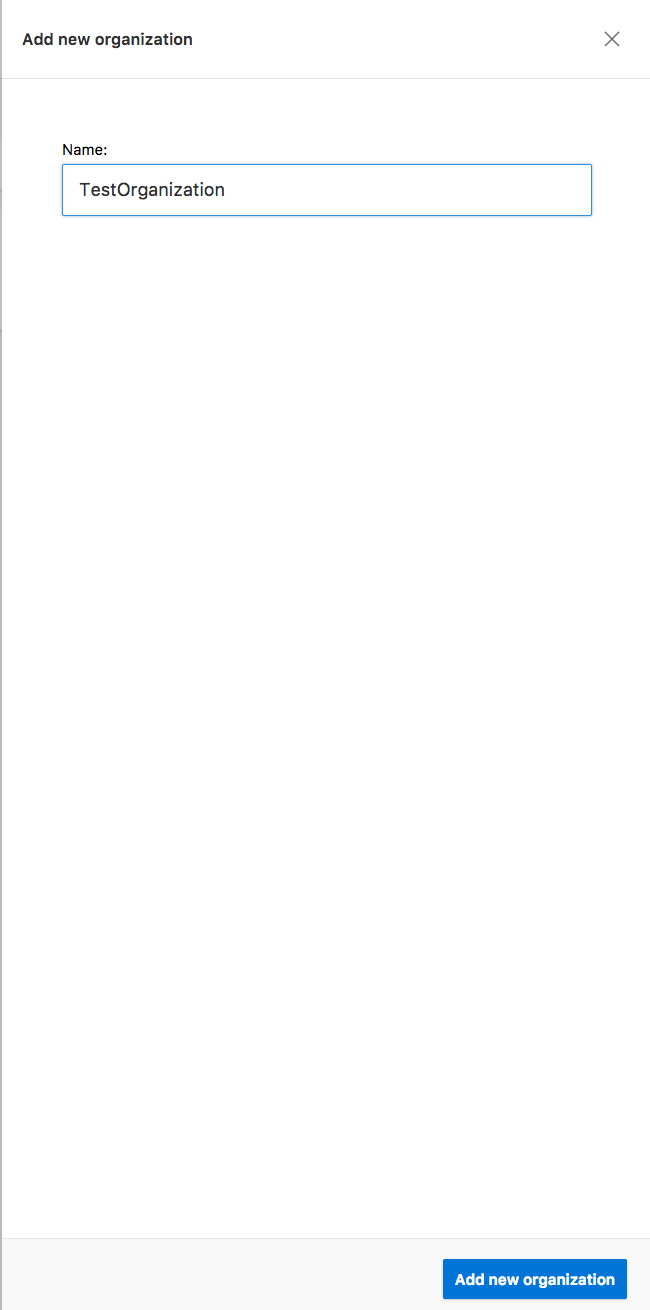
Organizationを作成すると、画面左側にOrganizationに関する項目が表示されます。
Organization名の下に「Apps」、「People」、「Manage」という項目が表示されています。
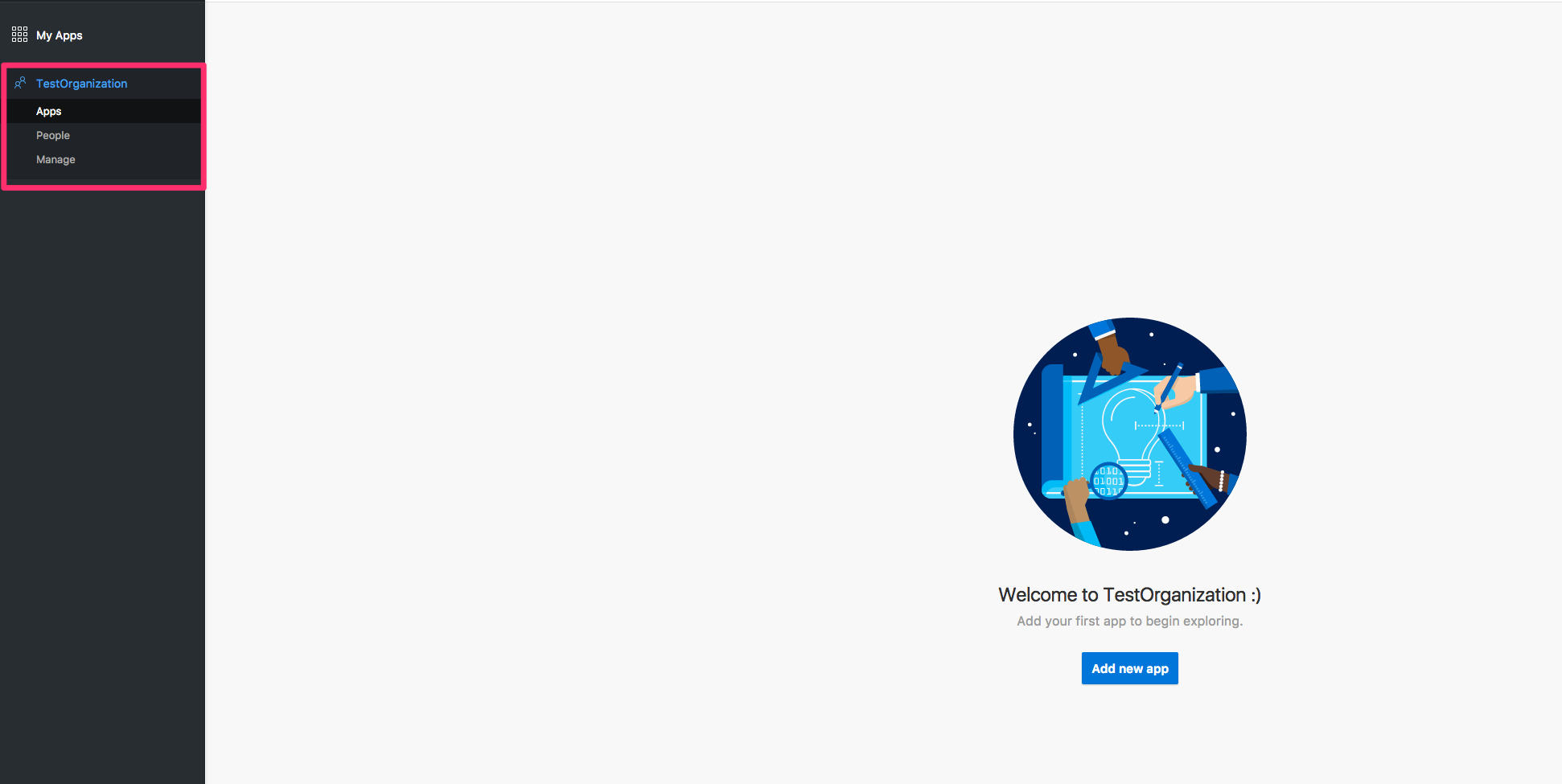
Apps
Appsではこれまでと同様、アプリを作成することができます。
これまでと違いOwnerが個人ではなくOrganizationになっています。
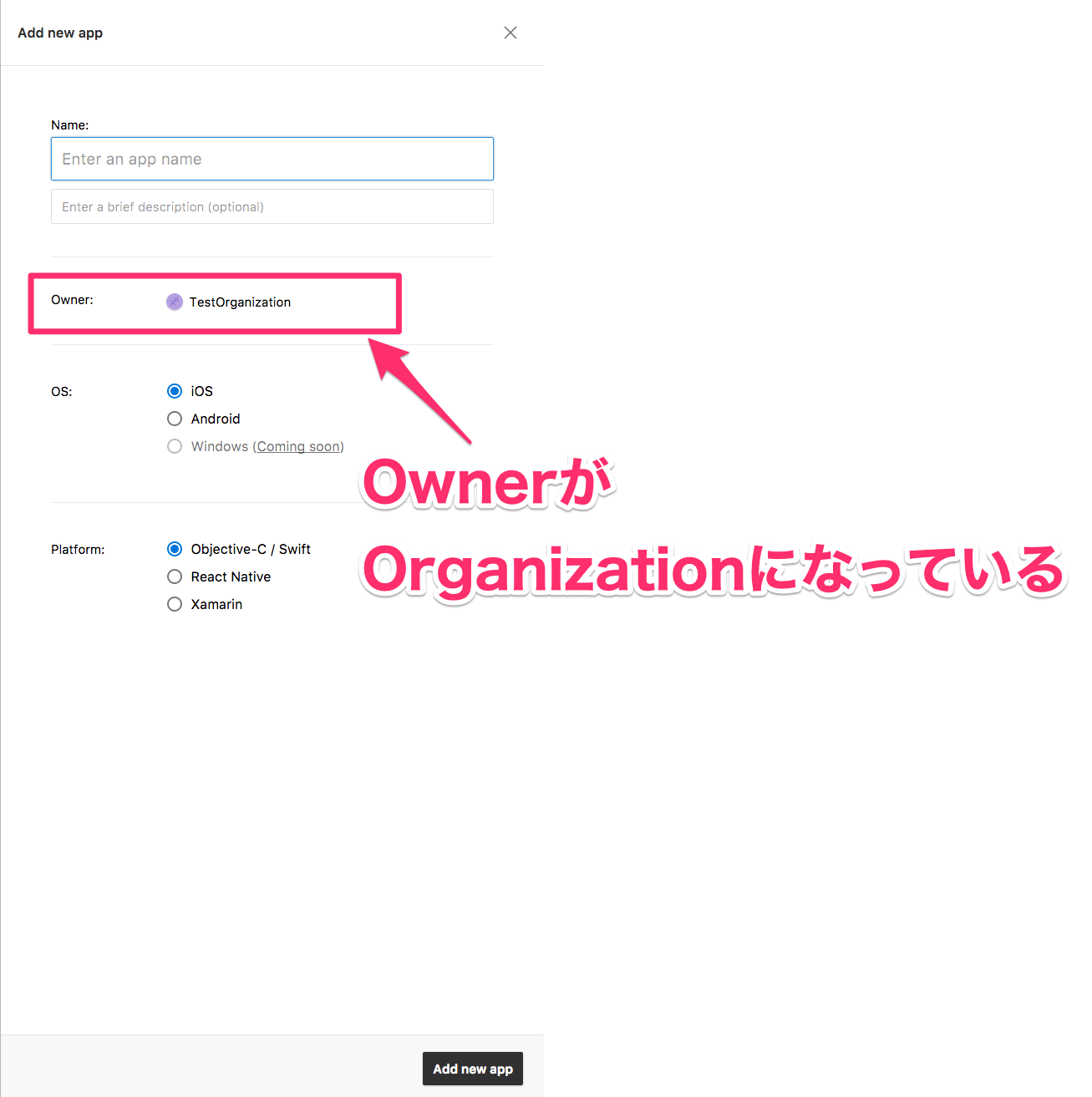
People
Peopleではメールアドレスを入力することでCollaboratorを招待することができます。

招待すると対象ユーザーに招待メールが届きます。
ユーザーが承諾するまで以下のようにPending状態となります。
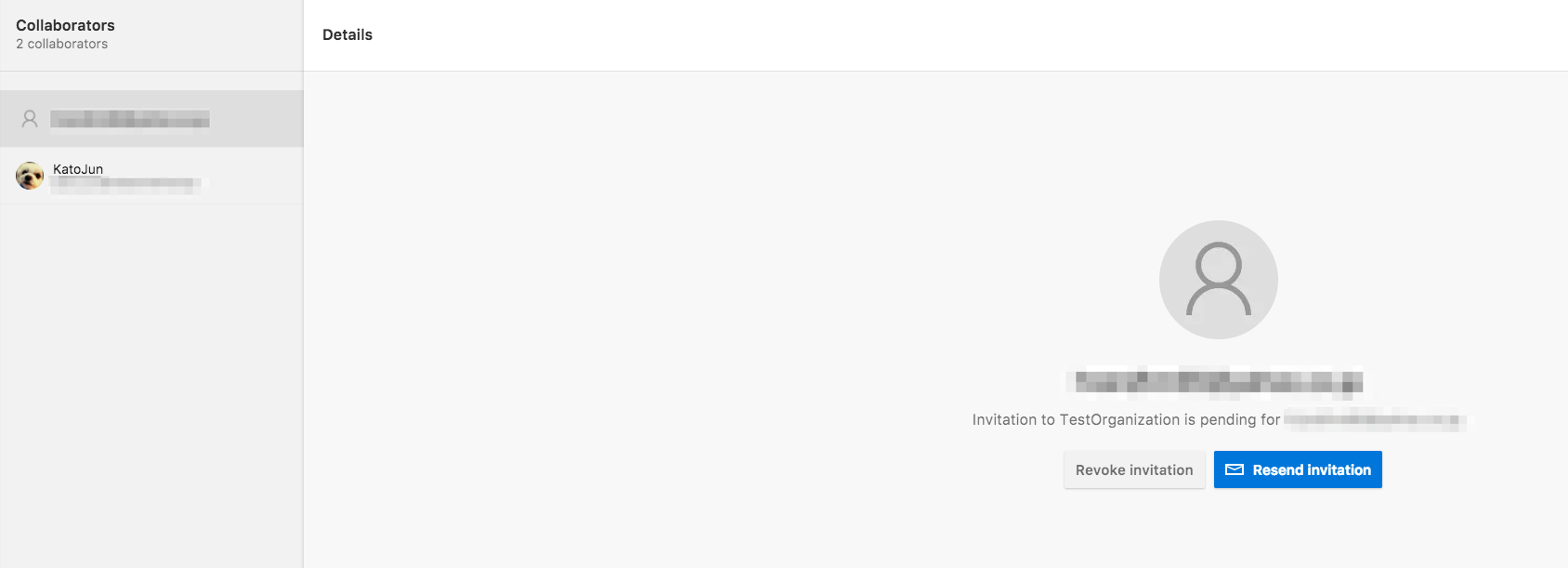
ユーザーが招待メールのリンクを踏むと、以下のように「Join organization」ボタンが表示されます。
このボタンを押すことでOrganizationにユーザーがCollaboratorとして追加されます。
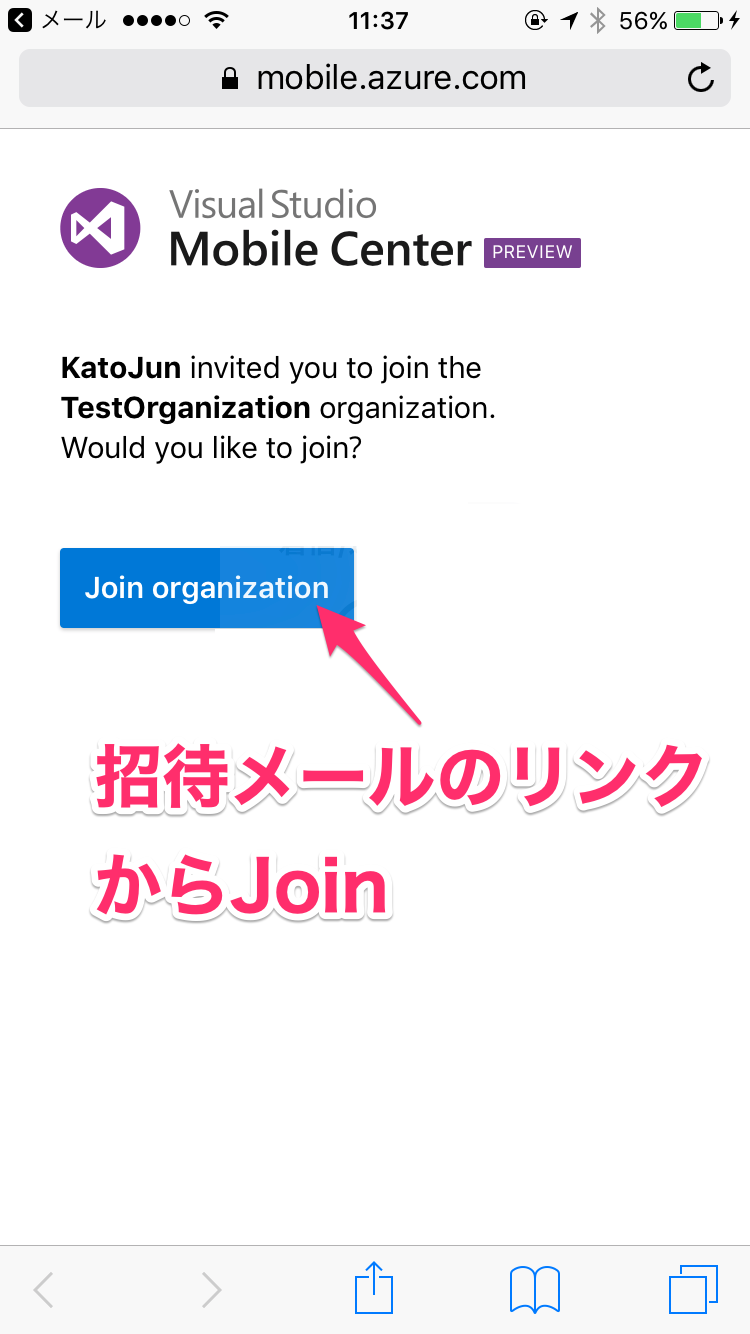
Collaboratorにはロールが「Admin」と「Collaborator」の2種類あり、デフォルトでは「Collaborator」になっています。
Admin権限を持ったユーザーであればロールを変更することが可能です。
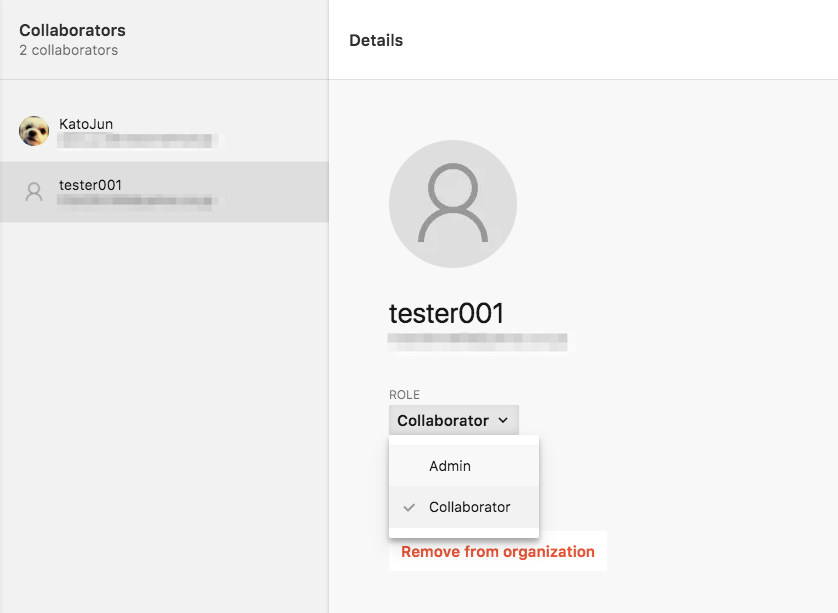
Manage
ManageにはSettingsの項目があり、NameとOrganization URLを変更することが可能です。
ただし、URLを変更しようとすると以下のような警告メッセージが表示されます。
このURLでアナリティクスやクラッシュポート等のデータとアプリがリンクしているようなのでURLを変えてしまうとこのリンクが壊れてしまうようです。本当に変更する必要がある場合を除いて変更しないほうが良いかと思います。
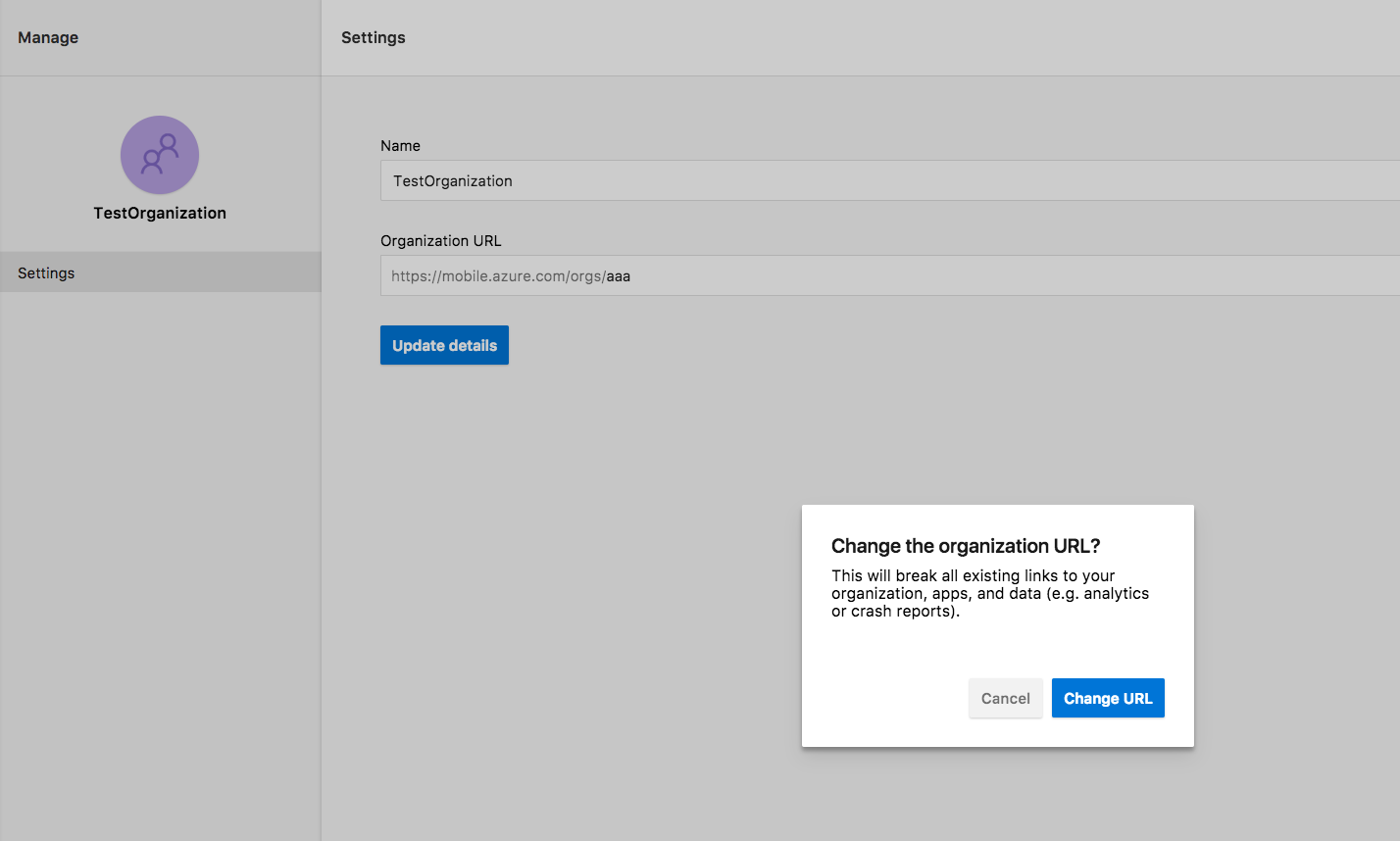
Collaboratorロールは機能に制限がある
CollaboratorロールはAdminと異なりできることが限られています。
例えば、Collaboratorロールのユーザーには、「My Apps」にOrganizationがOwnerのアプリは表示されません。
※以下のスクリーンショットで表示されているアプリは以前作成した「Ownerが個人の」アプリです。
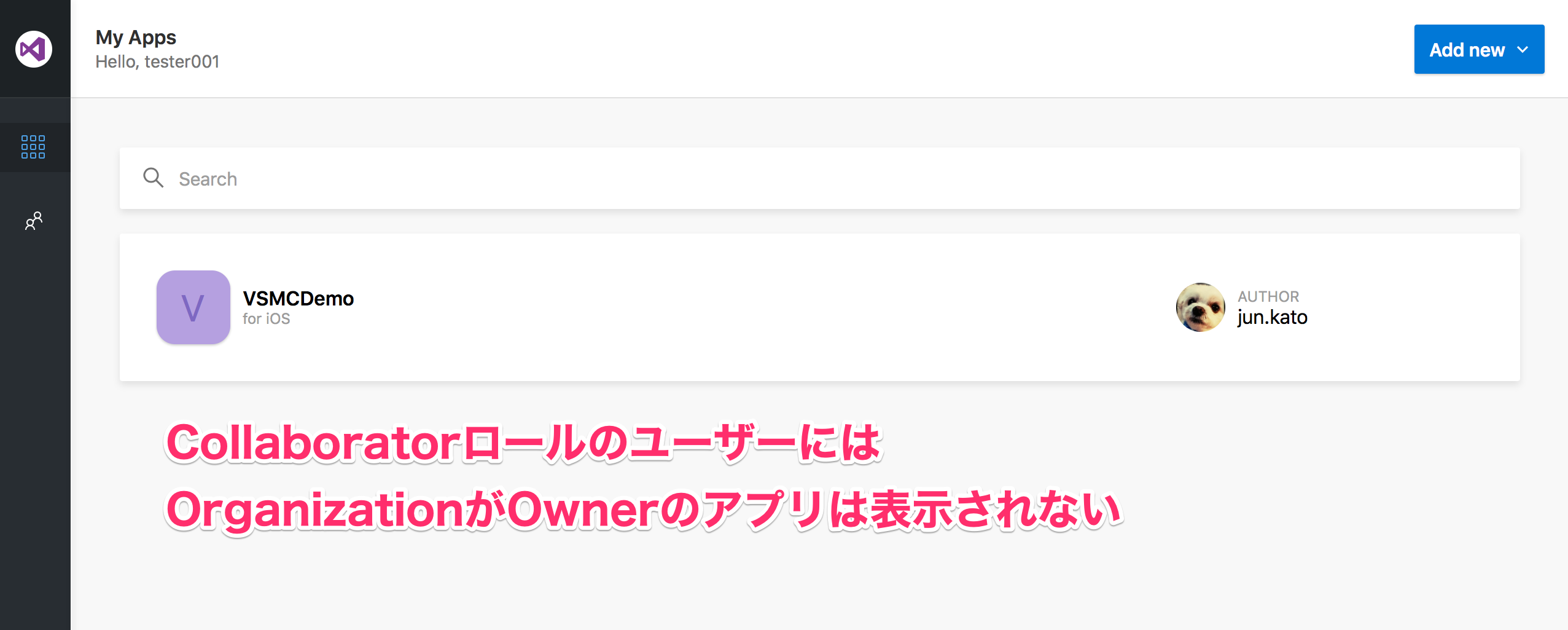
さらに、Collaboratorロールのユーザーには「Manage」の項目が表示されません。
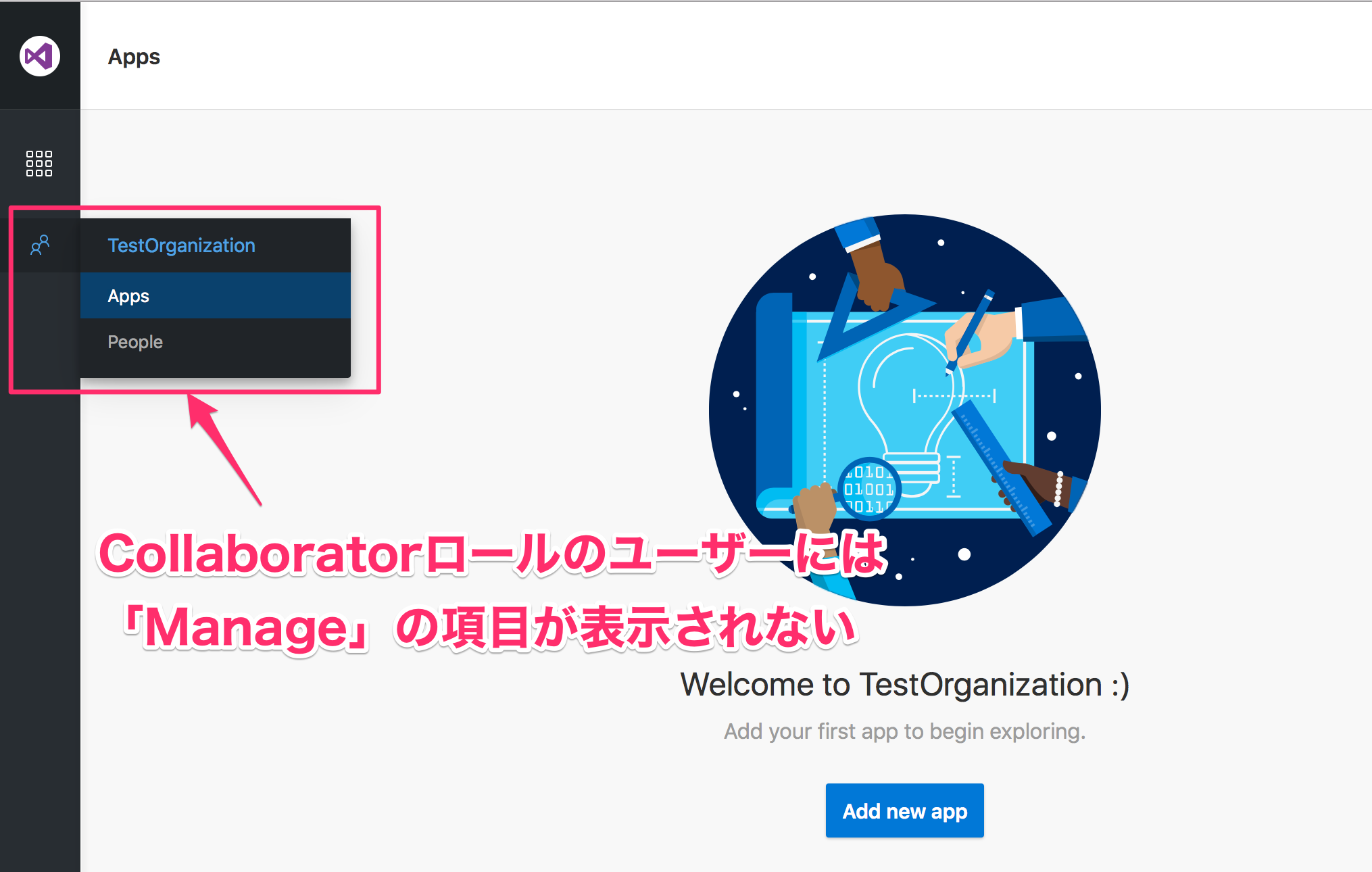
その他、ロールの変更やCollaboratorの招待もCollaboratorロールのユーザーにはできません。
改めてSettingsのOrganizationsを確認してみる
Organizationを作成したので、改めてSettingsのOrganizationsを確認してみます。
以下のように作成したOrganizationが表示されることが確認できます。
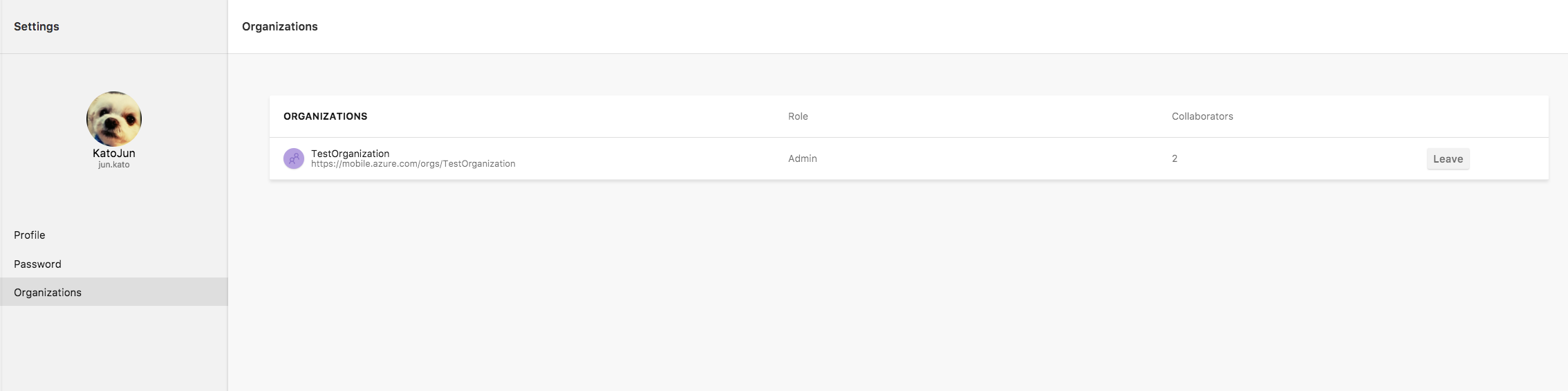
「Leave」ボタンをクリックすると、確認ダイアログが表示されます。
ここで「Leave」をクリックすると当該Organizationから抜け、そのユーザーからOrganizationや内包されているアプリは見えなくなります。
おわりに
今回はOrganizationsという機能を紹介しました。
Organizationはある種、アプリのコンテナとして機能するのでアプリを管理しやすくなったと思います。
また、本当に必要な人にだけAdminロールを付与することで無秩序にCollaboratorが増えてしまうことも防ぐことができそうです。