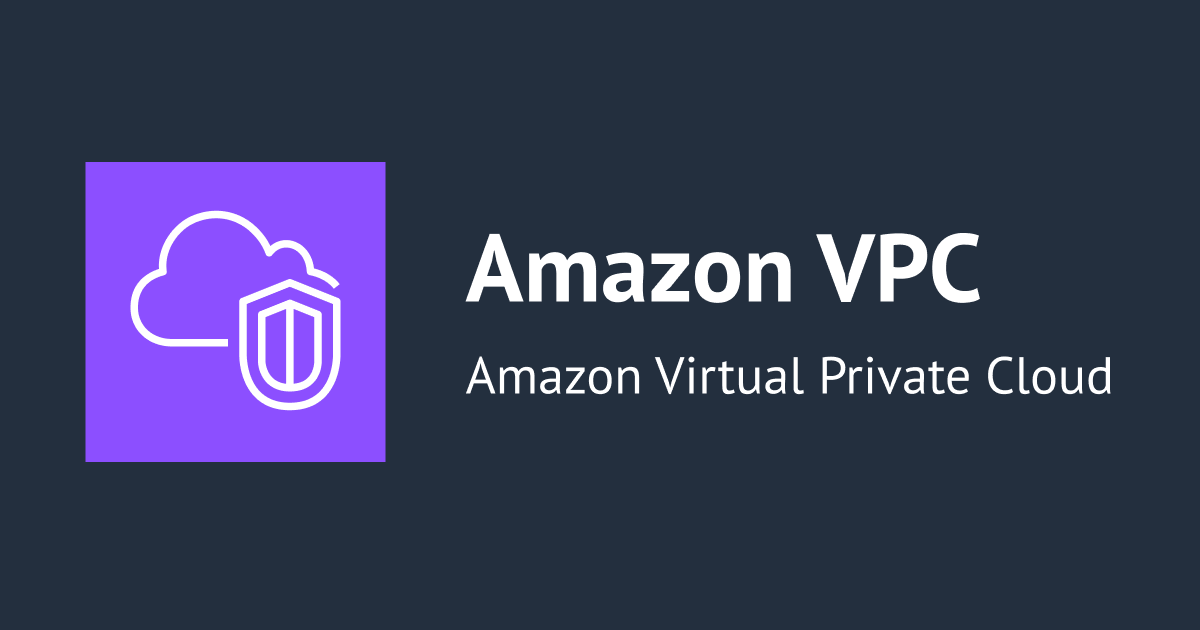
【初心者向け】Amazon VPCの作成方法
この記事は公開されてから1年以上経過しています。情報が古い可能性がありますので、ご注意ください。
EC2やRDSなどを構築する際に必要となる、VPCをマネージメントコンソールから作成する方法を解説していきます。
目的
様々な検証を行う際にVPCを作成する必要があり、最初の一歩を踏み出すのにハードルとなっているケースがあるかと思います。
VPCの作成方法を理解してもらい、AWS学習を始めるハードルを少しでも下げることを目標に記事を作成しております。
作成するもの
今回は下図のような構成を作成します。

今回作成するVPCにリソースを配置していくと、構築例などでよく見る一般的な構成を作成することができます。

リージョンの選択は任意ですが、今回は東京リージョンに作成する手順を紹介します。
作成
では早速作成していきます。
まずはVPCのコンソールに移動しましょう。
画面上部にある検索欄に「VPC」と入力して、VPCを選択してください。

VPCのコンソールに移動したら今回はVPCの作成を行なっていきますので、オレンジ色のVPCの作成を選択してください。

この際作成するリソースはVPCなどを選択してください。こちらを選択すると一括でサブネットやVPCエンドポイントを作成することができます。

では上から設定していきたいと思います。
名前タグの自動生成
こちらは任意で付けたい名前を設定することができます。
今回私は「handson」と名付けたいと思います。

このように名前をつけると、左側のリソースにつけた名前が設定されるようになります。

IPv4 CIDR ブロック
この設定では構成図での緑枠の部分の全体のCIDRを指定することになります。

VPCのCIDRはRFC1918で指定されているプライベートIPを設定することを推奨されています。
具体的には以下の値です。
- 10.0.0.0/8
- 172.16.0.0/12
- 192.168.0.0/16
またVPCのCIDRサイズには上限と下限があり、最大で/16、最小で/28となっています。
今回は10.0.0.0/16を指定して作成します。

IPv6 CIDR ブロック
今回はIPv6は利用しませんので、「IPv6 CIDR ブロックなし」を選択します。

テナンシー
こちらは物理ハードウェアの設定になります。占有などの設定が行えますが、今回は一般的な「デフォルト」を選択します。

アベイラビリティゾーン (AZ) の数
この設定ではVPC内に作成するサブネットがいくつのアベイラビリティゾーンに作成されるかを設定することができます。構成図では青の点線で囲まれている部分がこの設定箇所になります。

今回は2つ必要ですので「2」を指定します。

パブリックサブネットの数
この設定ではVPC内にいくつのパブリックサブネットを作成するか選択します。構成図では緑色の四角形がパブリックサブネットでこの設定項目で作成される箇所になります。

今回はアベイラビリティゾーンそれぞれにパブリックサブネットを作成したいので「2」を選択します。

パブリックサブネットが不要な場合には0を選択するとパブリックサブネットとパブリックサブネット用のルートテーブル、インターネットへ通信するためのインターネットゲートウェイが作成されなくなります。
プライベートサブネットの数
この設定ではVPC内にいくつのプライベートサブネットを作成するか選択します。構成図では青色の四角形がプライベートサブネットでこの設定項目で作成される箇所になります。

今回はアベイラビリティゾーンそれぞれにプライベートサブネットを2つずつ作成したいので「4」を選択します。

プライベートサブネットが不要な場合には0を選択するとプライベートサブネットとプライベートサブネット用のルートテーブルが作成されなくなります。
サブネット CIDR ブロックをカスタマイズ
こちらの箇所からサブネットのCIDRを指定することができます。今回はVPCを10.0.0.0/16で作成しているので、このCIDR範囲で重複しない範囲でカスタマイズ可能です。
今回はデフォルトのまま作成します。

NAT ゲートウェイ
こちらはプライベートサブネットからあるリソースが、外部へ通信を行う際に必要となるリソースです。こちらは構築すると利用されなくとも時間に応じて料金が発生しますので、ご注意ください。(1日あたり約1.5USD)
今回は利用しませんので、「なし」を選択します。

VPC エンドポイント
こちらはVPCからS3にアクセスを行うためのリソースとなります。設定しても料金が発生しないので作成しても問題はないのですが、今回は「なし」で作成を行います。

DNS オプション
名前解決に関わるオプションです。内部での名前解決に必要になるのでデフォルトのチェック入った状態で設定します。

プレビュー
ここまで構築例と同様の設定をしていくと以下と同様の表示になっているかと思います。

VPCの作成
ここまで作成できたら最後に画面下部のVPC作成を選択してください。
選択すると画面が遷移し、作成が始まります。以下のように表示されたら終了です。

作成したリソースは画面左側の「お使いのVPC」からも確認することができます。

まとめ
今回は様々な検証を行う際の基礎となるVPCの作成方法をまとめてみました。私がAWSについて取り組み始めた際は一括で作成する機能もなく、作り方もわかっておらず苦しんだ記憶があります。
今では一括で作成することができ、数項目選択すればいいのでとても楽になりました。
この記事がどなたかの一歩を踏み出す一助となれれば幸いです。









