[iOS] よく使う!Xcode ショートカット 5 選
ショートカットを駆使しよう
素早く開発を行う上で、ショートカットを使いこなすことはとても重要です。
今回は私がよく使うショートカットを 5 つ紹介します。
オススメはコレだ!
| ショートカット名 | 効果 | キーバインド |
|---|---|---|
| Open Quickly | ファイル/メソッド検索 | shift + command + O |
| Reveal in Project Navigator | プロジェクトナビゲーターで表示 | shift + command + J |
| Devices | デバイスウィンドウを表示 | shift + command + 2 |
| Toggle Debug Area | デバッグエリアの表示/非表示切り替え | shift + command + Y |
| Show XXXXX | 色々なエリアの表示/非表示 | 修飾キー + 数字キー |
Open Quickly
ファイルやメソッドを一発で開くコマンドです。
ショートカットを実行すると以下のウィンドウが表示されます。

ここで開きたいファイルやメソッドに含まれる文字列を入力することで、絞り込み検索を行ってくれます。
また、あいまい検索や AND 検索も可能となっています。
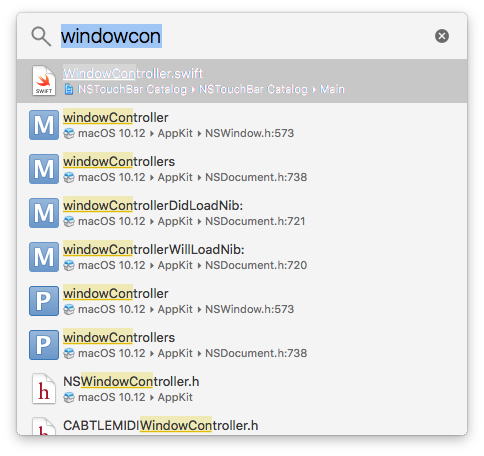
return を実行することで、該当するファイルやメソッドを開きます。
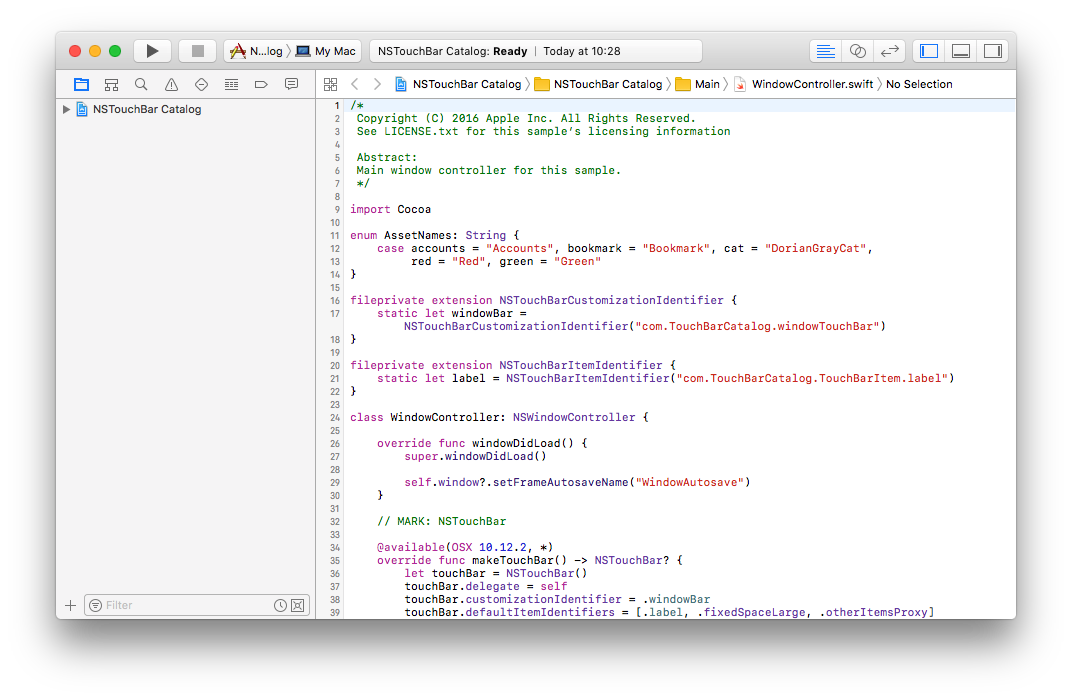
このコマンドでは SDK 内のファイルやメソッドも検索可能となっているので、定義を確認したい時にも使うことができます。
Reveal in Project Navigator
現在開いているファイルをプロジェクトナビゲーターで表示してくれるコマンドです。
どの階層に属しているのかがすぐに分かるため、プロジェクト内のファイルが多い時は効果を発揮します。
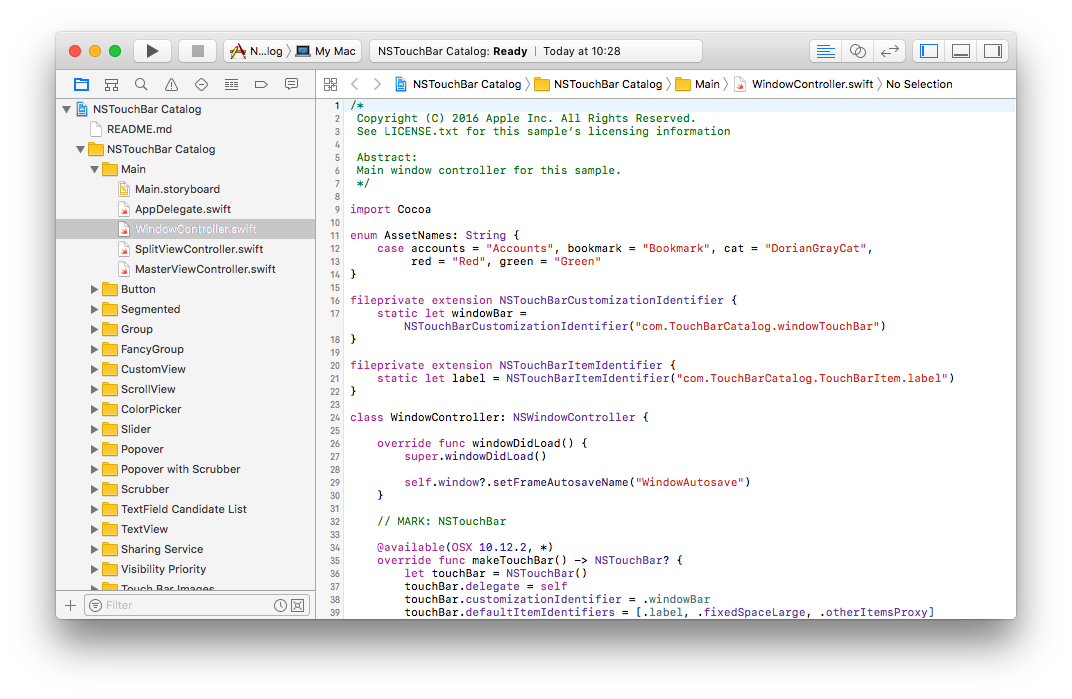
コマンドを実行するとそのファイルがハイライトされます。
Open Quickly との相性はバツグンで、私はこの 2 つをゴールデンコンビだと思っています。
プロジェクトナビゲーターがゴチャゴチャしてきた場合は option + ← でキレイにしましょう。
詳しくはこちら。
Devices
デバイスウィンドウを表示するコマンドです。
スクリーンショットを撮るときに利用します。
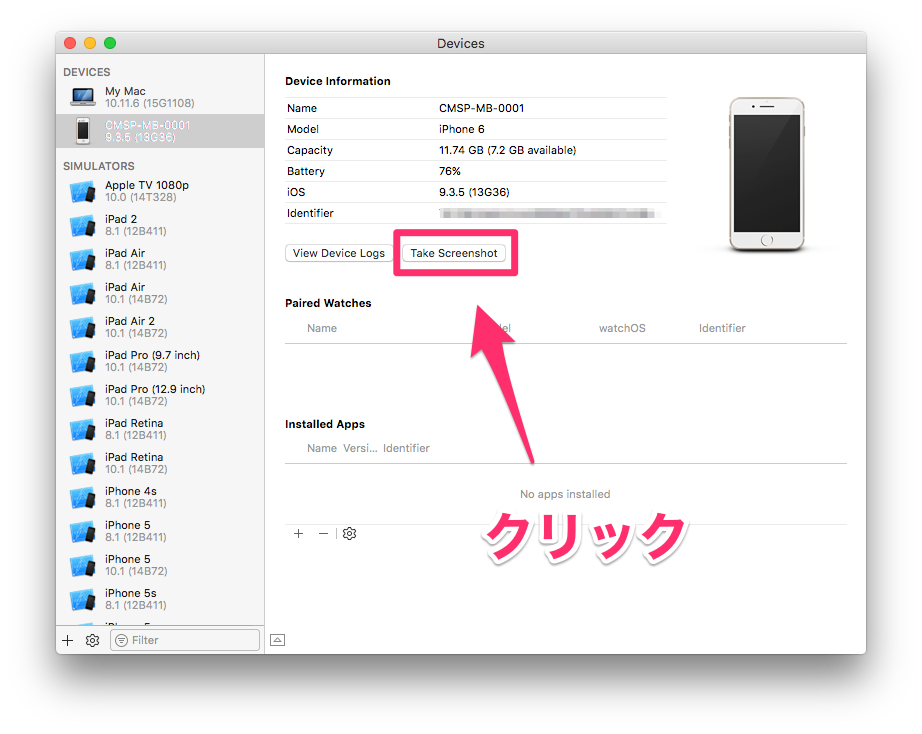
Toggle Debug Area
デバッグエリアの表示/非表示を切り替えるコマンドです。
デバッグエリアはプログラムを 実行 するたびに表示されるため、コードを書く時はこの部分を非表示にして作業エリアを広くしましょう。
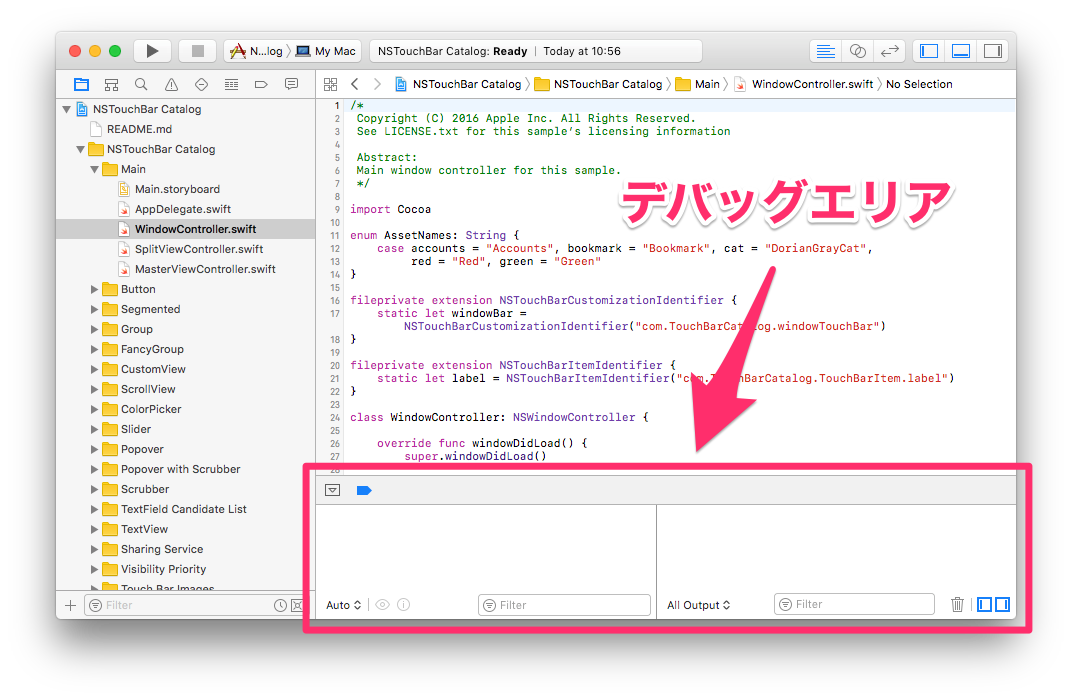
Show XXXXX
control, option, command の組み合わせと 数字キー でナビゲーションエリアやユーティリティエリアの各項目を表示することができます。
ナビゲーションエリアは command + 数字キー で操作します。
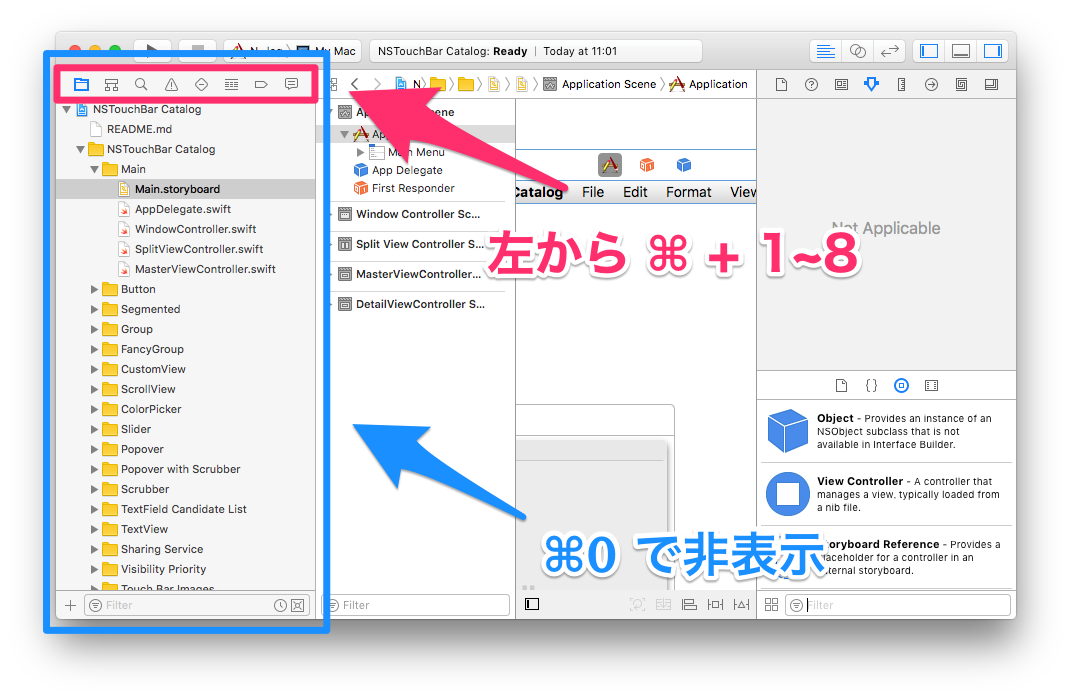
ユーティリティエリア上部は option + command + 数字キー で操作します。
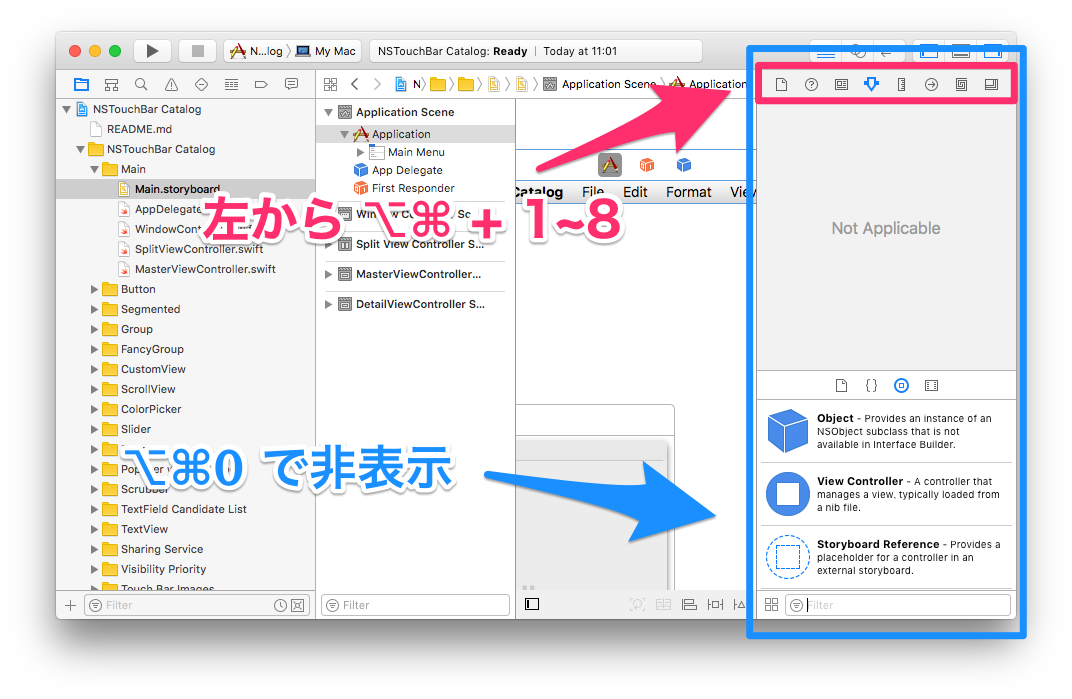
ユーティリティエリア下部は control + option + command + 数字キー で操作します。
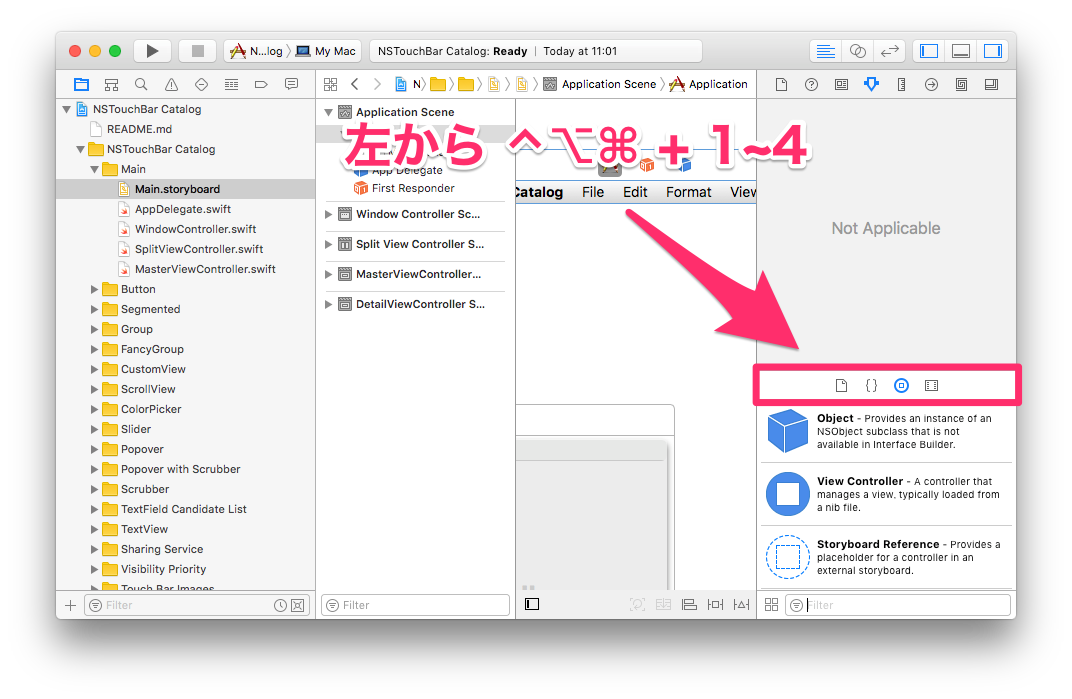
それぞれ左から順に数字キーが割り当てられています。
また 0 を実行することで非表示にすることができます。
さいごに
Xcode のショートカットはとても強力です。
もし今回紹介したものの中で知らないものがあったら、是非試してみてください。
ミレニアム・ファルコン製作日記 #49
49 号 表紙

パーツ



成果

今回の作業は以下の 1 つでした。
- ディテールパーツを取り付ける
前回までに組み立てた下部外殻にディテールパーツを加えました。
8 つのパーツが取り付けられています。
あえて説明はしません。
前回 と比べてどこにパーツが追加されたかを、間違え探しのノリで見つけてみてください。
それではまた次回。
May the Force be with you!





![[小ネタ] ラスベガスに到着してからiPhoneのカメラのシャッター音が消えた件 #AWSreInvent](https://devio2023-media.developers.io/wp-content/uploads/2023/11/eyecatch_reinvent-2023-from-lasvegas-dayori.png)


