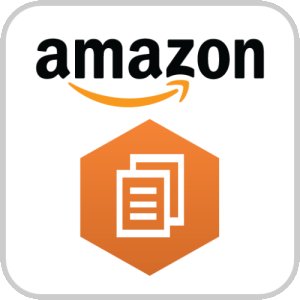
Amazon Zocalo ファーストインプレッション
この記事は公開されてから1年以上経過しています。情報が古い可能性がありますので、ご注意ください。
はじめに
先日開催されたAWS Summit 2014 New Yorkで、Amazon Zocaloが発表されました!以下のブログが非常に詳しいです。
すぐさまLimited Previewを申し込んで、使えるようになるのを待ちわびていたのですが、昨日僕のAWSアカウントでも使えるようになったことを確認しました。
なので早速触ってみました!
Amazon Zocaloの概要
- セキュアな文書保存/共有サービス
- ちなみにZocaloはメキシコの中央広場らしい
- 文書に対しバージョンが付く、レビューがかける、マークアップできる、期限が設定できる
- フォルダ分け出来る
- 最大5GBまでのファイルがアップロード可能
- アップロードできるファイルの種類に制限は無い
- Office文書、PDF、イメージファイル、テキストファイルはクライアントアプリ上でプレビュー可能
- クライアントアプリはWindows7とMacOS(10.7以降)用
- スマートフォンからもZocaloにアクセスできる
- クライアント側で同期を行うフォルダを指定でき、自動的にアップロードされる
- アップロード通信は暗号化されている
- 1ユーザあたり200GBのストレージが使えて月額$5
- 200GB以上は課金することで追加可能。料金体系は以下。
| Price Tier | Cost per additional GB |
| First 1 TB / Month | $ 0.0300 |
| Next 49 TB / Month | $ 0.0295 |
| Next 450 TB / Month | $ 0.0290 |
| Next 500 TB / Month | $ 0.0285 |
| Next 4000 TB / Month | $ 0.0280 |
| Over 5000 TB / Month | $ 0.0275 |
- WorkSpacesユーザーは追加料金無しで1ユーザあたり50GBが使える
- WorkSpacesユーザは月2ドルの追加料金で200GBのストレージにアップグレード可能
- 最大50ユーザが使える30日間の無料トライアルがある
- 現時点では北ヴァージニア・オレゴン・アイルランドで利用可能
初期設定
AWSマネージメントコンソールからZocaloのコンソールにアクセスすると、Workspacesと似たようなスタート画面が表示されます。早速[Get Started Now]ボタンをクリックして進んでみます。
すると[Get Started with Zocalo]という画面が表示されます。今回はまず使ってみたいので、[Quick Start]をLaunchしてみます。
 するとQuick Startとして、Access Pointの名前の指定と、Zocalo Siteの管理者を設定する画面が表示されます。設定後、[Complete Setup]ボタンをクリックします。
するとQuick Startとして、Access Pointの名前の指定と、Zocalo Siteの管理者を設定する画面が表示されます。設定後、[Complete Setup]ボタンをクリックします。
 するとZocaloの管理画面に戻り、今作ったZocalo SiteがInitializingされているのが分かります!
するとZocaloの管理画面に戻り、今作ったZocalo SiteがInitializingされているのが分かります!
 しばらく待つと、このようにStatusがACTIVEになります。
しばらく待つと、このようにStatusがACTIVEになります。
使ってみる
さて、管理者に指定したメールアドレスには、以下のようなメールが届きます。[Get Started!]をクリックしましょう。
 するとこのように認証情報を設定する画面が表示されます。パスワードを設定して、[Update User]をクリックします。
するとこのように認証情報を設定する画面が表示されます。パスワードを設定して、[Update User]をクリックします。
 これが念願のZocaloです!早速[Add Content]からコンテンツを登録してみます。
これが念願のZocaloです!早速[Add Content]からコンテンツを登録してみます。
 折角なのでプレビュー可能だというMicrosoft Wordのファイルをアップロードしてみました。アップロードしたファイルをクリックしてみると...
折角なのでプレビュー可能だというMicrosoft Wordのファイルをアップロードしてみました。アップロードしたファイルをクリックしてみると...
 では修正してみたいと思います。一度[Download]をクリックして、ファイルをダウンロードして、編集してみます。
では修正してみたいと思います。一度[Download]をクリックして、ファイルをダウンロードして、編集してみます。
 編集したファイルを[New Version]からアップロードします。
編集したファイルを[New Version]からアップロードします。
 すると新しいバージョンのファイルの内容がプレビューされます!
すると新しいバージョンのファイルの内容がプレビューされます!
 画面上部の[Version]をクリックすると、それぞれのバージョン毎の内容がプレビューされます。
画面上部の[Version]をクリックすると、それぞれのバージョン毎の内容がプレビューされます。
 画面右上の[Activity]から、この文書に対して行われた操作を見ることが出来ます。
画面右上の[Activity]から、この文書に対して行われた操作を見ることが出来ます。
 画面右上の[Feedback]から、この文書に対してフィードバックコメントを付けることが出来ます。[Leave a Quick Comment]をクリックして、コメントを付けてみましょう。
画面右上の[Feedback]から、この文書に対してフィードバックコメントを付けることが出来ます。[Leave a Quick Comment]をクリックして、コメントを付けてみましょう。
 もちろん[Activity]では、コメントが付けられたことが確認できます。
もちろん[Activity]では、コメントが付けられたことが確認できます。
 では、文書の共有をしてみましょう。画面右上の[People]-[Share]をクリックします。
では、文書の共有をしてみましょう。画面右上の[People]-[Share]をクリックします。
 Zocaloを使っているユーザとは、編集可能な状態で文書を共有できるのですが、今回は[Limited Access(view only)]という形で、Zocaloを使っていないユーザに表示限定の共有をしてみます(編集可能な状態での文書共有は、後日他のメンバーがブログを書いてくれるでしょう:) )
Zocaloを使っているユーザとは、編集可能な状態で文書を共有できるのですが、今回は[Limited Access(view only)]という形で、Zocaloを使っていないユーザに表示限定の共有をしてみます(編集可能な状態での文書共有は、後日他のメンバーがブログを書いてくれるでしょう:) )
するとこのように、Limited Accessで招待したユーザが、[People]に追加されます。
 そのアカウントのメールアドレスには、以下のようなメールが届きます。[View]をクリックしてみます。
そのアカウントのメールアドレスには、以下のようなメールが届きます。[View]をクリックしてみます。
まとめ
さて、Zocaloの雰囲気をお伝えすることが出来たでしょうか。Zocaloユーザ同士で文書を共有しレビューや編集が出来るのももちろん、Zocaloユーザ以外にも文書を公開することが出来るので、レビューだけを依頼するような形でも使えるかと思います。
利用料金がとても安いこともあって、これは非常に使い勝手の良いサービスでは無いでしょうか。今回はヴァージニアリージョンを使用しましたが、速度的にもほとんど問題ありませんでしたので、現時点でも日本から活用可能なサービスだとは思いますが、それでもやはり、東京リージョンにくる日を待ちわびています!
















