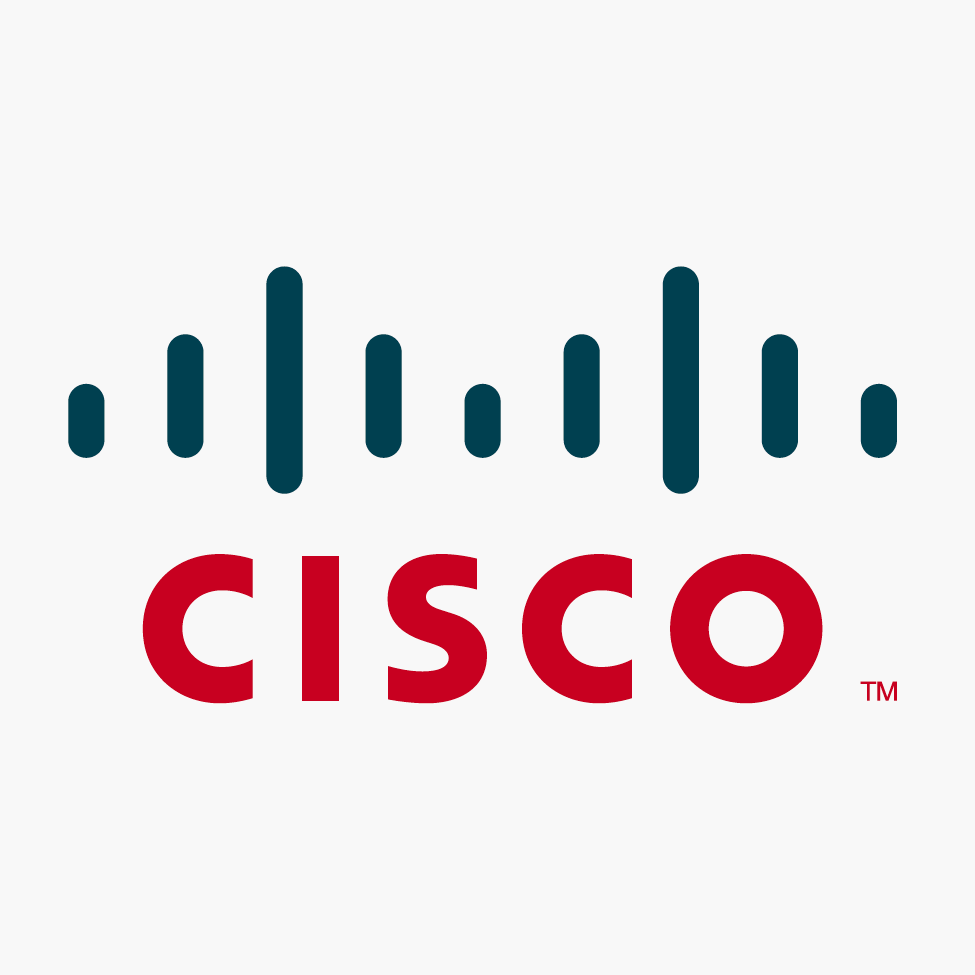
EC2に起動したCisco ASAvインスタンスをASDMから操作する
この記事は公開されてから1年以上経過しています。情報が古い可能性がありますので、ご注意ください。
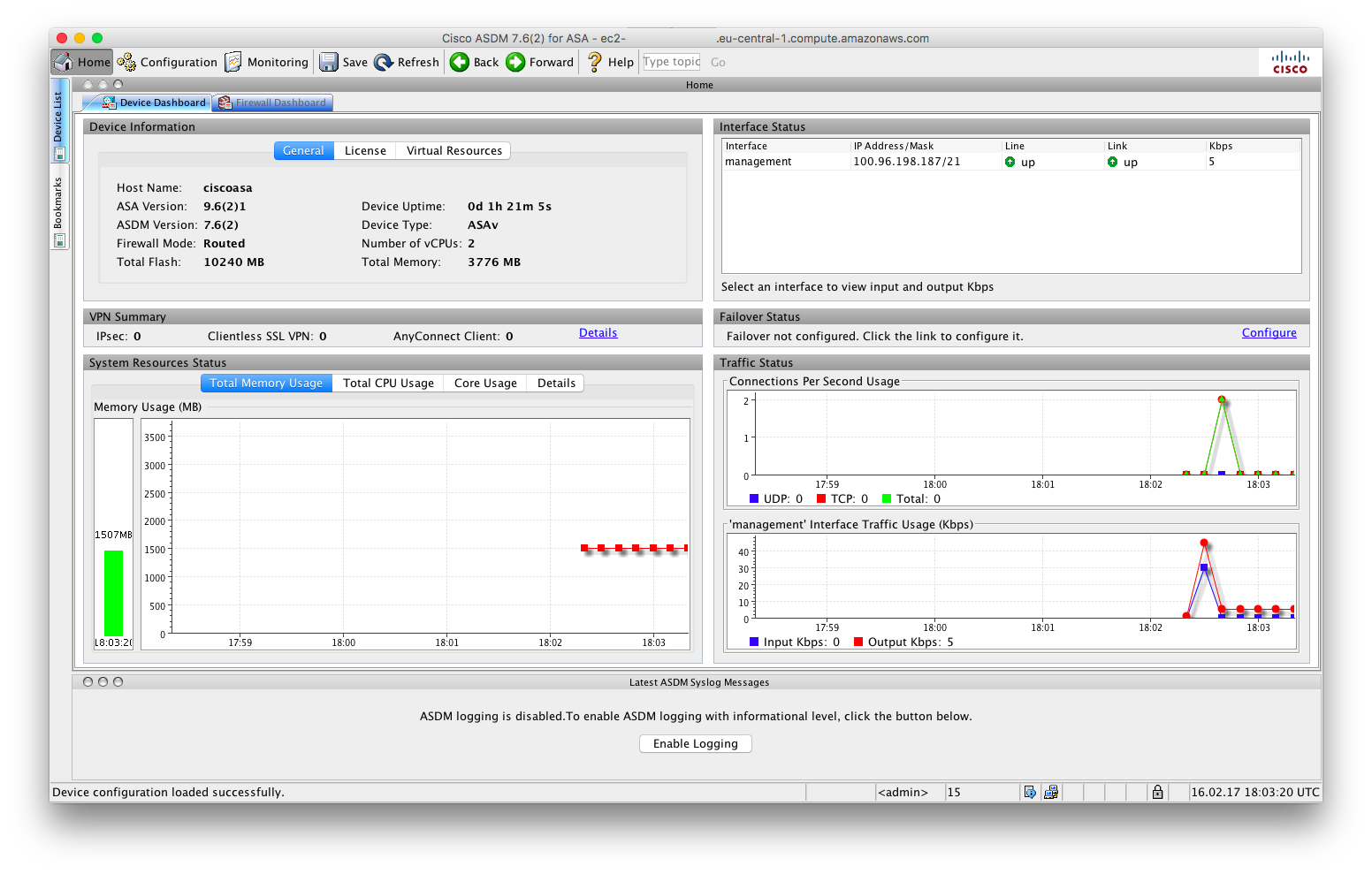
こんにちは、ももんが大好きの小山です。みなさんいかがお過ごしでしょうか?
きょうは、EC2に起動したCisco Adaptive Security Virtual Appliance (ASAv)をASDM (Adaptive Security Device Manager)から操作できるようにする方法についてご紹介します。
準備
ASAvを起動するには、VPC上に少なくとも3つのサブネットが必要です。
- Public: ASAvのoutsideインターフェイスで使用します
- Private: ASAvのinsideインターフェイスで使用します
- Management: ASAvのmanagementインターフェイスで使用します
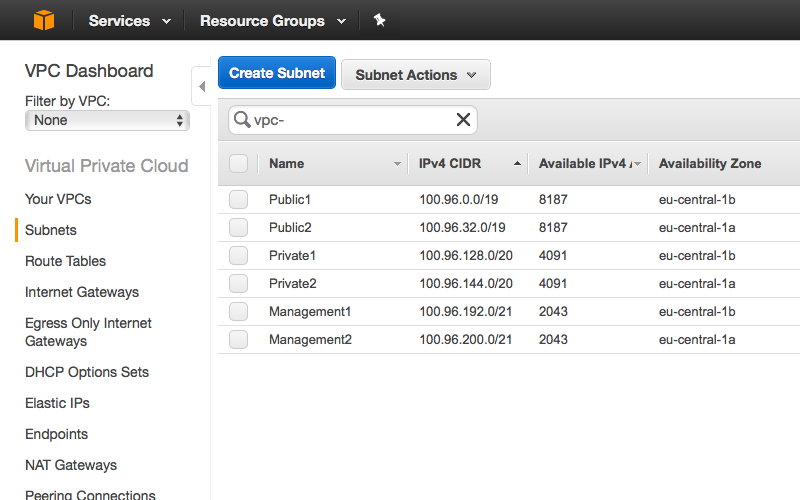
managementインターフェイスは、SSHやHTTP (ASDM) でASAvを操作するために使用します。通常managementインターフェイスはインターネットへの経路を持ちませんが、EC2ではmanagementインターフェイスにもインターネットへの経路を与えます。これは、ASAvの初回起動時にmanagementインターフェイスだけが有効な状態になるためです。
! interface GigabitEthernet0/0 shutdown no nameif security-level 0 ip address 100.96.20.34 255.255.224.0 ! interface Management0/0 nameif management security-level 100 ip address dhcp setroute
インターネット経由のSSH、HTTP (ASDM) 接続について詳しくは以下をご覧ください。
Deploying ASAv in AWS Public Cloud - YouTube
ASAvの購読
EC2でASAvを使用できるようにするため、AWS Marketplaceから目的に応じたサブスクリプションを購読する必要があります。既に使用可能なライセンスがある場合はBYOLを、従量課金のライセンスを使用したい場合はStandard Package (USD 0.69/h から) を購読しましょう。
Cisco Adaptive Security Virtual Appliance (ASAv) - BYOL
Cisco Adaptive Security Virtual Appliance (ASAv) - Standard Package
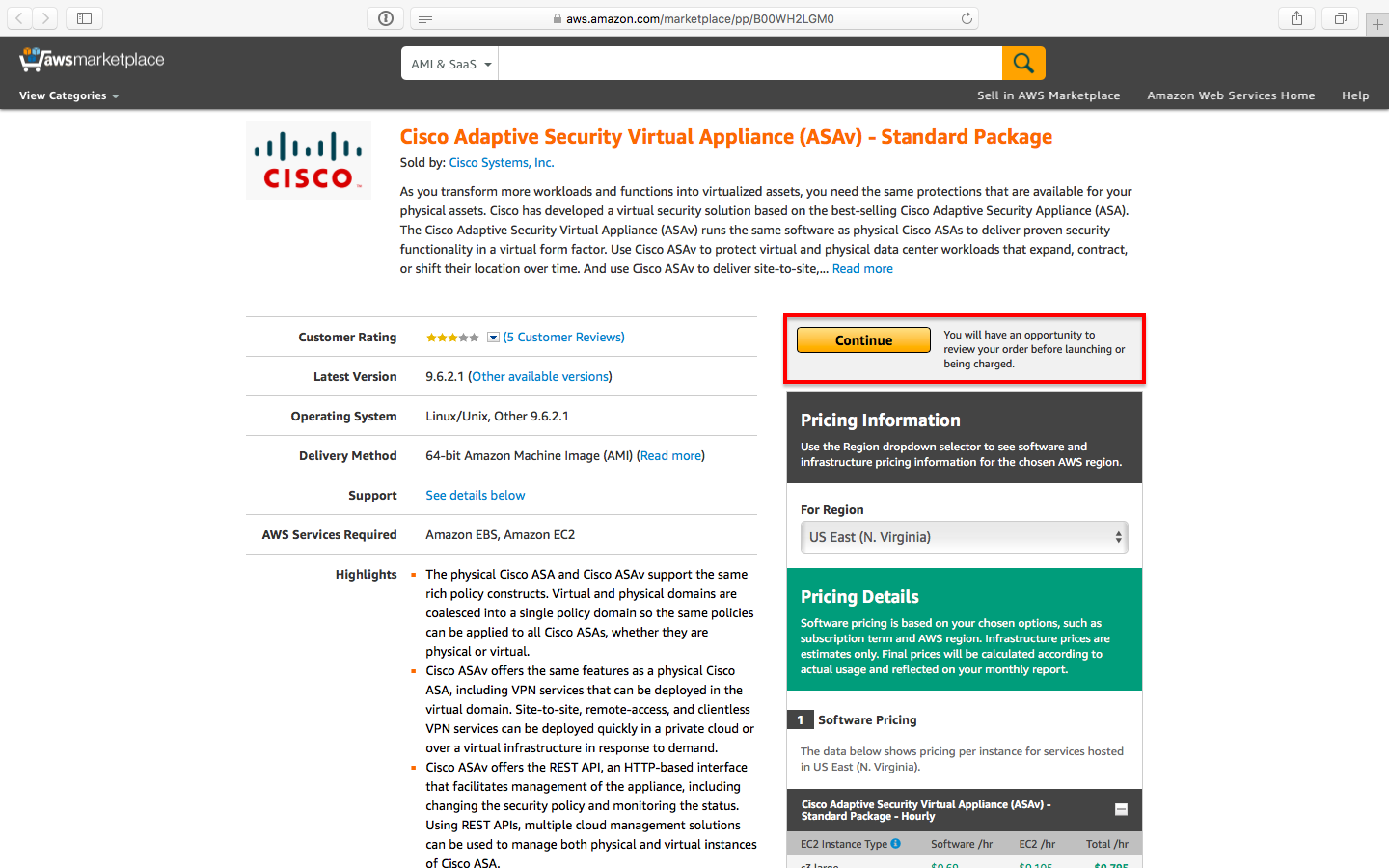
ASAvの起動
AWS Marketplaceからの購読が完了したら、EC2コンソールを開いてLaunch Instanceを選択します。AWS Marketplaceから "asav" などと検索して購読済みのサブスクリプションを選択しましょう。
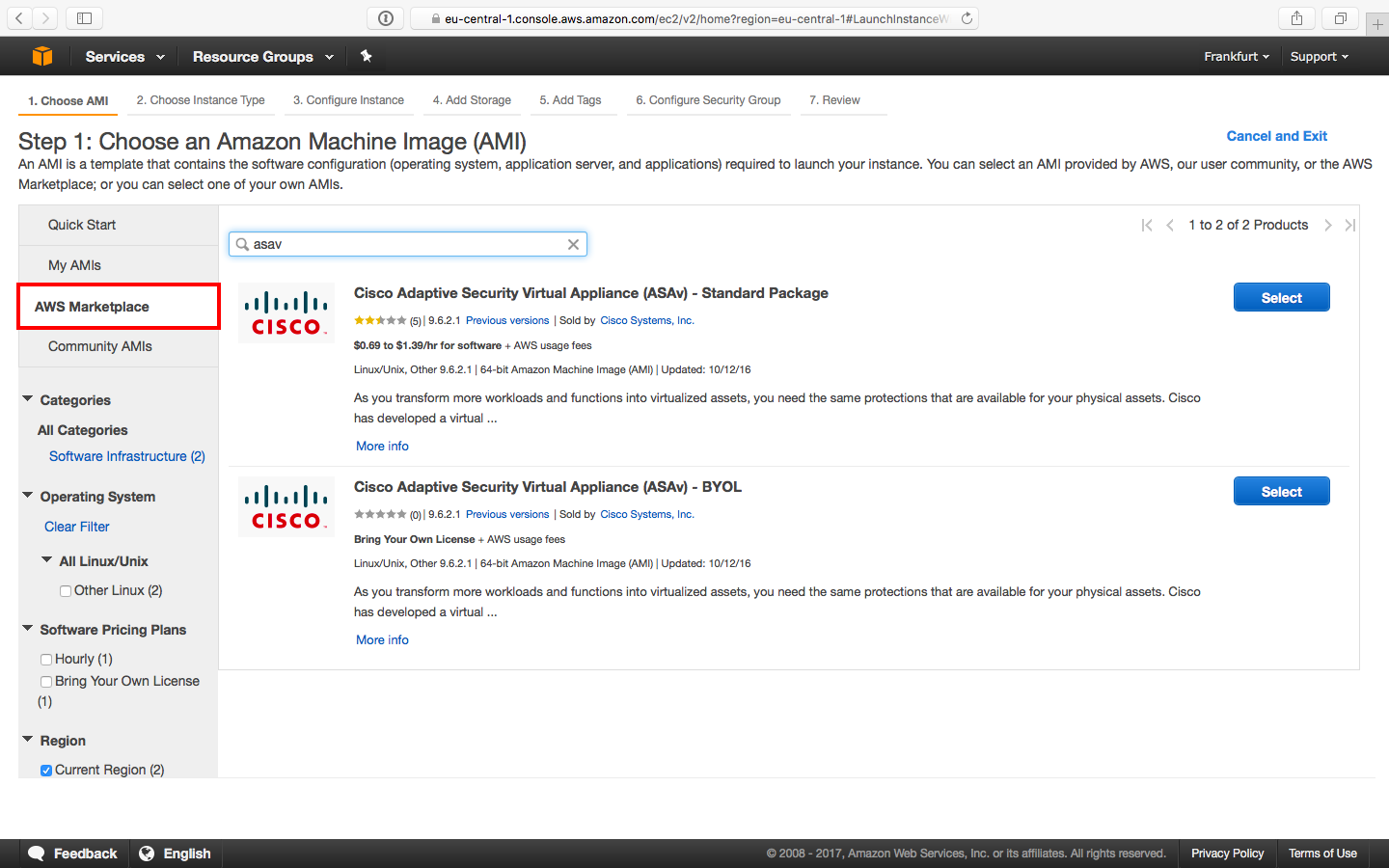
サポートされるインスタンスタイプとインスタンスサイズは以下の通りです。ASAvインスタンスではインスタンスストアが必要ありませんから、余剰RIなど特別な事情がない場合にはC4ファミリから選びましょう。ASAv10とASAv30の違いについてはデータシートをご覧ください。
| インスタンスタイプ | EBS最適化 | ネットワーク性能 | ASAv | ライセンス/h | EC2利用料/h | ひと月あたり計 |
| c4.large | はい | Moderate | ASAv10 | USD 0.69 | USD 0.126 | USD 595.68 |
| c4.xlarge | はい | High | ASAv30 | USD 1.39 | USD 0.252 | USD 1198.66 |
| c3.large | いいえ | Moderate | ASAv10 | USD 0.69 | USD 0.128 | USD 597.14 |
| c3.xlarge | はい | Moderate | ASAv30 | USD 1.39 | USD 0.128 | USD 1200.85 |
インスタンスの詳細では1つ目のインターフェイスに対してManagementサブネットを、2つ目のインターフェイスに対してはPublicサブネットを指定します。インスタンスタイプに関わらず、起動時に3つ以上のインターフェイスを与えることはできません。
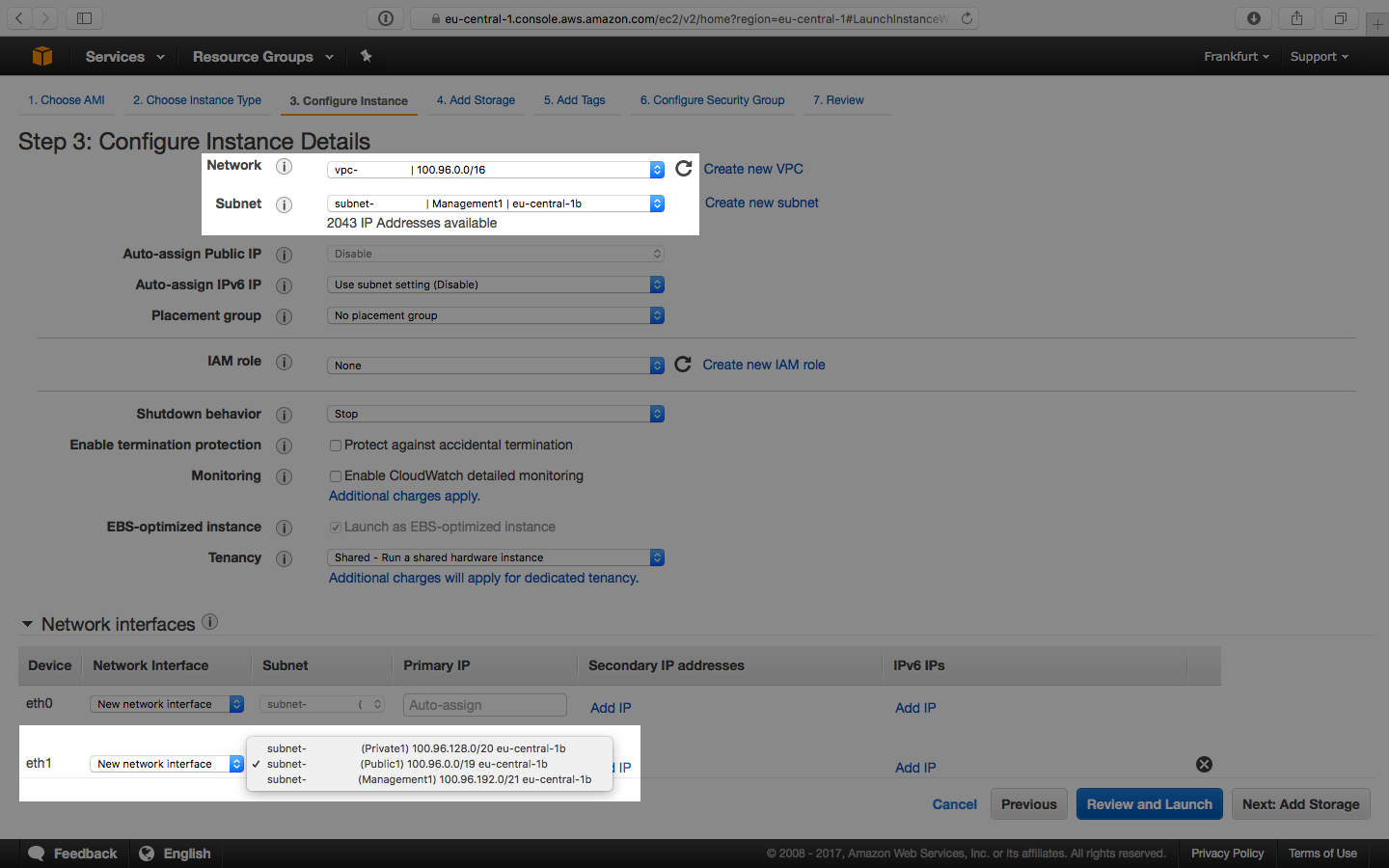
セキュリティグループではSSHとHTTPSを許可しましょう。
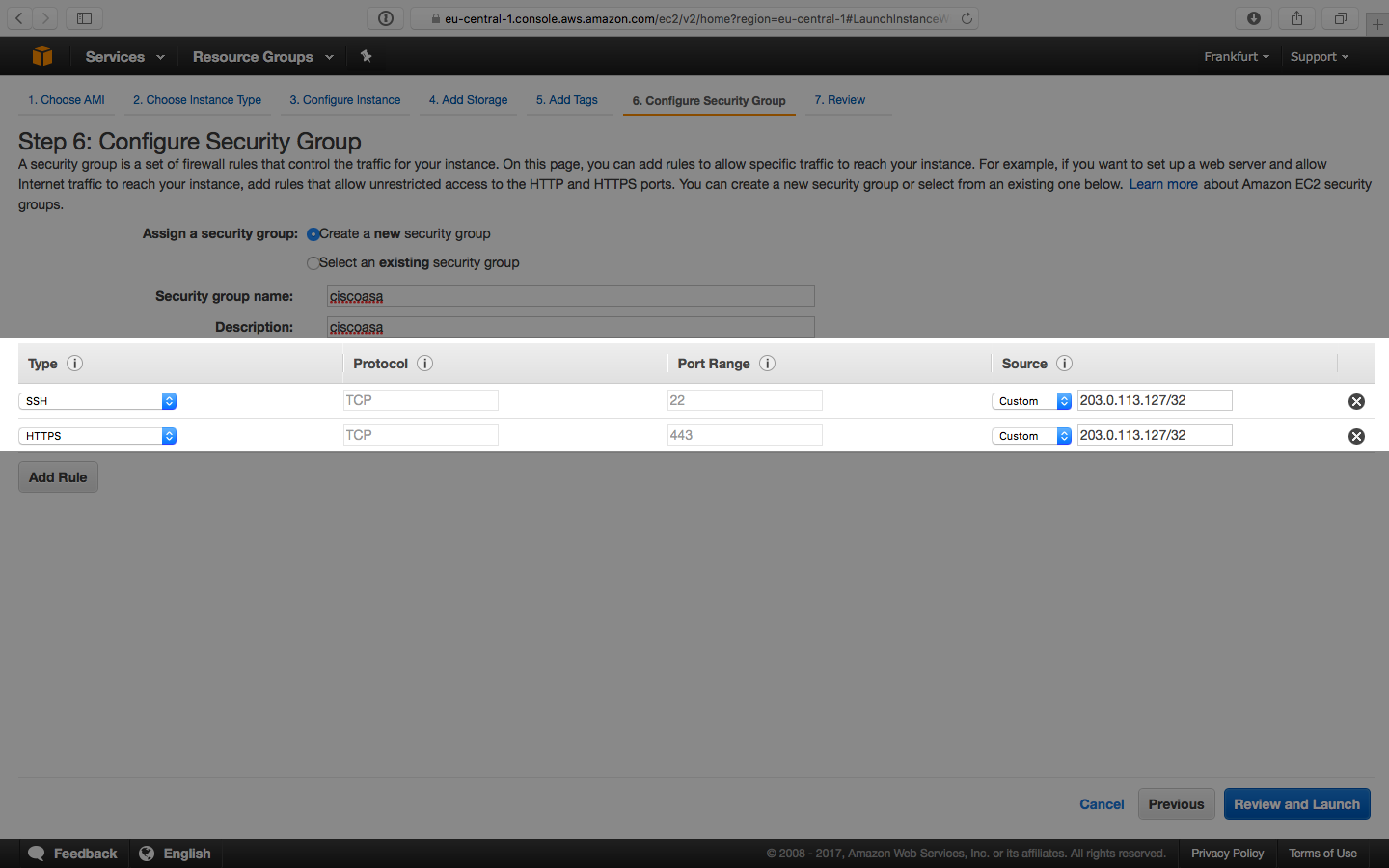
キーペアはSSHでASAvを操作するために必要です。起動直後のASAvをASDMで操作することはできませんから注意してください。

ASAvの起動には少し時間がかかります。初回起動時にはあらかじめ用意されたday0-configが読み込まれ、managementインターフェイスの有効化やSSH接続用の公開鍵登録などが行われます。ASAvに慣れてきたら、いつもの設定をday0-configにまとめてインスタンスのUser Dataとして渡すこともできます。
参考: Prepare the Day 0 Configuration File
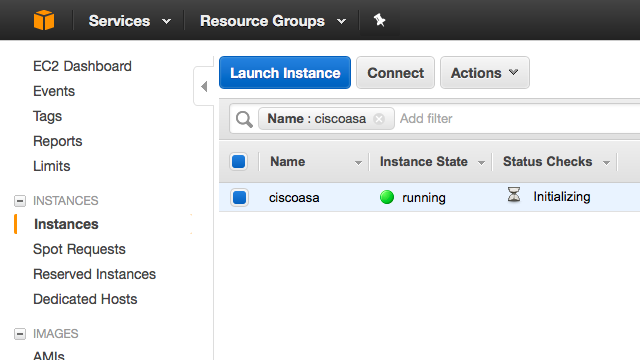
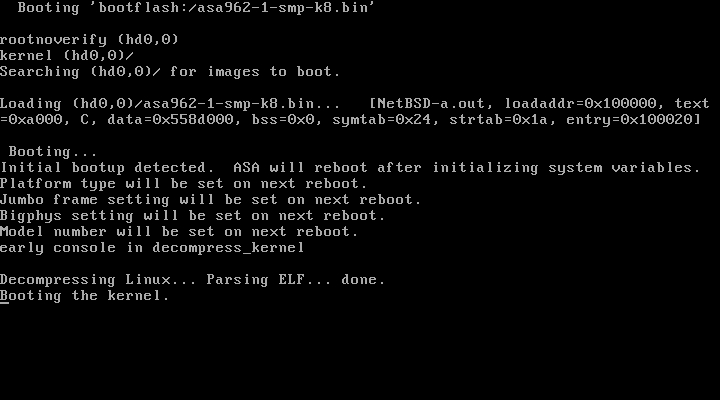
10分ほど待つとステータスチェックに成功します。
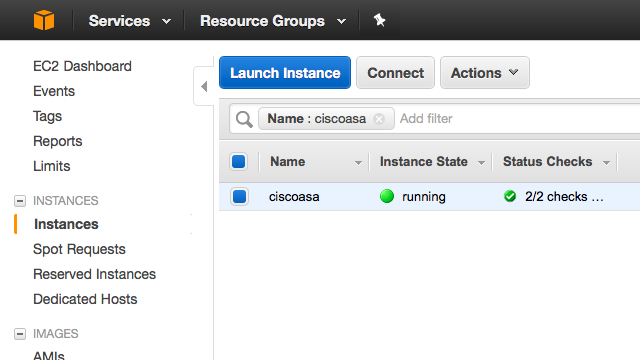
インターネットに接続するため、1つ目と2つ目のインターフェイスに対してそれぞれElastic IPアドレスを与えたら完了です。お疲れ様でした!

HTTP (ASDM) による管理の有効化
任意のSSHクライアントからASAvに接続しましょう。起動時に指定したキーペアでadminユーザとして接続します。
$ ssh -i ciscoasa.pem admin@ec2-198-51-100-127.eu-central-1.compute.amazonaws.com Type help or '?' for a list of available commands. ciscoasa>
以下のようなメッセージが表示された場合は、-oKexAlgorithms=+diffie-hellman-group1-sha1を指定します。
$ ssh -i ciscoasa.pem admin@ec2-198-51-100-127.eu-central-1.compute.amazonaws.com Unable to negotiate with 198.51.100.127 port 22: no matching key exchange method found. Their offer: diffie-hellman-group1-sha1
$ ssh -i ciscoasa.pem -oKexAlgorithms=+diffie-hellman-group1-sha1 admin@ec2-198-51-100-127.eu-central-1.compute.amazonaws.com Type help or '?' for a list of available commands. ciscoasa>
ASAvのコンソールに接続しても、そのままでは大多数の操作を行うことができません。いわゆる特権モードへ移行するには、enableというコマンドを使います。ASAvでは0から15まで特権のレベルに応じたパスワードを設定でき、enableコマンドを使う際にも特権レベルを指定する必要があります。また、enableコマンドで特権レベルを省略した場合はenable 15として扱われます。
ciscoasa> ?
clear Reset functions
enable Turn on privileged commands
exit Exit from the EXEC
help Interactive help for commands
login Log in as a particular user
logout Exit from the EXEC
no Negate a command or set its defaults
ping Send echo messages
quit Exit from the EXEC
show Show running system information
traceroute Trace route to destination
ciscoasa> enable ?
<0-15> Enter optional privilege level (0-15)
<cr>
ciscoasa> enable 15
Password: (初期パスワードは空です)
ciscoasa# ?
aaa-server Specify a AAA server
activate-tunnel-group-scripts Reload ASDM generated scripts for
username-from-certificate
asdm Disconnect a specific ASDM session
backup Backup configuration and images of the device
blocks Set block diagnostic parameters
call-home Testing Smart Call-Home configuration
capture Capture inbound and outbound packets on one or
more interfaces
cd Change current directory
change-password Change password
clear Reset functions
client-update Execute client updates on all or specific
tunnel-groups
clock Manage the system clock
cluster Cluster exec mode commands
configure Configure using various methods
(省略)
write Write running configuration to memory,
network, or terminalenableコマンドでプロンプトが>から#に変化したら、現在の設定を参照してみましょう。すべての設定を参照するには、show running-confgと入力します。
ciscoasa# show running-config : Saved : : Serial Number: 9AMF8M59WU1 : Hardware: ASAv, 3776 MB RAM, CPU Xeon E5 series 2900 MHz, 1 CPU (2 cores) : ASA Version 9.6(2)1 ! hostname ciscoasa enable password 8Ry2YjIyt7RRXU24 encrypted xlate per-session deny tcp any4 any4 xlate per-session deny tcp any4 any6 xlate per-session deny tcp any6 any4 xlate per-session deny tcp any6 any6 xlate per-session deny udp any4 any4 eq domain xlate per-session deny udp any4 any6 eq domain xlate per-session deny udp any6 any4 eq domain xlate per-session deny udp any6 any6 eq domain names ! interface GigabitEthernet0/0 shutdown no nameif security-level 0 ip address 100.96.9.0 255.255.224.0 ! interface Management0/0 nameif management security-level 100 ip address dhcp setroute (省略) Cryptochecksum:3e89ff5d40d3ff67134ca85749b5d40e : end
続いて、managementインターフェイス経由でHTTP (ASDM) 接続を行えるように設定を変更しましょう。設定を開始するためには、configure terminalと入力します。
ciscoasa# configure terminal ciscoasa(config)#
プロンプトがホスト名(config)に変わったら、以下の要領でDevice Managerに必要なHTTPサーバを開始し、managementインターフェイスにバインドします。
ciscoasa(config)# http server enable ciscoasa(config)# http 0 0 management ciscoasa(config)#
ASDMからASAvを操作するためには、空のenableパスワードを変更する必要があります。以下の要領でパスワードを変更したら、write memoryと入力してrunning-configの内容をディスクに書き込みましょう。ただし、設定自体はwrite memoryで保存する前でもrunning-configとして使用される点に注意してください。
ciscoasa(config)# enable password 新しいパスワード ciscoasa(config)# write memory Building configuration... Cryptochecksum: 1271a417 30500fed 04f519ce 776a50d0 6906 bytes copied in 0.280 secs [OK] ciscoasa(config)#
以上でASDMを使用するための準備が整いました!
ASDMの入手
ASDMソフトウェアを入手するため、任意のブラウザからhttps://インスタンスのDNS名/admin/を開きます。表示されたページではInstall ASDM Launcherを選択しましょう。
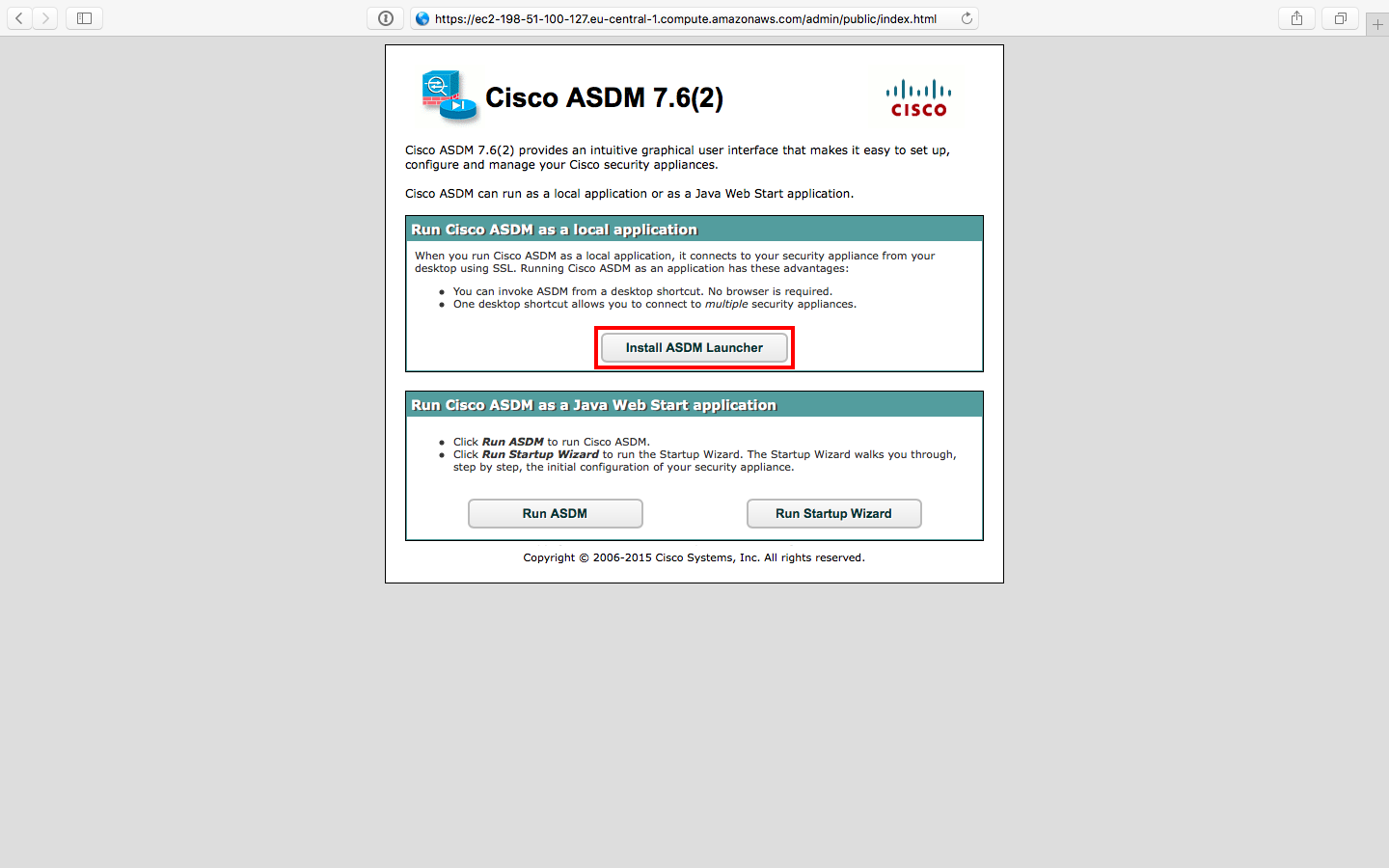
驚いたことに、ASDMはOS X版も提供されています。ダウンロードしたdmgファイルの中にあるCisco ASDM-IDM.appをアプリケーションフォルダにコピーしましょう。
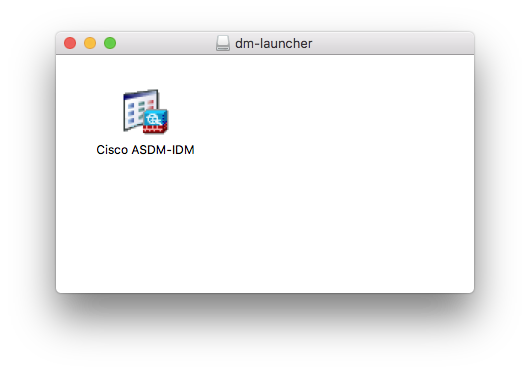
ASDMを開いたら、インスタンスのDNS名とenable_15のパスワードを入力して進みます。
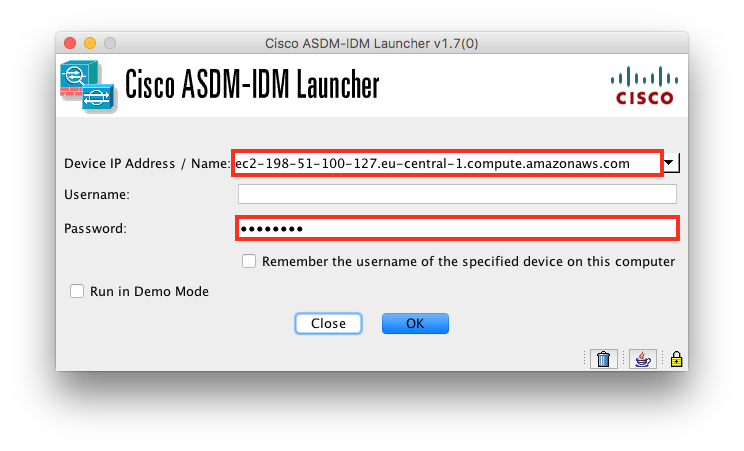
以下のような画面が表示されたら成功です。お疲れ様でした!
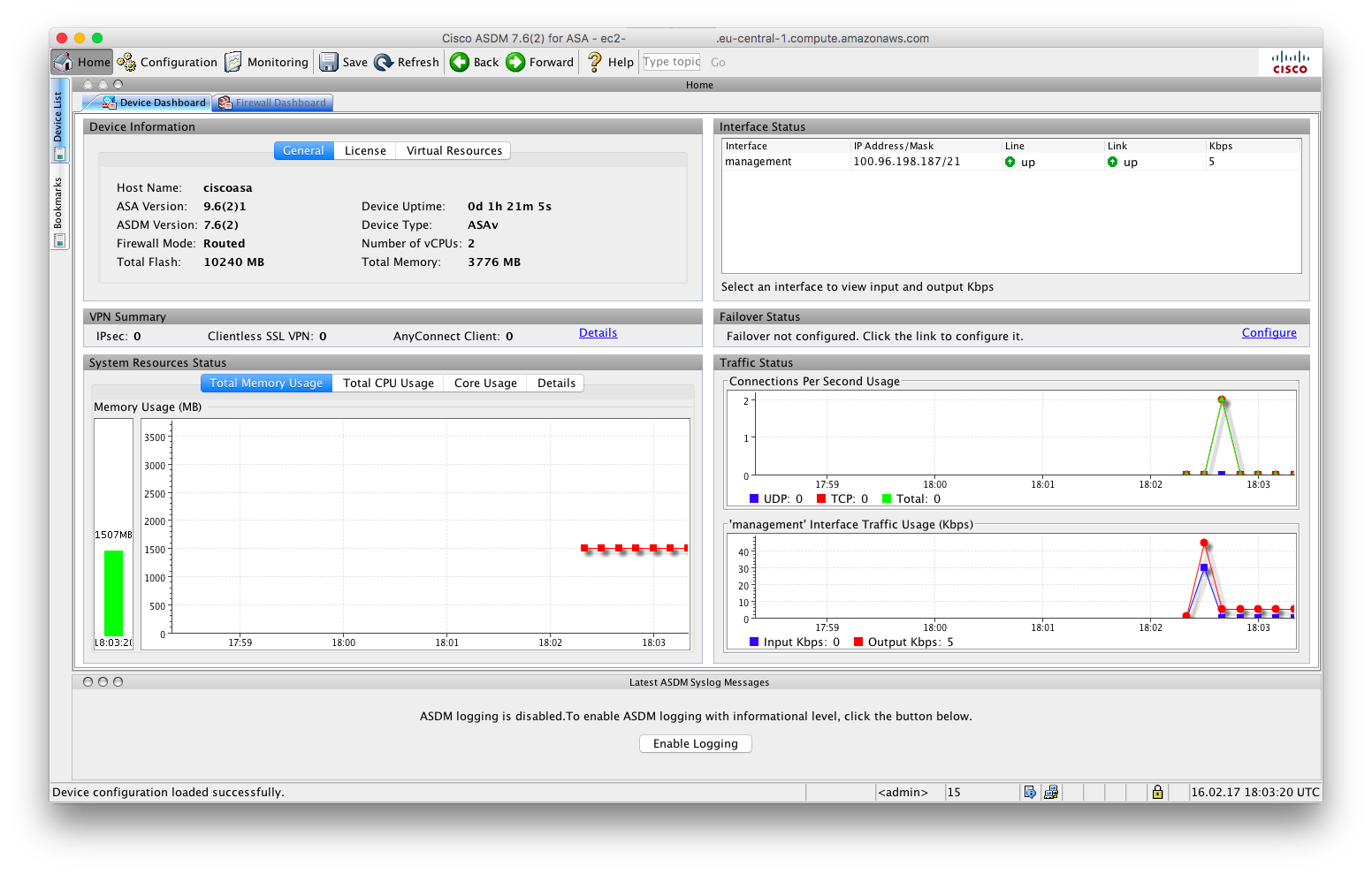
おわりに
いかがでしたか? 今回は、EC2にASAvを起動してASDMから操作できるようになるまでの流れをご紹介しました。今後は実際の利用シーンに応じた操作例もご紹介したいと思いますので、どうぞご期待ください。
したっけまた!
参考
CLI Book 1: Cisco ASA Series General Operations CLI Configuration Guide, 9.6 - Cisco
ASDM Book 1: Cisco ASA Series General Operations ASDM Configuration Guide, 7.6 - Cisco










