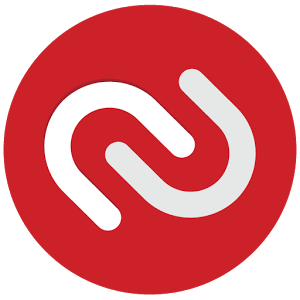
2段階認証はAuthyが便利
アプリのインストール
電話番号とEmailを登録
電話番号とEmailを登録します。
認証
続いて認証
今回はSMSを選択しました。
登録した電話番号宛にpinコードが送られるので認証します。
プラスボタンを押して次へ進みます。
バックアップ設定
Authyは2段階認証のデータを暗号化してコピーしておいてくれるので携帯電話をなくしたり、壊したりしてもバックアップパスワードさえ覚えておけば復元がきるようですのでバックアップパスワードの設定をします。
バックアップパスワードを入力します。
再度入力します。
Scan QR Code
あとはGoogle Authenticatorなどと同じようにQRコードを読み込んで使用します。
QRコードを読み込むとアカウントネームの編集やロゴの選択ができます。
ロゴはこんなにたくさん用意されています。
今回はAWSのロゴを選択してみました。
MFAコードが表示される画面はこんな感じになります。
chromeの拡張機能がある
Authyはなんとchromeの拡張機能があるので、わざわざスマホで確認しなくてもWebブラウザ上から確認出来ます。
また、MFAコードのコピーができるのでとても楽です。
使い方は簡単で、ブラウザの右上にAuthyのアイコンがありますのでクリックします。
設定したパスワードを入力します。
下記のように登録済みの2段階認証アカウントが出てきます。
使用したいアカウントをクリックするとMFAコードが表示されます。また「Copy」ボタンでMFAコードをコピーすることができます。
まとめ
2段階認証プロセスって増えてきましたよね。今回はバックアップができてchromeの拡張機能もあるAuthyを紹介しました。
追加で欲しい機能としては、2段階認証が必要なアカウントが多くなってきたので検索機能があればいいなと思います。


























