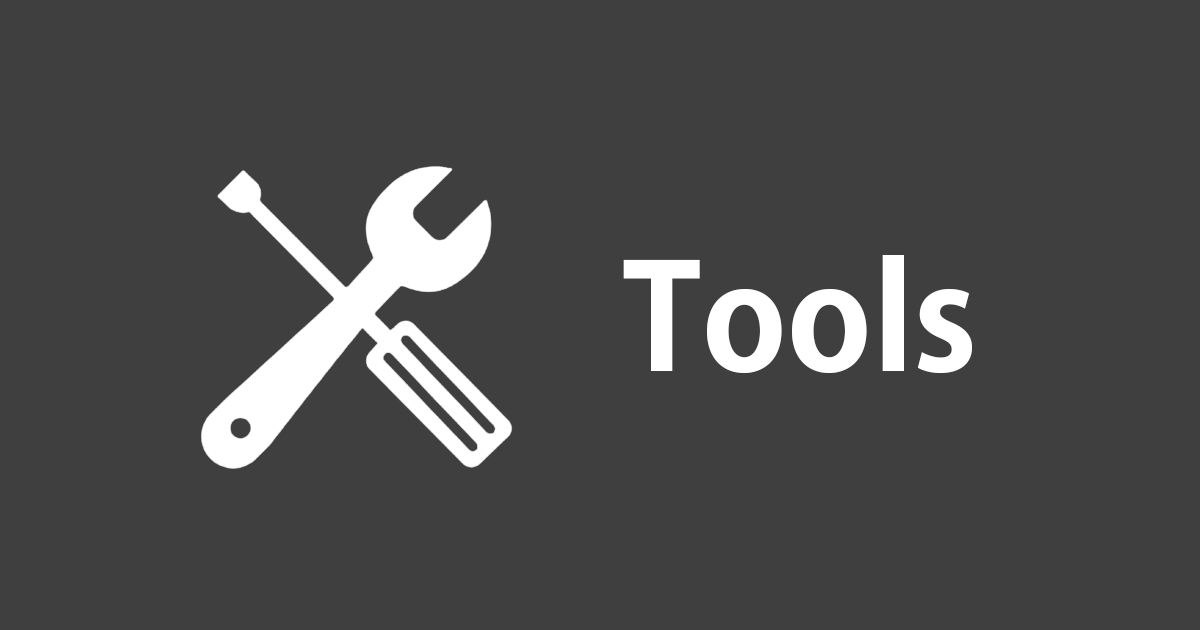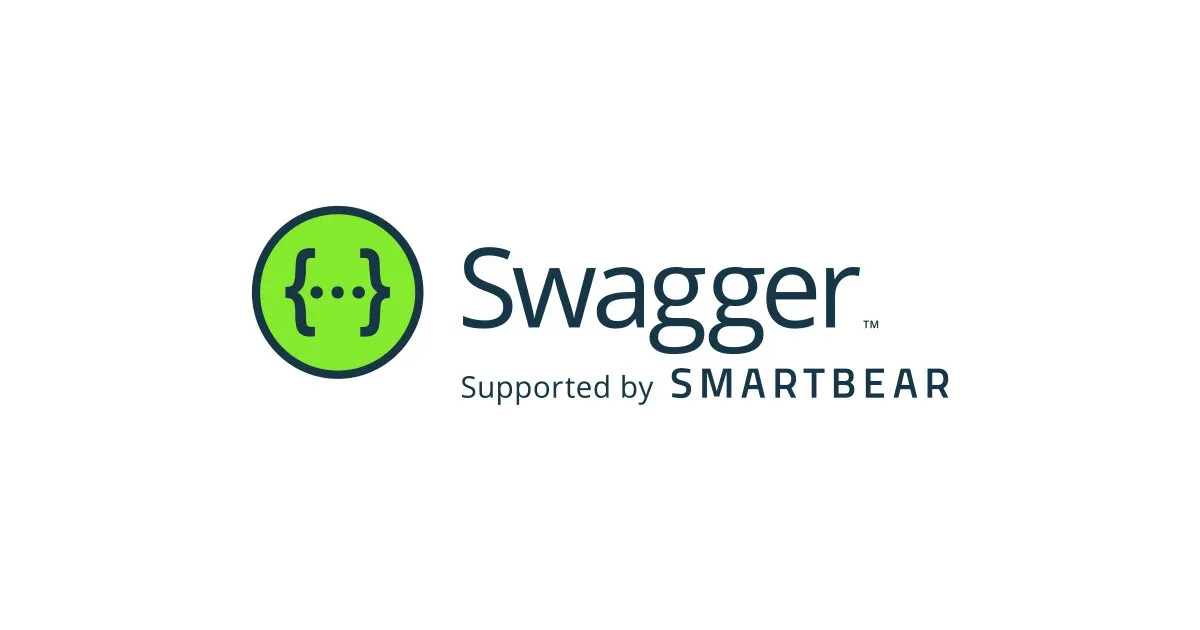![[Storage Gateway] ファイルゲートウェイを WorkSpaces の共有ストレージとして利用する](https://devio2023-media.developers.io/wp-content/uploads/2014/05/AWS_Storage_Gateway.png)
[Storage Gateway] ファイルゲートウェイを WorkSpaces の共有ストレージとして利用する
こんにちは、菊池です。
先日、Storage Gateway のアップデートで、SMB プロトコルによるアクセスがサポートされました。
そして、以下のエントリにてSimpleADのドメインと結合してアクセス制御ができました。
今回はその続きとして、ファイルゲートウェイをAmazon WorkSpacesの共有ストレージとして利用することを試してみます。
WorkSpacesからファイルゲートウェイにアクセスする
それでは試していきます。前提として、以下のエントリにある、SimpleAD、Storage Gatewayが起動して、Windowsインスタンスからアクセスできる状態まで準備しておきましょう。
上記の準備ができたら、以下の手順で実施していきます。
- ディレクトリの事前準備
- WorkSpacesの起動
- WorkSpacesからゲートウェイへのアクセス
ディレクトリの事前準備
WorkSpacesでSimpleADを使うための事前準備です。WorkSpacesのコンソールから、起動しているSimpleADをディレクトリとして登録します。
画面にしたがって登録します。
ディレクトリの登録ができました。
次に、WorkSpacesを利用するユーザーの設定です。WindowsインスタンスからAD管理ツールで、SimpleADのユーザーを編集します。WorkSpacesを利用するためには、姓/名とメールアドレスが必須なので登録しておきます。
WorkSpacesの起動
それでは、WorkSpacesを起動します。
先ほど登録したディレクトリを選択。
ユーザーは、ディレクトリに設定したユーザーを追加します。
バンドルは利用目的にあったものを選びましょう。
実行モードも利用実態に合わせて選択します。
設定を確認して、起動します。
20分程度で起動します。
起動できたら、WorkSpacesクライアントから接続してみます。まずは登録コードを入力。
ドメインユーザーのユーザー名/パスワードでサインインします。
WorkSpacesに接続できました。
コマンドプロンプトから、ファイルゲートウェイへの接続コマンドを実行します。エクスプローラーから[ネットワークドライブの割り当て]でも可能です。
接続できました!
もちろん、書き込みできます。
書き込んだ内容は、S3に反映されます。
まとめ
新しく対応した、SMBによるファイルゲートウェイにWorkSpacesから接続してみました。
WorkSpacesで利用するドメイン環境と連携できますので、簡単に大容量の共有ストレージとして活用できそうです。WorkSpacesだけでなく、EC2で起動したWindowsインスタンスとも共有できるのが使いやすいかと思います。
一方で、ゲートウェイのインスタンスが必要など、管理性や可用性でボトルネックになることもありますので、ユースケースや要件に合わせて選択していきましょう。