
DialogflowとSlackを統合してみた
この記事は公開されてから1年以上経過しています。情報が古い可能性がありますので、ご注意ください。
Dialogflowを触る機会があったので 今回はDialogflowとSlackの統合方法についてご紹介します。 Dialogflowは自然言語処理(NLP)を使用しボイスアプリやチャットボットのような 対話型インターフェースを構築できるサービスです。
Dialogflowについては(こちら)をご参照ください。
前提
- DialogflowでAgentは作成済み
- Slackチームは作成済み
やってみた
Dialogflow Consoleにログインしているところからはじめます。
[Integrations] から、Slackを選択します。

統合方法についての手順がでてきます。

Create a new Slack app. をクリックして、Slack API コンソールへいきます。
[App Name] と [Development Slack Workspace] を指定して Create App をクリックします。

Bot users セクションから、Add a Bot User をクリックします。
- [Display name] を指定する
- [Default username] を指定する
- [Always Show My Bot as Online] を
Onにする - Add Bot User をクリック

Event Subscriptions セクションから [Enable Events] を Onにし、
Subscribe to Bot Events で [Add Bot User Event] message.im を追加し保存します。

Basic Information セクションから、 Client ID 、 Client Secret 、Verification Tokenをコピーします。

Dialogflowのコンソールに戻り、アプリケーション認証情報を入力して、START をクリックします。

次に、OAuth URLと、Events Request URLをコピーし、Slack API コンソールへ戻ります。

OAuth&Permissions セクションから [Redirect URL(s)] で、[Add a new Redirect URL] をクリックしてOAuth URLを貼り付けます。
[Save URLs] で保存します。

Event Subscriptions セクションから [Request URL] にEvents Request URLを貼り付けて [Save Changes] で保存します。

Manage Distribution セクションから [Add to Slack] をクリックします。
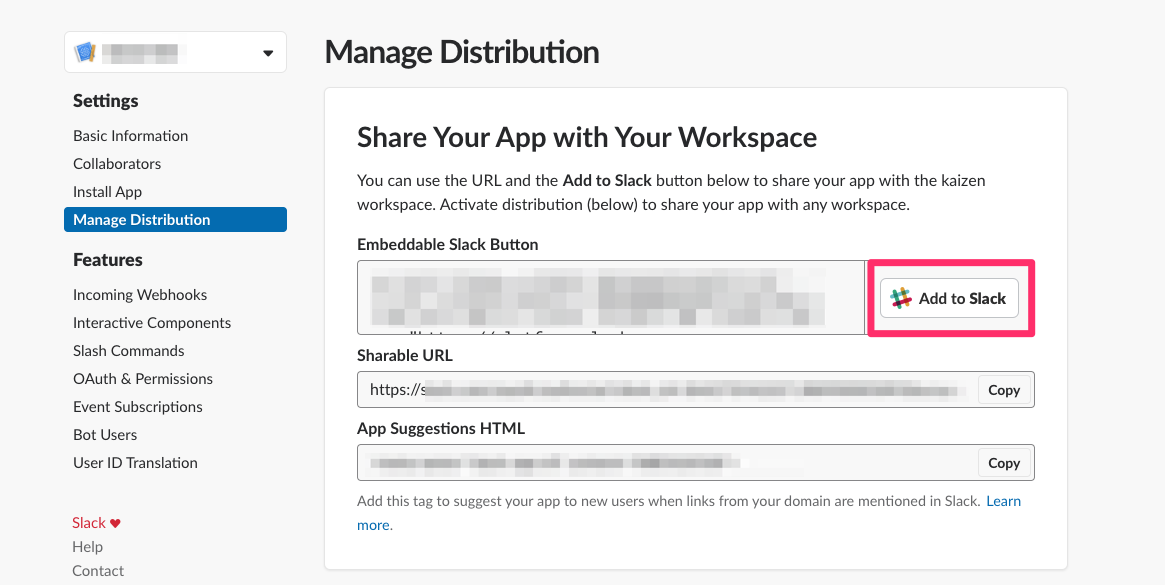
Authorize をクリックし、Bot connection success と表示されたら設定完了です。

Slackにログインし確認すると、Apps に先ほど作成したSlack アプリケーションが追加されています。
これでDialogflowとSlackの統合が完了しました。

まとめ
DialogflowをSlackで使う機会がありましたのでDialogflowとSlackの統合方法についてご紹介しました。









