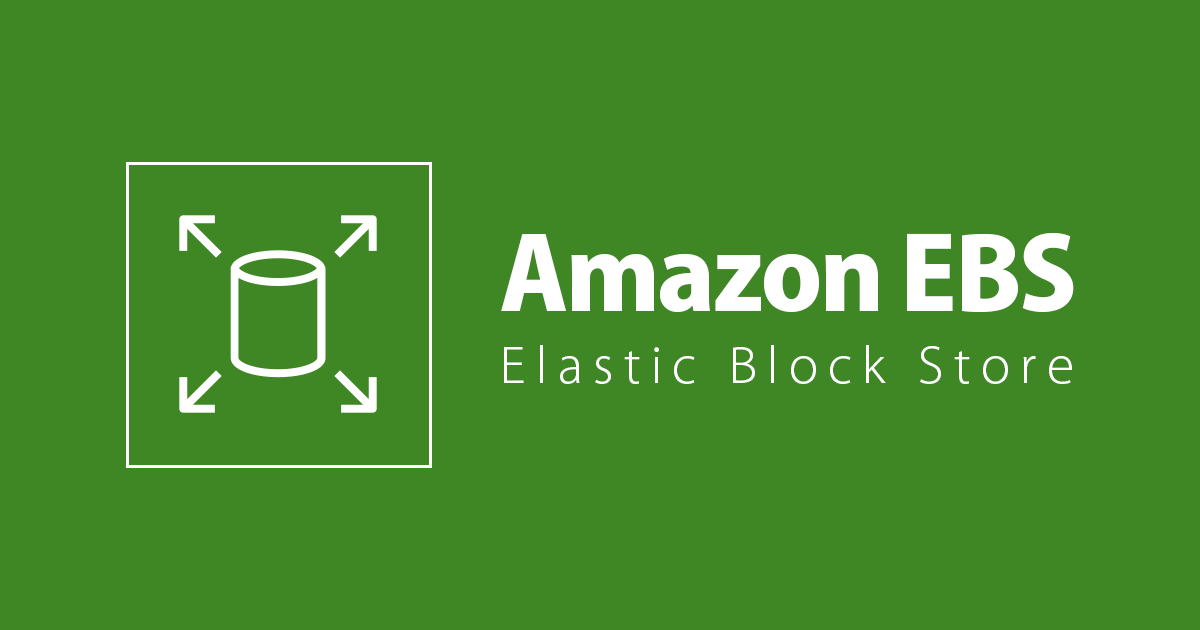
EC2 Windowsのストレージ(EBSボリューム)の容量を拡張する手順
こんにちは。オペレーション部の橋本です。
ストレージ容量を必要に応じて手軽にサイジングできるのがEC2及びEBSボリュームの魅力ですね。
今回はEC2 WindowsにアタッチしているEBSのボリュームサイズを拡張してするための手順を、自分の備忘録も兼ねて書いてみました。
今回実施する手順
- EBSボリュームのサイズを増やす
- AWSマネジメントコンソールから操作する場合
- AWS CLIから操作する場合
- OS(Windows)側の設定でボリュームサイズを拡張する
下記のドキュメントの手順を参考に進めます。
EBSボリュームのサイズを増やす
AWSマネジメントコンソールから操作する場合
対象インスタンスのルートボリュームにアタッチされているEBSボリュームを選択します。
「アクション」→「ボリュームの変更」をクリックすると、ポップアップが表示されます。サイズの値を50から60に変更してみます。
入力後、「変更」をクリックします。

確認のポップアップが表示されます。対象EBSボリュームIDに間違いがないことを確認して、「はい」をクリックします。

EBSボリューム更新のリクエストが送信されます。EBSボリュームが利用しているデータ量によっては、値が反映されるまでに時間がかかる場合があります。
進行状況を確認したい際は、下記のドキュメントが参考になります。
暫くしてEBSボリュームのリストを確認すると、「サイズ」が60Gibの表示に変更されたことが確認できました。

この後、「OS(Windows)側の設定でボリュームサイズを拡張する」の手順を実施します。
AWS CLIから操作する場合
AWS CLIより、下記のコマンドを実行します。
事前に対象EBSボリュームのEBS IDをメモしておいてください。
aws ec2 modify-volume --region <リージョン名> --volume-id <ボリュームのEBS Id> --size <変更後のサイズ> --volume-type <変更後のボリュームタイプ> --iops <変更後のIOPS>
コマンド実行後のボリューム更新の進行状況を確認したい際は、下記のドキュメントが参考になります。
OS(Windows)側の設定でボリュームサイズを拡張する
リモートデスクトップ(RDP)で、対象のインスタンスに接続します。
コマンドプロンプトから、diskmgmt.msc コマンドを実行します。「ディスクの管理」ウィンドウが起動します。
この時点では、まだCドライブの容量は50GBと認識されており、残りの10GBは未割り当てとなっています。

拡張したいドライブ(今回はCドライブ)を右クリックして、「ボリュームの拡張」を選択します。

「ボリュームの拡張ウィザード」が起動します。「次へ」をクリックします。

「ディスク領域」の値を確認して、「次へ」をクリックします。確認画面が表示されたたら、「完了」をクリックします。

無事にディスク領域の拡張が反映されていることが確認できました!

注意事項
今回の手順では、インスタンスの停止・EBSボリュームのデタッチを行うことなく作業を実施しました。
こちらはElastic Volumesがサポートされているインスタンスタイプの場合に実施可能な手順です。
Elastic Volumesがサポートされていない場合、ルートボリュームの変更作業はインスタンスを停止してから実施する必要があることに注意してください。
Elastic Volumes は使用できないが、ルート (ブート) ボリュームの変更が必要になった場合は、インスタンスを停止し、ボリュームを変更してから、インスタンスを再起動する必要があります。



![[登壇レポート] AWS Summit Japan 2025 Community Stage - Day 2 「Windows 11 で AWS Documentation MCP Server 接続実践」 という内容で登壇してきました #AWSSummit](https://devio2024-media.developers.io/image/upload/v1750962305/user-gen-eyecatch/dlqzt312pb0ymevslteg.png)





