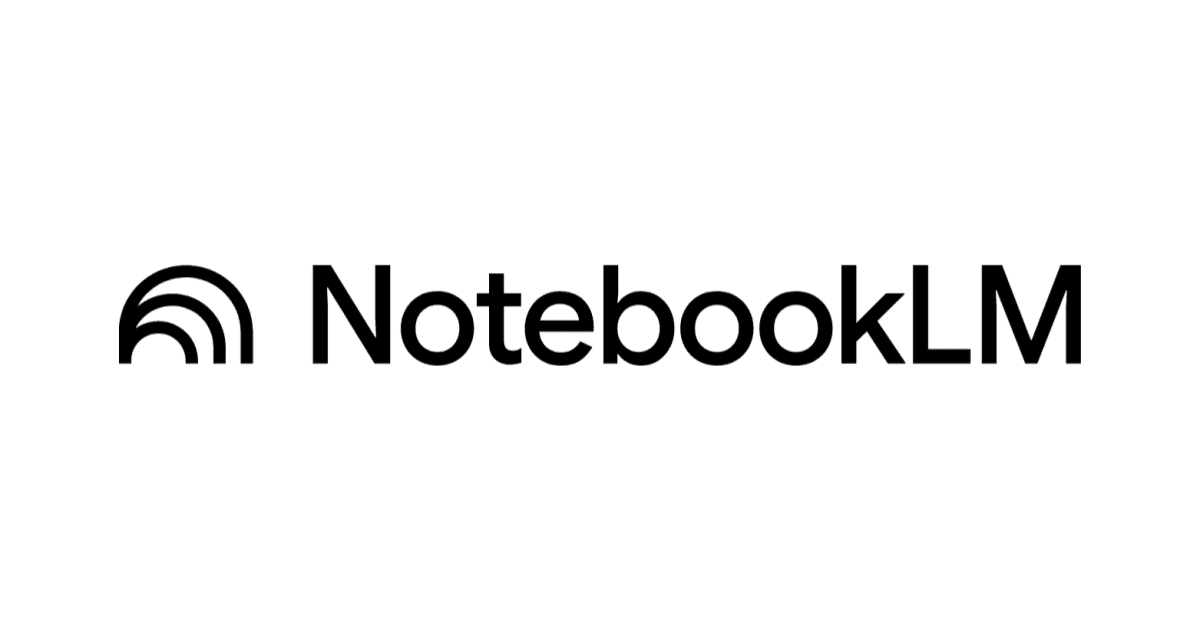Nulabアカウント持ってない状態でBacklogのプロジェクトに招待されてみた
ご機嫌いかがでしょうか、豊崎です。
弊社ではプロジェクトの多くをBacklogというプロジェクト管理ツールを利用して、プロジェクトの管理およびタスクの管理を行なっています。
この記事では、Backlogのプロジェクトに招待されたときにユーザが初期設定をどのように進めていけば良いかについて順を追ってご説明させていただきたいと思います。
イメージ図
簡単ですが作業に関連するイメージ図になります。
- Backlog管理者から招待メールが届く
- ヌーラボアカウントを持ってなければ作る
- ヌーラボアカウントを使ってBacklogプロジェクトに参加する

backlogプロジェクトに招待されてみた
まずはBacklogのプロジェクト管理者がユーザにBacklogのプロジェクトについての招待を行い、ユーザは招待メールを受け取ります。
ここからの手順をまとめていきます。
Backlogの管理者から招待メールが届く
こんな感じのメールが届きます。

ヌーラボアカウントを作成する
ヌーラボアカウントを持っていないので、作成します。(ヌーラボアカウントを所有している人はそちらを利用してください)

ヌーラボアカウントを作成していきます。と言っても氏名、メールアドレス、パスワードを指定するだけです。

ヌーラボアカウントのプロフィール設定
作成したら、まずはプロフィールの設定です。以下の画面が表示されることがありますが、招待されたbacklogが表示されていることを確認してからプロフィール登録のために「閉じる」をクリックします。

プロフィールの登録時に確認、設定することは4点です。
- Nulabから「メールアドレスの確認」というメールを受信するはずです。本文中の「メールアドレスを確認する」をクリックしましょう
- アイコンを好きな写真などに変更しましょう
- ユーザ名(表示名)を変更しましょう
- (例)Classmethod 株式会社 に所属している 豊崎 隆 であれば → CM豊崎隆
- 必要に応じてユニークID(メンション時に使用)を変更しましょう
プロジェクト管理ツールを利用する際に、表示名やアイコンに明確な特徴があることは宛先間違えなどのミスを低減する効果があります。可能な限り設定を行いましょう。

backlogに移動する
画面右上の自分のアイコンをクリックして招待されたbacklogに移動します。

今回招待されているのは、backlogなのでクリックして進みます。

すると以下のように招待されたプロジェクトが表示されていることがわかります。

これで初期設定は完了です。あとはbacklogを利用してプロジェクトを推進していくだけです!!
補足
ちなみにすでにヌーラボアカウントを持っていて、他で利用しているのでプロフィールの設定ができない。という場合もあるかと思います。その場合はbacklogだけの表示名を個別で設定することも可能です。

ユーザ情報>Backlogの情報を使うを選択します。

あとはハンドルネームやアイコンを指定するだけです。

さいごに
Backlogのプロジェクトに招待されたときにユーザが初期設定をどのように進めていけば良いかについてキャプチャ付きで簡単にご説明させていただきました。この記事が誰かのお役に立てば幸いです。