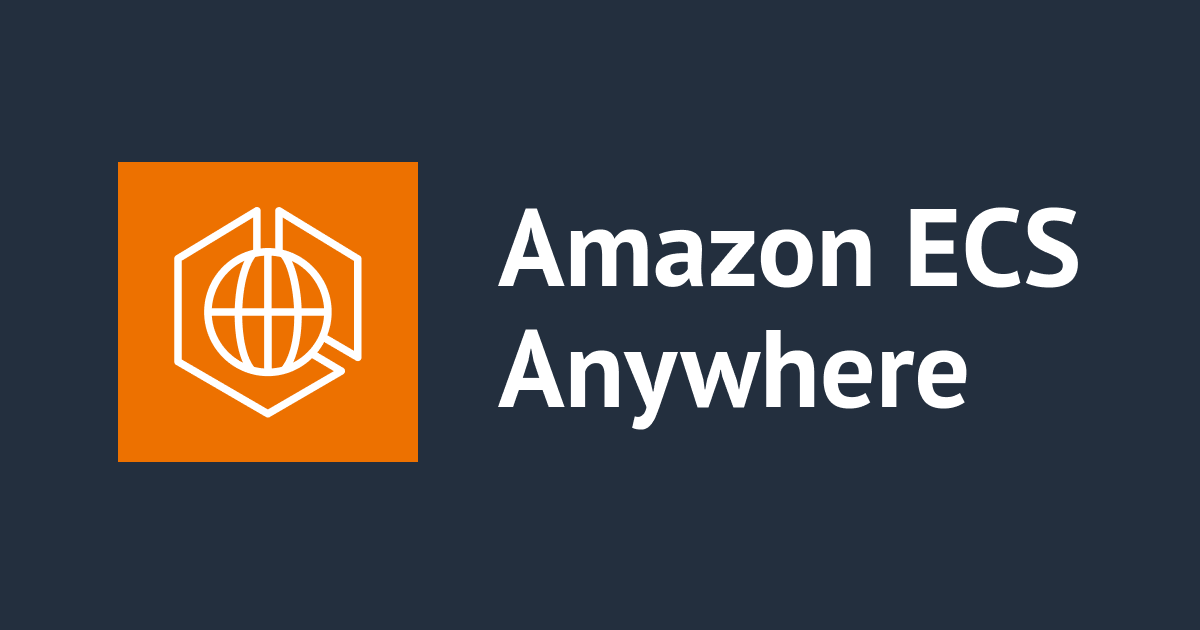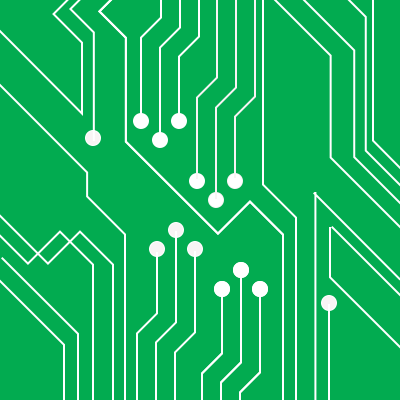
はじめてのRaspberry Pi 2
はじめに
2015年になってから弊社ではハードウェアが流行っています。今回、発売されたばっかりのRaspberry Pi 2 Model Bが札幌オフィスに大量配備されました!

Raspberry Piの新世代機ですが、僕はRaspberry Pi自体触ったことがなく、このPi 2が僕にとって初めてのラズパイになります。ということで、とりあえず触ってみました!
本体外観、基盤
箱の中
Raspberry Pi 2本体と説明書1枚しか入ってません。超シンプル。
上から基盤を見たところ
- gpio ... ArduinoやEdisonなどでもお馴染みの汎用入出力ピン。センサーやサーボをこいつに付けて制御します。つまり今後メインで使うのがこれです。
- DSI ... ディスプレイ端子(Display Serial Interface)。液晶ディスプレイなんかを繋げます。特別なハードウェアが必要になりますので、一般的にはHDMIでディスプレイ繋げることが多いようです。
- microUSB ... 電源供給用。5Vで動作します。
- HDMI ... 一番簡単にディスプレイ出力できるのがこのポートです。
- CSI ... カメラ端子(Camera Serial Interface)。CSI対応のカメラモジュールを繋げます。
- コンポジットビデオ出力 ... 3.5 mm 4極オーディオソケット、かつ、コンポジットビデオ出力ジャックソケット。ということは映像も出せるし、イヤホンも差せちゃうんですね。
横から基盤を見たところ
- 10/100 BaseT RJ45 ... LANケーブルが刺せます。低価格なのでWi-Fiは載せられないのでしょうね。
- USB 2.0×4 ... キーボードやマウスはここに接続します。
底から基盤を見たところ
- micro SD card ... Raspberry Pi 2はストレージを持っていませんので、こちらにmicro SDカードを刺して使うことになります。たまたま手元で16GBのmicro SDカードを余していたので、今回はそちらを使うことにしました。
セットアップ
周辺機器接続
以下のものを繋ぎました。
- HDMIケーブル→ディスプレイ
- USBマウス
- USBキーボード
- LANケーブル
- microUSBケーブル(電源)
- microSDカード
NOOBSを使ったOSのインストール
公式サイトのヘルプに従って、OSインストーラであるNOOBSを使い、OSをインストールします。
とりあえず、microSDカードはSD Associationで配布しているSD Formatterを使ってフォーマットしなさい、とのことなので、仰る通りにしました。
次に、公式サイトのダウンロードページから、NOOBSの圧縮ファイルをダウンロードします。772MBもあるのでご注意を。
ダウンロードした圧縮ファイルを展開し、フォーマットしたSDカードにコピーします。
このmicroSDカードをRaspberry Pi 2に挿入し、電源を入れると...以下のようにNOOBSが起動します!今回はRECOMMENDEDであるRaspbianを入れますので、クリックしてチェックし、[Install]をクリックします。
以下のように「インストールしますよ」という警告画面が出ますので、[Yes]をクリックします。
すると以下のようにインストールが進行します。
ふと画面下部を見ると言語設定ができました。日本語が選択できます。ここを日本語にしておくと、インストール後の言語設定がja_JP.UTF-8になります。
OSのインストールが完了したら以下のダイアログが表示されますので、[OK]ボタンをクリックします。
すると以下のようにBoot処理が進んでいき...
 Configuration画面が表示されます。今回は特に何も変えず、そのままFinishします。
Configuration画面が表示されます。今回は特に何も変えず、そのままFinishします。
 CUIコンソールになります。ユーザー"pi"でログインしています。ちなみに初期パスワードは"raspberry"です。startxコマンドを実行します。
CUIコンソールになります。ユーザー"pi"でログインしています。ちなみに初期パスワードは"raspberry"です。startxコマンドを実行します。
NICにLANケーブルを接続しており、DHCPでIPアドレスを取得していますので、インターネットとも通信できます。
ということで、セットアップしログインすることまで出来ました!
さいごに
とても簡単にセットアップが出来ました。NOOBSではRaspbian以外のOSを使うことが出来ますし、公式サイトではSnappy Ubuntu Coreのイメージも配布されています。MicrosoftからRaspberry Pi用Windows 10が配布されるというニュースもありましたので、とても楽しみです。
僕としては、とりあえず基盤むき出しなのが怖いのでケースが必要ですね。あとは弊社の既存資産であるGroveのセンサー類を使うためにはPi用Groveベースシールドが必要らしいので、これを使って様々なセンサーの制御を試してみたいです。
非常に安価なシングルボードコンピュータであるRaspberry Pi 2は、GPIOによって入出力を組み合わせることで様々な用途が考えられます。今後も検証を続けていきます!