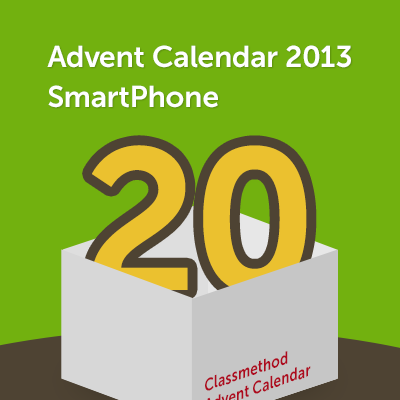
よく分かる!Android アプリのリリース手順のまとめ | アドカレ2013 : SP #20
はじめに
Android アプリのリリース手順は iOS アプリと比べるそこまで複雑ではありません。アプリの審査もなく、公開後2〜3時間でリリースされる(Google Play マーケット上で誰でもインストールできる状態になる)ので、とっても手軽にサクサクっとリリースできます。ゆえに、良く分からないアプリが多く出まわるわけですが…w
そんな Android アプリのリリース手順について、作業時に注意しておきたい点やアドバイス、Tips などを交えながら解説したいと思います。2013年12月20日の最新版です。
事前準備 - Google Play Developer への登録
まず大前提ですが Android アプリを配布するには25ドルの Google Play Developer への登録が必要です。登録料は25ドルで、月額とかではなく初回に支払うだけです。25ドルでいくらでもアプリをリリースできると考えれば非常にリーズナブルですね。以下の URL で登録できるので、まだデベロッパー登録していない人は登録しましょう!
支払いの手続きは Google ウォレットというサービスを使って行います。国内では MasterCard, Visa, JCB のいずれかのクレジットカードで決済できます。登録処理が完了するまで最大 48 時間程度かかります。登録が完了したところで、アプリを世界中に配布するスタートラインに立ったことになります!
リリース手順の概要
まずはじめに全体像を確認しておきましょう。Android アプリのリリースは下図のようなフローで行います。
説明しやすい手順としてこの順番にしていますが、手順1〜3は順不同なのでご自身が作業しやすい順番で進めても問題ありません。以下では、上記手順をひとつずつ確認しながら作業していきたいと思います。
アプリの apk ファイルを作成する
ここからが毎回のアプリリリース時に必要な作業になります。まずはじめに、開発した Android アプリのリリース用の apk 形式のファイルを作成します。 ADT のメニューから「File」>「Export...」を選択します。

出力形式を問われるので、「Export Android Application」を選択します。

次の画面では出力するプロジェクトを選択します。

次の画面では Keystore が求められます。Keystore とは電子署名のことです。apk ファイルには書き出した人が開発者本人であることを証明するために電子署名を付ける必要があります。
今回は新規のアプリなので、電子署名も新規作成します。「Create new keystore」を選択し「Location」には Keystore の保存先、「Password」「Confirm」には好きなパスワードを設定します。

次に進むと電子署名 (Keystore) の詳細情報を設定する画面が表示されます。ここには開発元の情報や電子署名の有効期限などを入力していきます。

それぞれの設定項目に何を入れれば良いか、下記の表にまとめてみました。
| 設定項目 | 内容 |
|---|---|
| Alias | 電子署名の名前です。分かりやすければ何でもOKです。 |
| Password | Alias に対応するパスワードです。 |
| Confirm | Password の確認です。Password と同じ内容を入力します。 |
| Validity(years) | 電子署名の有効期限(年単位)です。25年以上が推奨されています。 |
| First and Last Name | 開発者名を入力します。 |
| Organizational Unit | 部署名を入力します。 |
| Organization | 開発会社などの組織名を入力します。 |
| City or Locality | 開発元の所在地(都市または地域など)を入力します。 |
| State or Province | 開発元の所在地(都道府県名など)を入力します。 |
| Country Code | 国コードを入力します。日本であれば81です。 |
この電子署名ファイルですが別な電子署名でアップデートすることはできません。初回リリース時に作成した apk ファイルで使用した電子署名をずっと使っていくことになるので、作成した keystore ファイルとパスワードは大切に保管するようにしましょう。
ここまでできたら次の画面に進み、apk の保存場所を指定して書き出します。

指定したフォルダに apk ファイルが書き出されていればOKです。

リリースビルドするときは Build Automatically をオフにしよう!
Build Automatically をオフにしていないとリリースビルドしたアプリを実行すると BuildConfig.DEBUG が false にならないというバグがあるようです。
これは ADT 17 で BuildConfig.java が生成されるようになったときに確認されたバグなので、現在も発生しているか分かりませんが、念のためリリースビルド時には Build Automatically をオフにしておきましょう。

"念のため"の実機確認を忘れずに!
apk ファイルが書き出されればあとはアップロードすれば良し…と思いがちですが、Android アプリは上記のようなリリースビルドだけで起きるバグが潜んでいる可能性もあります。何とも恐ろしいですが…。
ということで、リリースビルド後は念のため、実機にインストールしてアプリのひと通りの動作を確認しておきましょう。以下のコマンドでインストールできます。
adb install ~/path_to_app/App.apk
アプリ情報を登録する
apk ファイルが無事に完成したところで、次に Google Play Developer Console でアプリ情報を登録していきましょう。まずは以下の URL にアクセスします。
https://play.google.com/apps/publish
「すべてのアプリケーション」という画面が表示されていると思うので「新しいアプリを追加」をクリックします。

デフォルトの言語とアプリ名を設定します。デフォルトの言語は日本限定でリリースしたい場合を除き、英語にしておくと良いと思います。こうすることでローカライズしていない国では英語で表示されるようになります。アプリ名はダウンロード率を上げるための施策という意味でも思い切り練りたいところですが、あとでいつでも修正できるのでとりあえず暫定のアプリ名を入力しておきましょう。

次に進むと「ストアの掲載情報」の設定画面が表示されます。この中では各言語ごとの掲載情報を入力する必要があります。
言語の追加と切り替え
先ほどデフォルトの言語を「英語」に設定したので、ストアの掲載情報は英語で書く必要があります。日本のストアで日本語で表示したい場合は言語を追加する必要があります。言語の追加は「翻訳の管理」から「翻訳の追加」を選択します。

言語リストが表示されるので、一番下にある「日本語」にチェックを入れて「追加」をクリックします。

すると「言語(2)」というドロップダウンリストが表示されるようになったと思います。あとはこのリストの中から「日本語」を選ぶと日本語のストア情報の設定画面に切り替わります。英語のストア情報の設定に戻したいときは再度「英語」を選択すると切り替えることができます。また、。日本語以外の言語も同様の手順で追加することができます。

以下より、ストアに掲載する情報を1つずつ確認しながら設定していきます。
アイテムの詳細
タイトル
アプリ名を入力します。英語用のアプリ名は30文字までしか入力できないので、そこまで長い名前は入れられません。30文字の範囲内で、魅力的なアプリ名を考えましょう。
説明
アプリの説明文を入力します。最大4,000文字なので、かなり長い紹介文を入れることができます。以下の点は検索順位の向上にかなり効果があるらしいので、取り入れつつ良い文章を考えましょう。
- 最初の5行だけで伝わるようにする!(最初の5行は常に表示される文章)
- 色タグなどを使って目に付くようにする!(少しだけHTMLタグを使える)
- アプリのキーワードを散りばめる(検索で引っかかるようになる)
プロモーションテキスト
アプリの紹介用の少し短めの文章です。アプリが Google Play Store でオススメアプリとして紹介されたときに表示されるアプリの紹介文になります。後述する宣伝用画像・プロモーション画像とセットで設定する必要がありますが、必須ではありません。
最近の変更点
アプリをアップデートしたときに使う、更新内容の文章です。初回リリース時は特に必要ありませんが、アプリのアップデート時にはアップデートした内容を箇条書きで良いので入力しておきましょう。ちなみにこの更新内容はアプリのバージョンとリンクしているので、アプリのバージョン毎に固有の内容にしておいたほうが良いです(現在は最新バージョンの内容しか表示されませんが、今後バージョン履歴が表示される可能性があるようです)。
画像アセット
スクリーンショット

アプリのスクリーンショットです。JPEG または 24ビット PNG 形式で、1辺 320 px 以上の画像を2つ以上設定する必要があります。端末の種類ごと(電話 or 7インチタブレット or 10インチタブレット)に設定できるので、各種端末のサイズに合わせて調整したスクリーンショットを設定することができます。アプリの魅力を上げるためにはスクリーンショットのままではなく、魅力的な説明文を加えると良いとされています。スクリーンショットの1枚目でどのようなアプリか理解できるように作ると良いでしょう。
高解像度アイコン

512 x 512 px の 32 ビット PNG 形式 (アルファ付き)のアプリアイコンを設定します。このアイコンは Google Play Store のアプリの検索一覧やランキングなどで表示されるので、かなり重要です。アプリ用のアイコンと必ずしも同一である必要はないので、Google Play Store で目立つように少し手を加えた感じで作ると良いと思います(といってもまったく違うアイコンにするのはやめましょうw)。このアイコンが iOS アプリと違ってローカライズすることができるので、文字を含める方法も良いと思います。
宣伝用画像・プロモーション用画像

Google Play Store でオススメのアプリとして紹介されたときに表示される画像です。ほとんどの端末では宣伝用画像で設定した画像が表示されますが、一部の解像度の低い端末ではプロモーション画像で設定した画像が表示されます。宣伝用画像は 1,024 x 1,024 px の JPEG または 24 ビット PNG 形式(アルファなし)、プロモーション用画像は 180 x 120 px の JPEG または 24 ビット PNG 形式(アルファなし)で作ります。必須ではありませんが設定することが推奨されているので、画像の作成がそこまで面倒でなければ設定するようにしましょう。
プロモーション動画
アプリのプロモーション動画の YouTube の URL です。アプリのプロモーション用の動画が存在する場合は設定しましょう。ちなみに Android アプリ紹介サイト「アンドロイダー」では公式デベロッパー限定で毎週アプリ紹介動画の無償制作を行っています。詳しくは以下より参照してください。
また、自分でアプリの紹介動画を作成したい場合は Android 4.4 SDK から導入されたキャプチャ動画を作成する機能がとっても便利です!詳しくは以下の記事で解説しています。カンタンに作成することができので、ぜひご覧ください。
[Android4.4 KitKat] 新機能 screenrecordで画面を録画する方法 | アドカレ2013 : SP #19 | Developers.IO
分類
ここではアプリの種類を設定します。ここの内容はすべての言語で同一になるので、各言語ごとに設定はできません。

アプリのタイプ
アプリケーションの種類です。「アプリケーション」か「ゲーム」のいずれかを選択します。
カテゴリ
アプリのカテゴリです。アプリのタイプによって選択できるカテゴリが異なります。「アプリケーション」の場合は「ライフスタイル」や「仕事効率化」などといったカテゴリが表示されますが、「ゲーム」の場合は「アーケード&アクション」や「カード&カジノ」などといったカテゴリが表示されます。自分のアプリに一番ぴったりなカテゴリを選びましょう。
新カテゴリ(ゲームのみ)
こちらはアプリのタイプを「ゲーム」に選択した場合のみ設定する項目です。ゲームのカテゴリは2014年2月に新しくなります。いままでのカテゴリより、もう少し細かくなる感じでしょうか。こちらも自分のアプリに合ったカテゴリを選びましょう。この設定項目は2014年2月以降に反映されます。
コンテンツレーティング
アプリのコンテンツの対象年齢層を設定します。以下の Google Play のレーティングシステムに従って決めましょう。
Google Play のアプリ コンテンツのレーティング | Android デベロッパーヘルプ
連絡先情報

この項目では、アプリのバグや要望などを受け付ける窓口となる連絡先情報を設定します。ウェブサイトかメールのいずれかは必ず設定しなければいけません。ここの内容もすべての言語で同一になるので、各言語ごとに設定はできません。
ウェブサイト
アプリのサポート用 Web サイトの URL を設定します。アプリのランディングページなどはここに設定しましょう。
メール
サポート用のメールアドレスを設定します。
電話番号
サポート用の電話番号を設定します。この項目は必須ではないので、サポート用の電話番号が用意できないのであれば設定しなくても構いません。
プライバシーポリシー

アプリのプライバシーポリシーの URL を設定します。プライバシーポリシーはアプリの動作で知りうるユーザーの情報をどのように取り扱うか示すためのページです。このページを用意しておくことでユーザーが安心感を得ることができます。アプリ用にプライバシーポリシーのページが用意できない場合は「今回はプライバシーポリシーの URL を送信しない。」にチェックを入れましょう。
ここまででアプリの掲載情報の設定が終わりました。最後に一番上に戻り「保存」ボタンをクリックします。下図のようにチェックマークが緑になれば漏れ無く設定できたことになります。

apk ファイルをアップロードする
次に、先ほどビルドした apk ファイルをアップロードします。まずは Google Play Developer Console のアプリ画面の「APK」をクリックします。

APKの管理画面が表示されます。「製品」「ベータ版テスト」「アルファ版テスト」といったタブがあることから分かるように、Google Play Storeで一般公開される「製品版」の他、一部のテストユーザーのみに公開するための「アルファ版」「ベータ版」としてアップロードすることもできます。「アルファ版」「ベータ版」の使いかたは後述するので、今回は「製品版に最初の APK をアップロード」をクリックします。

次の画面では「ファイルを選択」をクリックしてローカルファイルを参照するか、apk ファイルをドラッグ&ドロップしてアップロードします。

以下のように表示されればアップロード完了です。AndroidManifest.xml に記載された内容通りの権限や対象端末などが表示されるので、想定しているものと相違がないか確認しましょう。

価格と販売/配布地域を設定する
apk のアップロードが終わったら、次に価格と販売/配布地域の設定に移ります。ここではアプリの価格、公開する国を設定していきます。

アプリの価格の設定

まずはじめにアプリの価格の設定です。無料か有料のいずれかを選択します。有料にする場合はいくらで販売するか「デフォルトの価格」に日本円で入力します。その下にある「価格を自動換算」をクリックすると、日本円をデフォルトとして、当日の為替レートと税率で国別の価格を決めてくれます。便利ですね!無料に設定する場合は設定などは特にありません。無料に設定した場合、あとで有料にすることはできないので注意してください。有料アプリを後から無料にすることは可能です。
配布する地域

次に配布する地域を決めます。「国内のみでリリースしたい」とか、特別な理由がない限りはすべての国を選択しましょう。
教育向け Google Play
GooglePlay for Education という教育向けの Google Play ストアにアプリを公開するか設定します。GooglePlay for Education は先日(2013年11月13日)公開されたばかりの、小・中・高校で導入される教育用 Android タブレット専用のアプリストアです。詳しくは以下を参照してください。
同意事項
アプリを Google Play ストアにリリースする上での各種同意事項です。すべての同意事項を確認して、承諾する必要があります。
マーケティングの除外
Google にアプリの紹介や宣伝を許可するか否かを設定します。例えば「アプリのアイコンやキャプチャー画像などを Google に勝手に使われなくない!」などといったように、Google に宣伝してほしくない場合はチェックを付けます。日本語訳がちょっと分かりづらいので、誤解しないようにしましょう。。
コンテンツガイドライン
Google が規定しているコンテンツガイドラインに準拠したアプリになっていることを保証する設定です。準拠しているか確認した上でチェックを付けましょう。
米国輸出法
アプリが米国輸出法 (Export Administration Regurations, 通称EAR) の対象となることに同意をする設定です。「Google Play ストアからアプリをダウンロードする」という流れは米国からの輸出という扱いになるため、どの国のどの環境で作ったアプリであっても、米国から輸出されるアプリと見なされます。そのため、このようなアプリは米国輸出法の規制対象となる可能性があります。規制対象となった場合、アプリのダウンロードがブロックされてしまいます。
米国輸出法による規制の対象になる条件は状況によって異なるので一概に言えませんが、特に気をつけなければならないのが暗号化技術です。アプリ内で何らかの暗号化技術を利用している場合、米国商務省で暗号化の種類別にそれぞれ異なる規制が決められています。自分のアプリで使っている暗号化技術が規制をクリアしているか確認する必要があります(一般的な暗号化技術の場合は、クリアしている場合が多いようです)。詳しくは以下を参照してください。
ここまで設定が終わったら「保存」をクリックします。チェックマークが緑色に変われば完了です。

公開し、2〜3時間後にリリース完了!
ここまでで「APK」「ストアの掲載情報」「価格と販売/配布地域」のチェックマークがすべて緑色になり、右側に「公開の準備完了」と表示されるようになったと思います。ここをクリックし「このアプリを公開する」を選択すると、アプリの公開手続きが実行されます。

下図のように「公開中」になればリリース作業完了です。お疲れ様でした!2〜3時間後に Google Play ストアでアクセスできるようになると思います。

番外編 - ベータ版として一部のユーザーのみにリリースする
リリース作業の手順はここまでで終わりですが、番外編としてベータ版のリリース方法を載せたいと思います。ベータ版としてリリースすると一部のユーザーのみにアプリを公開することができます。テスト用で使ってもらったり、お客さんのみに公開したいなどといった場合に便利な機能です。
それでは早速やってみましょう。まずはじめにベータ版としてリリースする対象ですが、Google グループまたはGoogle+ コミュニティのいずれかの単位になります。ということで、アプリをベータ版としてリリースしたいユーザーの Google グループもしくは Google+ コミュニティを予め作っておく必要があります。作りかたは以下を参照してください。
個人的には Google グループのほうが構成しやすいかな、と思います。Google+ コミュニティの場合は、登録するユーザーが Google+ のアカウントを作成している必要があるためです。Google+ アカウントを全員持ってるぜ!という場合はどちらでも構わないと思います。
作成が終わったら、今度は Google Play Developer Console の APK ページに行き「ベータ版テスト」のタブを開き「ベータ版に新しい APK をアップロード」をクリックします。

APK のリリース手順は前述しているので、割愛します。次に「テスターのリストを管理」をクリックします。

この画面でアプリのベータ版を提供するユーザーを追加します。Google グループのメールアドレスか Google+ コミュニティの URL を入力し「追加」をクリックします。

あとは下に書いてある URL をメモしておきます。これがテストユーザーがアクセスできるベータ版アプリの Google Play ストアの URL になります。アプリ公開後、この URL をテストユーザーにシェアします。

あとは通常のアプリ同様「このアプリを公開する」をクリックして公開手続きを行います。2〜3時間後に公開され、先ほどの URL からアプリをインストールできるようになります。テスターのユーザーは、Google グループに所属している Google アカウントで URL にアクセスすると下図のような画面が表示されるので「テスターになる」をクリックします。

これでテスターになったので、一番下の「Playストアから【アプリ名】をダウンロード」をクリックします。

いつもと同じ Google Play ストアのアプリページに飛びますが、このページはテスターしかアクセスできないので、一般には公開されていません。

こんな感じで一部のユーザーのみにアプリを限定公開することができます。テスト時などに活用しましょう!
この手順でリリースしたアプリ「もちおとし」で遊ぼう!
ということで、以上の手順でゲームアプリ「もちおとし」を本日リリースしました!
もちおとしはお正月をテーマにしただるま落としゲームです。Android はもちろん、iOS 向けにもリリースしています。ゲームクリア時にはお正月にちなんで「おみくじ」を引くことができます。誰でも楽しめるシンプルなゲームですので、ぜひ遊んでみてください!

まとめ
という感じで Android アプリのリリース手順をまとめてみました。これで突然「リリース作業よろしく!」と言われたときも安心ですね!特に apk ファイルのビルド時などで落とし穴があったりするので、その辺りが注意点ですかね。
Google Play Developer Console のアップデートなどで手順に変更があったら随時更新していきたいと思います。

![[作ってみた] レシートプリンター付きデバイスを使ってメモを出してみた](https://devio2024-media.developers.io/image/upload/v1751177910/user-gen-eyecatch/nso1641smcalsp5jcczd.jpg)




