この記事は公開されてから1年以上経過しています。情報が古い可能性がありますので、ご注意ください。
ในปัจจุบันที่เทคโนโลยีมีความก้าวหน้าไปอย่างรวดเร็ว ทำให้เครื่องมือและสิ่งอำนวยความสะดวก รวมไปถึง application ต่าง ๆ ที่ถูกพัฒนา ให้ผู้ใช้งานมีความสะดวกสบายในการใช้งานมากขึ้น โดยวันนี้ทางผู้เขียนจะขอหยิบยกหนึ่งในแอพลิเคชั่น ที่ช่วยบริหารการจัดการต่างๆให้ดียิ่งขึ้น ที่มีชื่อว่า Trello
Trello คืออะไร?
Trello คือ เครื่องมือสำหรับบริหารจัดการโครงการหรือ Project Management โดยเปรียบเสมือนกระดาน ที่ใช้ ขีด เขียน หรือวางแผนการจัดการงานต่าง ๆ โดยเราสามารถกำหนด ออกแบบการจัดการ หรือติดตามความคืบหน้าของงานที่ทำอยู่ เพื่อให้ไม่ตกหล่นหรือพลาดข้อมูลที่สำคัญไป ด้วยวิธีการทำงานที่เรียบง่าย ไม่ซับซ้อน จึงเหมาะกับทุกๆคน ไม่ว่าจะใช้ในการสร้าง Board เพื่อจัดการงานส่วนตัว หรือ ใช้เพื่ออัพเดตความคืบหน้าต่างๆ ภายในทีม โดย Trello มีจุดเด่นดังนี้
- มีความเรียบง่ายและไม่ซับซ้อนในการใช้งาน ทำให้สามารถเรียนรู้การใช้งานได้อย่างรวดเร็ว
- สามารถใช้งานได้หลายช่องทาง ไม่ว่าจะเป็น Mobile App (iOS, Android) หรือบน Website
- เป็นซอฟต์แวร์ที่สามารถใช้งานฟรี และมีการพัฒนาอย่างต่อเนื่อง
ในส่วนของความสามารถของเวอร์ชั่นฟรีนั้นจะมีข้อจำกัดในการใช้งานบางส่วน ซึ่งเราสามารถเปลี่ยน package ตามความเหมาะสมที่เราต้องการใช้งานได้ โดยมีตัวเลือกให้เลือกใช้อยู่ 3 ตัวเลือก คือ
- Free
- Business Class
- Enterprise
สามารถดูรายละเอียดต่างๆเพิ่มเติมได้ที่อัตราค่าบริการ และสามารถ สมัครสมาชิกเพื่อใช้บริการ Trello ได้ที่นี่ สมัครสมาชิก Trello
วิธีการใช้งาน Trello
การสร้าง Board
การสร้าง Board หรือการสร้าง Project Management สามารถทำได้ง่ายๆ โดยการกดที่ไอคอนเครื่องหมายบวก (+) ทางด้านบนขวาของทางหน้าจอ โดยจะมีอยู่ 3 ตัวเลือกให้เลือกใช้คือ
- Create board ※ใช้สำหรับการสร้างบอร์ดจัดระเบียบการทำงานแบบส่วนตัว
- Create team ※ใช้สำหรับสร้างกลุ่มในการจัดระเบียบการทำงานภายในทีม
- Create business team ※ใช้สำหรับการสร้างกลุ่มในการจัดระเบียบภายในองค์กร มีความปลอดภัยในการใช้งานและสามารถใช้ Power-up ของ Trello ได้อย่างไม่จำกัด

การเพิ่มและการใช้งาน list,card
list
เปรียบเสมือนเวิร์คโฟลว์เพื่อจัดเก็บการทำงานต่างๆให้เป็นระเบียบ หรือทำหน้าที่เพื่อติดตามควาบคืบหน้าของงานต่างๆ โดยเราสามารถกำหนดรูปแบบในการจัดเก็บได้ตามต้องการ ซึ่งหากให้ยกตัวอย่าง ในส่วนของผู้เขียนนั้นได้ทำการสร้าง list ขึ้นมา เพื่อจำแนกข้อมูลเกี่ยวกับลำดับขั้นตอนในการทำงาน เพื่อใช้วางแผนและอัพเดตข้อมูลความคืบหน้าเกี่ยวกับงานต่างๆที่ทำ โดยจะแบ่งเป็น สิ่งที่ต้องทำ (To Do) , กำลังทำ (Doing) , รอการอนุมัติ (Wait approvals) และ สิ่งที่ทำเสร็จแล้ว (Done) โดยการสร้าง list นั้นสามารถทำได้ง่ายๆโดยการกดที่ + Add another list ทางด้านขวามือ
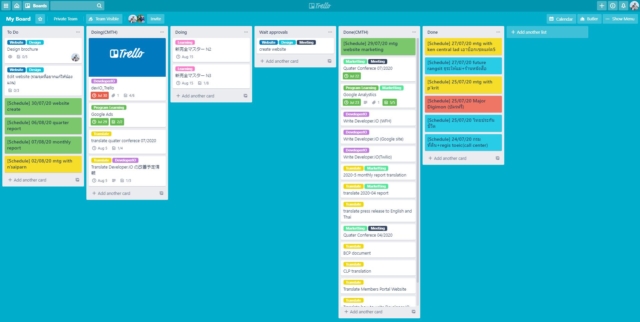
Card
เปรียบเสมือนการบันทึกสิ่งต่างๆที่ต้องทำ หรือนำมาใช้เพื่อแสดงความคิดเห็น ซึ่งวิธีการสร้างนั้นก็สามารถทำได้โดยการกดที่ +Add another card ที่อยู่ด้านล่างของ list ที่เราสร้างนั่นเอง

อีกทั้งเรายังสามารถปรับแต่งรายละเอียดการต่างๆของข้อมูลบน card ได้ค่อนข้างที่จะหลากหลาย เช่น
Members
Members คือการนำสมาชิกภายใน board มาวางใส่ไว้ในการ์ด เพื่อกำหนดหน้าที่ความรับผิดชอบต่างๆ เป็นต้น สามารถทำได้โดยการคลิ๊กเข้าไปที่ตัวการ์ดที่ต้องการใส่สมาชิก จากนั้นไปที่หัวข้อ ADD TO CARD และกดที่ปุ่ม Members
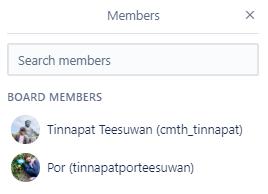
Labels
Label หรือ ป้ายแปะฉลาก เป็นหนึ่งในเครื่องมือที่ทางผู้เขียนคิดว่าเป็นประโยชน์อย่างมากในการทำงาน โดย Labels มีไว้เพื่อแสดงให้รู้ถึงความสำคัญหรือประเภทของงาน อีกทั้งยังง่ายต่อการค้นหาอีกด้วย ซึ่งหากจะยกตัวอย่างแบบคร่าวๆ ทางผู้เขียนนั้น ใช้ labels สำหรับการแบ่งประเภทของงาน ว่าจัดอยู่ในหมวดหมู่ไหน เพื่อให้ง่ายต่อการทำงานและการค้นหา ซึ่งสามารถสร้างได้โดยการไปที่หัวข้อ ADD TO CARD / Labels คลิ๊ก Create a new Label ทั้งนี้เรายังสามารถปรับแต่งชื่อและสีของ Labels ได้ด้วยตนเองอีกด้วย
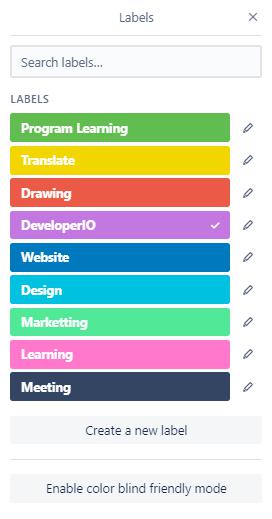
Checklist
Checklist คือ การสร้างแบบกำหนดความคืบหน้าต่างๆภายในงานที่ทำ เพื่อให้ผลลัพธ์ในการทำงานนั้นครบถ้วนสมบูรณ์และไม่เกิดการตกหล่น โดยเราสามารถสร้าง Checklist ได้โดยการไปที่หัวข้อ ADD TO CARD / Checklist ใส่ชื่อ Titles หรือหัวเรื่องที่ต้องการกำหนดความคืบหน้า และกด Add จากนั้นให้เราใส่หัวข้อต่างๆที่เราต้องกำหนดความคืบหน้าใน Add an item โดยสามารถสร้างกี่อันก็ได้ตามที่เราต้องการ
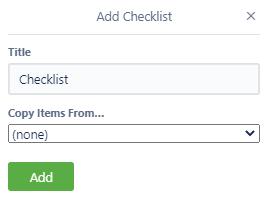
Due Date
Due Date หรือ วันครบกำหนด คือการแสดงให้เห็นถึงวันส่งงานนั้นๆ หรือปิดจ๊อบของโปรเจคภายใน card เพื่อทำให้เราสามารถบริหารเวลาในการทำงานให้เสร็จตรงตามเวลาเป้าหมายได้ สามารถสร้างได้โดยการไปที่หัวข้อ ADD TO CARD / Due Date ตามด้วยใส่วันและเวลาในการส่งงานนั้นๆ อีกทั้งเรายังสามารถให้ Trello แจ้งเตือนการครบกำหนดวันส่งงานได้ด้วย โดยการไปตั้งค่าที่ Set Reminder จากนั้นให้เลือกเวลาที่เราต้องการให้แจ้งเตือน
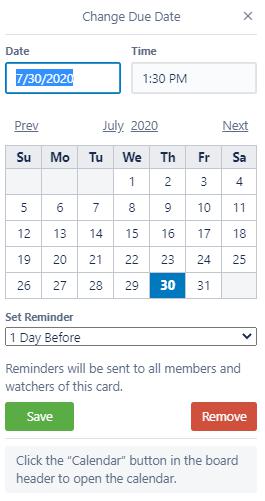
Attachment
Attachment หรือที่เรามักจะเรียกกันว่า เอกสารแนบ โดยเราสามารถอัพโหลดไฟล์งานที่สำคัญลงไปใน card ได้ โดยสำหรับเนื้อที่ของไฟล์งานที่ใส่ได้นั้นจะมีความแตกต่างกัน ระหว่างเวอร์ชั่นฟรี และเวอร์ชั่นที่ต้องเสียค่าบริการ โดยเวอร์ชั่นเวอร์ฟรีนั้น เราจะสามารถอัพโหลดไฟล์ใส่ไว้ได้เพียง 10MB เท่านั้น และสำหรับเวอร์ชั่นที่ต้องเสียค่าบริการ (Business Class/Enterprise) จะสามารถอัพโหลดไฟล์ลงไปได้ถึง 250MB เลยทีเดียว ซึ่งวิธีการใส่นั้นคล้ายกันกับหัวข้อต่างๆทางด้านบน โดยการไปที่หัวข้อ ADD TO CARD / Attachment และสามารถเลือกได้ว่าจะอัพโหลดไฟล์จากภายในเครื่องคอมของเราเอง หรือ เลือกไฟล์จาก Google Drive / Dropbox เป็นต้น
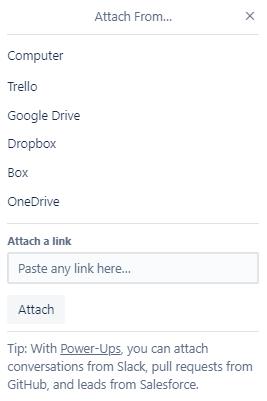
การใช้งานแถบ Menu
Menu เปรียบเสมือนศูนย์ควบคุมการทำงานต่างๆบน Board ของเรา ทำหน้าที่ในการจัดการสมาชิก ควบคุมการตั้งค่า การค้นหา หรือการเปิดใช้ส่วนงานต่างๆ อีกทั้งยังสามารถดูกิจกรรม การเคลื่อนไหวต่างๆทั้งหมดที่เกิดขึ้นบน Board ได้อีกด้วย โดยในส่วนนี้ ทางผู้เขียนจะขอหยิบยกสิ่งที่น่าสนใจมาแบ่งปันให้กับผู้อ่าน ซึ่งมีอยู่ทั้งหมด 3 อย่างในแถบเมนู ได้แก่
Change Background
หนึ่งในเครื่องมือที่ให้ผู้ใช้ สามารถปรับเปลี่ยนภาพพื้นหลังของ Board ได้ตามที่ต้องการ โดยการเปลี่ยนนั้นสามารถทำได้โดยการไปที่หัวข้อ Show Menus ที่อยู่ทางด้านขวาบนของบทความ จากนั้นให้เลือกคำสั่ง Change Background ซึ่งทาง Trello จะมีรูปภาพให้เลือกใช้อยู่ 2 แบบ ด้วยกันคือ Photos และ Colors แต่หากไม่มี Background อันไหนที่เราถูกใจ ก็สามารถ กดเครื่องหมาย + ที่หัวข้อ Custom เพื่อเลือกรูปภาพที่เราต้องการจากเครื่องคอมพิวเตอร์ของเราได้
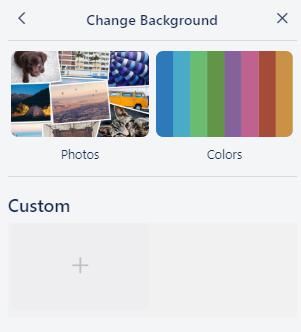
Search Cards
อีกหนึ่งตัวช่วยที่ทำให้เราสามารถจัดระเบียบการค้นหาได้ง่ายมากขึ้น โดยการค้นหานั้นให้เราไปที่หัวข้อ Show Menus ที่อยู่ทางด้านขวาบนของบทความ จากนั้นให้เลือกคำสั่ง Search Cards ในส่วนของ Search Cards นั้น เราสามารถระบุสิ่งที่ต้องการจะค้นหาได้หลายรูปแบบ ไม่ว่าจะเป็นหาจากชื่อของ Card ,หาโดยการเลือกหาเฉพาะ Labels,จากรายชื่อสมาชิก หรือแม้กระทั่งหาจากช่วงวันและเวลาต่างๆก็สามารถทำได้เช่นกัน
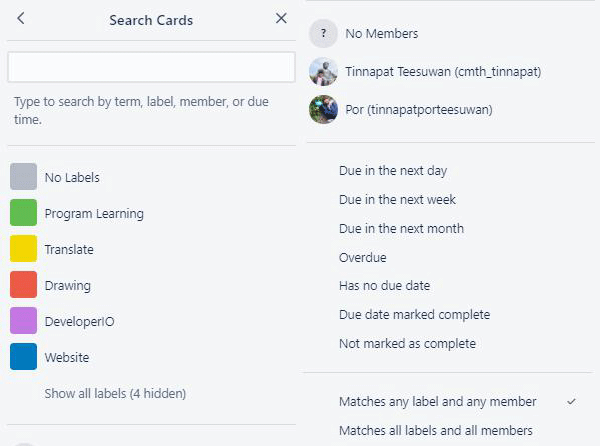
Stickers
Stickers ถือเป็นหนึ่งในลูกเล่นที่ช่วยให้ Board ของเรานั้นดูมีสีสันมากขึ้น เราสามารถใส่ Stickers ลงไปใน card ของเรา สามารถทำได้โดยการไปที่หัวข้อ Show Menus ที่อยู่ทางด้านขวาบนของบทความ จากนั้นให้เลือกคำสั่ง Stickers หากเป็นเวอร์ชั่นฟรีนั้น เราจะสามารถใช้ได้เพียงสติ๊กเกอร์ที่อยู่ด้านบนสุดเท่านั้น แต่หากเป็นเวอร์ชั่นที่ต้องเสียค่าบริการ (Business Class/Enterprise) เราจะสามารถใช้ Stickers หมาน้อย Taco Pack หรือ Pete the Computer ได้อีกด้วย และไม่เพียงเท่านั้น เรายังสามารถนำเข้า Stickers ของเราเองได้อีกด้วย
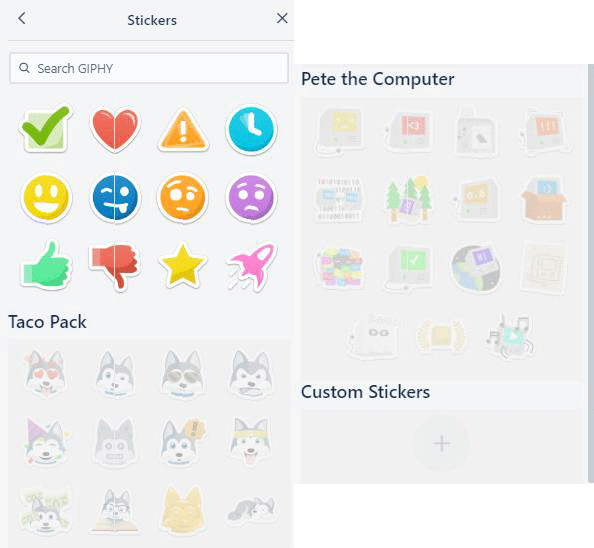
การใช้งานส่วนเสริม (Power-up)
Power Up คือการนำฟังก์ชันหรือแอปพลิเคชันต่างๆเพิ่มเติม รวมเข้ากับ Board ของเราเพื่อเพิ่มศักยภาพในการทำงานให้ดียิ่งขึ้น โดย Power Up ของ Trello นั้นมีส่วนเสริมที่น่าสนใจอยู่ค่อนข้างเยอะ ไม่ว่าจะเป็นการเชื่อมต่อข้อมูลกับ Google Drives , Github หรือแม้แต่ Slack โดยหากเป็นเวอร์ชั่นฟรีนั้น เราจะสามารถใช้ส่วนเสริมของ Power-Up ได้เพียงแค่อย่างเดียว ซึ่งในส่วนของทางผู้เขียนนั้น เลือกใช้งานในส่วนของ Calendar เพื่อจัดการกำหนดการต่างๆในแต่ละวันให้ทำงานได้อย่างราบรื่น
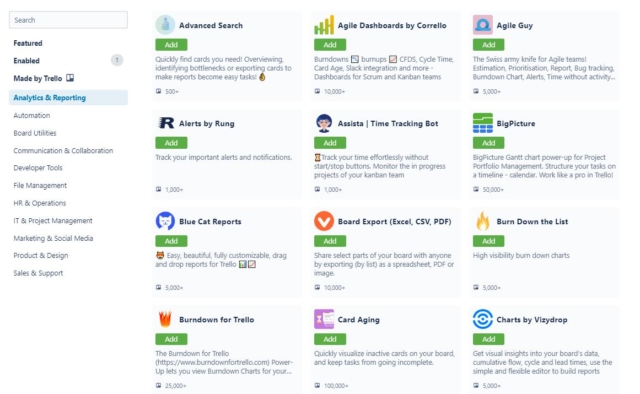
ก็จบกันไปแล้วสำหรับการอธิบายวิธีการใช้งานต่างๆของ Trello เรียกได้ว่าเป็นอีกหนึ่งเครื่องมือ ที่หากเราลองใช้งานและปรับแต่งให้เหมาะสมกับตัวเราเองได้แล้วนั้น จะทำให้เราใช้ชีวิตในการทำงานได้อย่างมีแบบแผนมากขึ้น ทางผู้เขียนก็หวังว่าบทความนี้จะเป็นประโยชน์ให้แก่ผู้อ่านทุกๆท่านไม่มากก็น้อย และหากมีสิ่งที่น่าสนใจ ทางผู้เขียนจะพยายามรวบรวมข้อมูลเพื่อที่จะมาแบ่งปันให้กับผู้อ่านในบทความครั้งต่อๆไป และหากมีข้อผิดพลาดประการใด ทางผู้เขียนก็ขออภัยมา ณ ที่นี่ สำหรับบทความในครั้งนี้ก็ต้องขอตัวลาไปก่อน สวัสดีครับ\( ̄▽ ̄)/
 ดูรายละเอียดเพิ่มเติมได้ที่นี่
ดูรายละเอียดเพิ่มเติมได้ที่นี่
|
 สอบถามเพิ่มเติมเกี่ยวกับ AWS คลิกที่นี่
สอบถามเพิ่มเติมเกี่ยวกับ AWS คลิกที่นี่
|
