
Webブラウザでビデオ会議できない場合の確認手順
はじめに
リモートワークや遠隔拠点との会議には、ビデオ会議が欠かせませんね。クラスメソッドでは主にHangouts Meetを利用してビデオ会議を行います。
先日、ビデオ会議で急にこちらの声が相手に届かなくなることがありました。その時の調査を通じて得た、解決までの確認手順をおしらせします。
前提
専用のアプリケーションを必要としない、WebRTCを用いたビデオ会議システムを対象とします。
私はMacを使っていますが、基本的な考え方はWindows 10が動作している端末でも同じと思われるので、Windows 10の情報も記載します。
利用している端末はビデオ会議システムの動作要件を満たしており、ビデオ会議に用いるカメラ、マイクやスピーカーは正しく接続されているものとします。
利用する会議システムでサポートされているブラウザを利用しているか確認します。
WebRTCがサポートされているWebブラウザはWebRTCのサイトによればGoogle Chrome、Mozilla Firefox、Opera、またSafariですが、例えばGoogle Hangouts MeetではGoogle Chrome、Mozilla Firefoxのみサポートされています。
また例えば、従来のHangoutsのビデオハングアウトはFirefoxをサポートしていませんでした。
確認手順
1. OSの設定確認
まず、カメラ、マイク、スピーカーがOSレベルでデバイスとして認識されているかを確認します。デバイスをUSBやBluetoothで接続している場合は、ここが問題であることが多い印象です。
Macの場合は[システム環境設定]、Windowsの場合は[サウンド]コントロール パネルを確認しましょう。
参考になるドキュメント:
- Mac の内蔵スピーカーから音が聞こえないときは
- Windows 10 のサウンドの問題の解決
- Bluetooth オーディオ デバイスとワイヤレス ディスプレイへの接続の問題を解決する(Windows 10)
2. カメラ、マイク、スピーカーの動作確認
次に、カメラ、マイク、スピーカーの動作確認のため、ローカルで動作するビデオキャプチャアプリでテスト録画します。マイクのテストも含まれるので、マイクに向かって実際に何か話してみるのがよいでしょう。
macOSの場合はQuickTime Player で、Windows 10の場合はカメラアプリで可能です。
テスト録画した動画ファイルが問題なく再生できれば、カメラ、マイク、スピーカーの動作確認は完了です。
参考になるドキュメント:
カメラが利用できない場合は、OSレベルでカメラの利用を許可しているか確認します。
参考になるドキュメント:
音声が認識されない場合は、マイクがミュートになっていないかを確認します。macOSで、マイクのミュートを解除しても音声が認識されない、再生されない場合の確認手順も以下のドキュメントに記載されています。
参考になるドキュメント:
- 会議中に自分の声が相手に届かない(Google Hangouts Meet)
- マイクの問題を解決する(Windows 10)
3. ブラウザの設定確認
W3CのMedia Capture and Streamsを利用するサイトのため、WebブラウザではWebサイトごとにカメラやマイクへのアクセスを許可するための設定が設けられています。ビデオ会議システムも同じで、最初にビデオ会議システムを利用する際に、ブラウザにカメラとマイクの許可を求めるダイアログが表示されますので、許可します。
この、ダイアログで許可したWebサイトの一覧などは、ブラウザの設定画面で確認したり許可を取り消したりといった操作が可能です。
参考になるドキュメント:
- カメラとマイクを使用する(Google Chromeの設定)
- Firefox のページ情報ウィンドウ | Firefox ヘルプ
- Mac の Safari で「Web サイト」環境設定を変更する
4. ブラウザの動作確認
例えばSkypeだと、"Skype Test Call"に通話することでテスト通話を行うことができます。ただ、Hangouts MeetをはじめとしたWeb会議システムでは実際に会議する以外に、どうやってデバイスのテストをするのか...という点が疑問でした。
調べてみると、株式会社ネオジャパン様が、接続機器テストのページを公開されていました。同社製品ユーザー向けですが、他のWebビデオ会議システムの確認にも使えそうです。
なお、このページはGoogle Chrome、Mozilla Firefox、Microsoft Edgeで利用可能です。
このページでマイクが正常に動作し、録音した音声がスピーカーから再生でき、カメラで映像が映ることが確認できれば、Webブラウザを使ったビデオ会議システムは動作すると思われます。
今回の原因は?
今回、私が遭遇した「ビデオ会議で急にこちらの声が相手に届かなくなる」現象は、上記手順のうち「OS設定」に問題がありました。
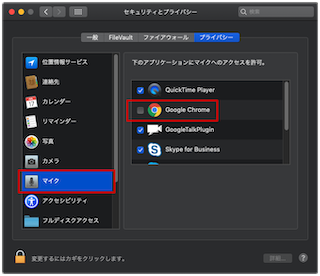 具体的には、[システム環境設定]の[セキュリティとプライバシー]内の[プライバシー]タブで、アプリケーションごとのカメラおよびマイクへのアクセスを許可するUIがありますが、ここでGoogle Chromeに対してマイクのアクセスを許可するチェックボックスが外れていました。
このチェックボックスが外れていると、Webブラウザ側で許可設定をしてもマイクが利用できません。
先ほどの接続機器テストページでは、マイクを選択した際にマイクは認識できましたが、入力を確認できません。PCの設定をご確認いただくか、別のマイクをご利用ください。というメッセージが表示されます。
具体的には、[システム環境設定]の[セキュリティとプライバシー]内の[プライバシー]タブで、アプリケーションごとのカメラおよびマイクへのアクセスを許可するUIがありますが、ここでGoogle Chromeに対してマイクのアクセスを許可するチェックボックスが外れていました。
このチェックボックスが外れていると、Webブラウザ側で許可設定をしてもマイクが利用できません。
先ほどの接続機器テストページでは、マイクを選択した際にマイクは認識できましたが、入力を確認できません。PCの設定をご確認いただくか、別のマイクをご利用ください。というメッセージが表示されます。
この[プライバシー]タブに「マイク」や「カメラ」とった項目が追加されたのはmacOS Mojaveからです。私の環境はmacOS High Sierraからアップグレードしましたので、その際に設定を誤った可能性があります。
参考になるドキュメント:
macOS Catalinaで画面共有できない場合(2019年11月7日 追記)
macOSをMojaveからCatalinaにアップグレードした、あるいはmacOS Catalinaがプリインストールされている場合、別の設定が原因でHangouts Meetsで画面共有できないケースがありました。次のブログ記事で紹介されています:
