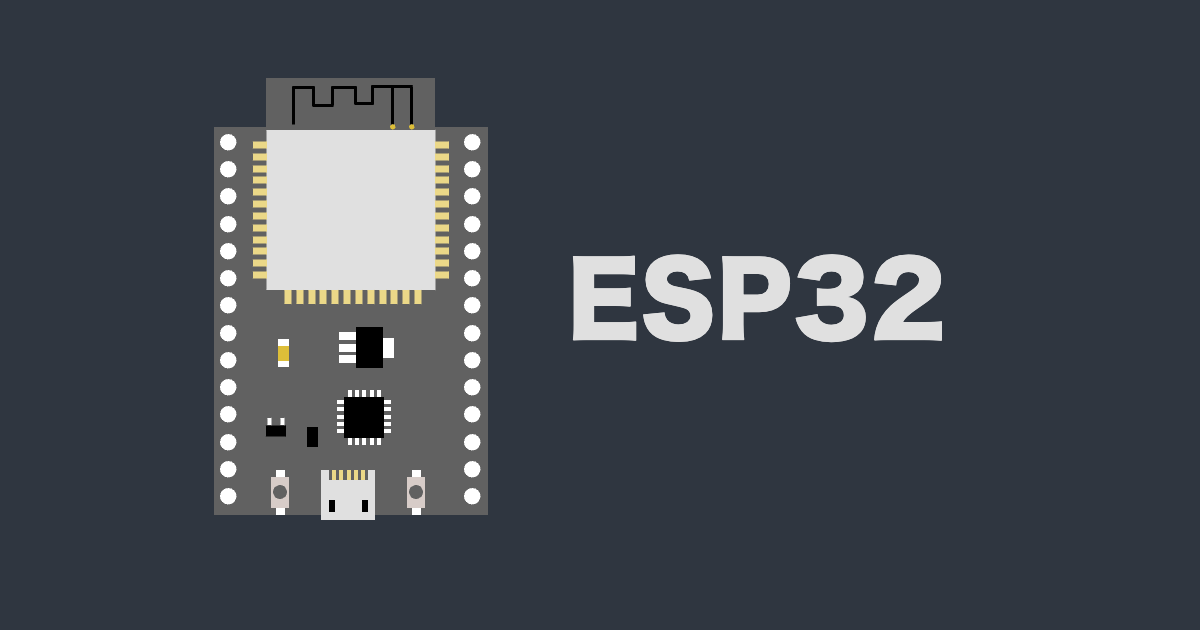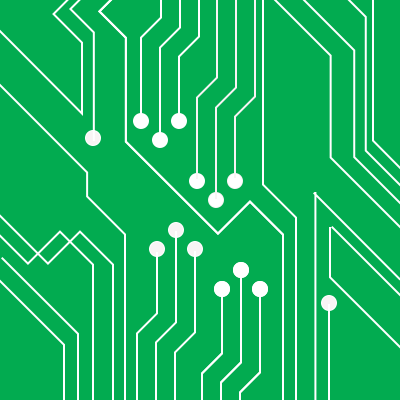
09: Edison Getting Started Guideをやってみる
よく訓練されたアップル信者、都元です。昨日のエントリーはこちらです。いい加減電源入れないと怒られる頃合いかと思いますので…。公式のEdison Getting Started Guideに沿って、やってみましょう。
私はよく訓練されたアップル信者ですので、以下はMac環境前提です。
Step1: Connecting Edison
こちらは、良いっすよね。ボードに本体をはめ込んでネジ止めします。Arduinoボードであれば、スペーサーで足を付けてやりましょう。
余談ですが、Edison本体を止めるネジは「ナット」ですよね。で、ナットを回すのは「スパナ」とか「レンチ」とかそういう類の工具だと思います。で、この極小サイズのナットを回すスパナとかレンチとかって、あるんでしょうかね。形は多分ソケットドライバー的なものになりそうですが。
そんな話は置いといて。とりあえず手で回せばOKですw Getting Started Guideにもそう書いてあります。
SW1は、マイクロUSB端子側にしておきましょう。また、Getting Started Guideでは2つのマイクロUSB端子を両方ともコンピュータに繋げと書いてあります。その通りにしても全く問題ありませんが、私はとりあえずDCジャックに006P 9Vバッテリーを繋いで起動しました。USBケーブルの方は必要に応じて接続します。
Step2: Download Edison Arduino IDE
ダウンロードページからIDEをダウンロードし、インストールします。
Arduinoを触ったことがある方は「もうインストールしてあるよ」と思うかもしれませんが、それは罠です。このDLページから得られるIDEは、Intelによるカスタマイズ版ですので、きちんとこちらをインストールする必要があります。
しかも、本家版もIntel版も、両方ともArduino.appという名前ですので、上書きしないように、Intel版の方はArduinoEdison.appにリネームして、/Applicationsにコピーします。最初から名前変えておいて欲しいですねぇ。
Step3: Take the board with Blink example
さてIDE起動前に。ここではArduino IDEからBlink、いわゆるLチカ *1のスケッチ *2をEdisonに転送します。つまり、プログラム転送の経路としてのUSB接続が必要です。J3は「コンソールアクセスのためのもの」ですから、ここはJ16に対する接続が必要です。というわけで接続します。
こんなご様子。ついに電源入りました! ではIDEを起動。
続いて、Exampleのスケッチを呼び出します。
続いてボードの設定確認。ここにArduinoばっかり現れて、Intel製のボードが現れない場合、本家版のIDEを起動していますのでご確認を。
ポートは/dev/cu.usbmodemXXXXXを選択します。ここで目当てのポートが見つからず、/dev/cu.usbmodel-XXXXXXXや/dev/cu.usbserial-XXXXXXXというようなハイフンを含むポートが出てきた場合、ケーブルを繋ぐUSB端子を間違っている可能性大です。ここでつなぐのはJ16ですよ、J3じゃないですよ! *3
以上の設定が済んだら、IDEのUploadボタンをクリック。暫く待ち、下部のコンソールに「Transfer complete」というメッセージがでれば完了です。基板上のLEDがチカチカしてませんか?
Getting Started Guideの内容としてはここまでですが、チカチカし続けているのが気になるのであれば、Blinkの裏側に隠れている空のスケッチ *4をUploadすれば止まります。
Step4: Connect Edison to WiFi
次はEdison内のOSにシリアル接続をします。まずはデスクトップにあるEdisonというボリュームをゴミ箱にドラッグ&ドロップしてマウント解除します。続いてJ16に繋いでいたケーブルをぶっこ抜き、J3につなぎ替えてください。
続いてターミナル画面でscreen /dev/cu.usbserial-と入力して入力補完します。-以降の部分は状況に依って変化するようです。続いて115200 -Lと入力して確定。
$ screen /dev/cu.usbserial-XXXXXXXX 115200 -L
続いて、エンターキーを何度か叩いてみると、ログインプロンプトが表示されます。
Poky (Yocto Project Reference Distro) 1.6 edison ttyMFD2 edison login: Poky (Yocto Project Reference Distro) 1.6 edison ttyMFD2 edison login:
ユーザ名はrootでログイン可能です。パスワードはありません。
Step4番外編: ファームウェアアップデート
私の環境で、アップデート前のバージョンは前は以下の通りでした。
root@edison:~# cat /etc/version edison-weekly_build_56_2014-08-20_15-54-05
ここでちょっと脇道に逸れます。ファームウェアアップデートを実施しましょう。公式ドキュメントはこちら。
そのために、まずシリアル接続を切って、再びUSBをJ16に繋ぎます。いちいちつなぎ替えるのは面倒ですが、どの経路を使ってどんな通信をしているのかを把握するためです。面倒な方は2本繋ぎっぱなしで構いません。
下記のコマンドは、EdisonのLinux上ではなく、Macのターミナル上で行います。Edison内に/Volumesディレクトリが無くてちょっとオロオロしました。ちなみに私の環境では、古いファームウェアは無かったので、削除するファイルもありませんでした。
$ cd /Volumes/Edison $ sudo rm -rf * $ sudo rm –rf \.*
また、上記の通りFAT16ファイルシステムでしたので、FAT32化も行いました。
- ディスクユーティリティを起動して、左側のリストから「805.3 MB Linux File-CD Gadget Media」を選択
- パーティションタブを選択
- パーティションのレイアウトを「現在の設定」から「1パーティション」に変更
- パーティション情報の「名前」が「EDISON」から「1」になってしまいますので、「EDISON」に戻す
- 「適用」ボタンをクリック。確認ダイアログでは「パーティション」ボタンをクリック。
もし適用に失敗した場合は、ターミナルのカレントディレクトリが/Volumes/Edisonとなっていて、アンマウントに失敗している可能性がありますので、移動してください。
残りのステップはEdison kit for Arduinoの初期セットアップが参考になると思います。
$ wget http://downloadmirror.intel.com/24389/eng/edison-image-rel1-maint-rel1-ww42-14.zip $ unzip edison-image-rel1-maint-rel1-ww42-14.zip -d /Volumes/EDISON/
イメージのDLとEdisonへの転送を行ったら、Edisonボリュームをアンマウントの上、再びJ16をJ3に繋ぎ変え、コンソール接続を行います。
root@edison:~# reboot ota
このコマンドでアプデートが始まります。しばらく時間がかかりますのでそのままお待ちください。私の環境では3分弱かかりました。
root@edison:~# cat /etc/version edison-rel1-maint-weekly_build_16_2014-10-14_14-56-19
再びrootでログインし、バージョンを確認すると以上のようになっているはずです。
Step4再び: Connect Edison to WiFi
続きはEdison kit for Arduinoでwifi設定の通りですので、こちらを参照してください。
明日のエントリーはこちらです。