
NotebookLM x Blackhole x GoogleDocで始めるラジオ原稿作成
NotebookLMで日本語音声による概要作成が可能になりました。所要時間数分程度で、自然な会話のような応答が得られ、多くの方が驚かれたのではないでしょうか。
課題点は、音声から具体的にどのようなテキストが読み上げられているのか把握できないことです。NotebookLMは、その音声内容を自動的にテキストとして出力する機能も備えていません。
テキストがあれば応用の幅が広がります。テキスト取得の方法を探った結果、Mac環境ではBlackholeとGoogle Docsの組み合わせで、追加コストなしで実現できることがわかりました。やや特殊な手順となりますが、具体例を交えながら説明していきます。
NotebookLMの音声概要データ
あらかじめ音声概要データを作成し、ダウンロードしておきます。
Blackholeの設定
Homebrewを使ってインストールします。macOS BigSur(10.9+)以降の環境が必要です。
brew install --cask blackhole-16ch
インストール後、再起動してオーディオ設定を行います。アプリケーションのユーティリティから「Audio MIDI設定」を起動してください。
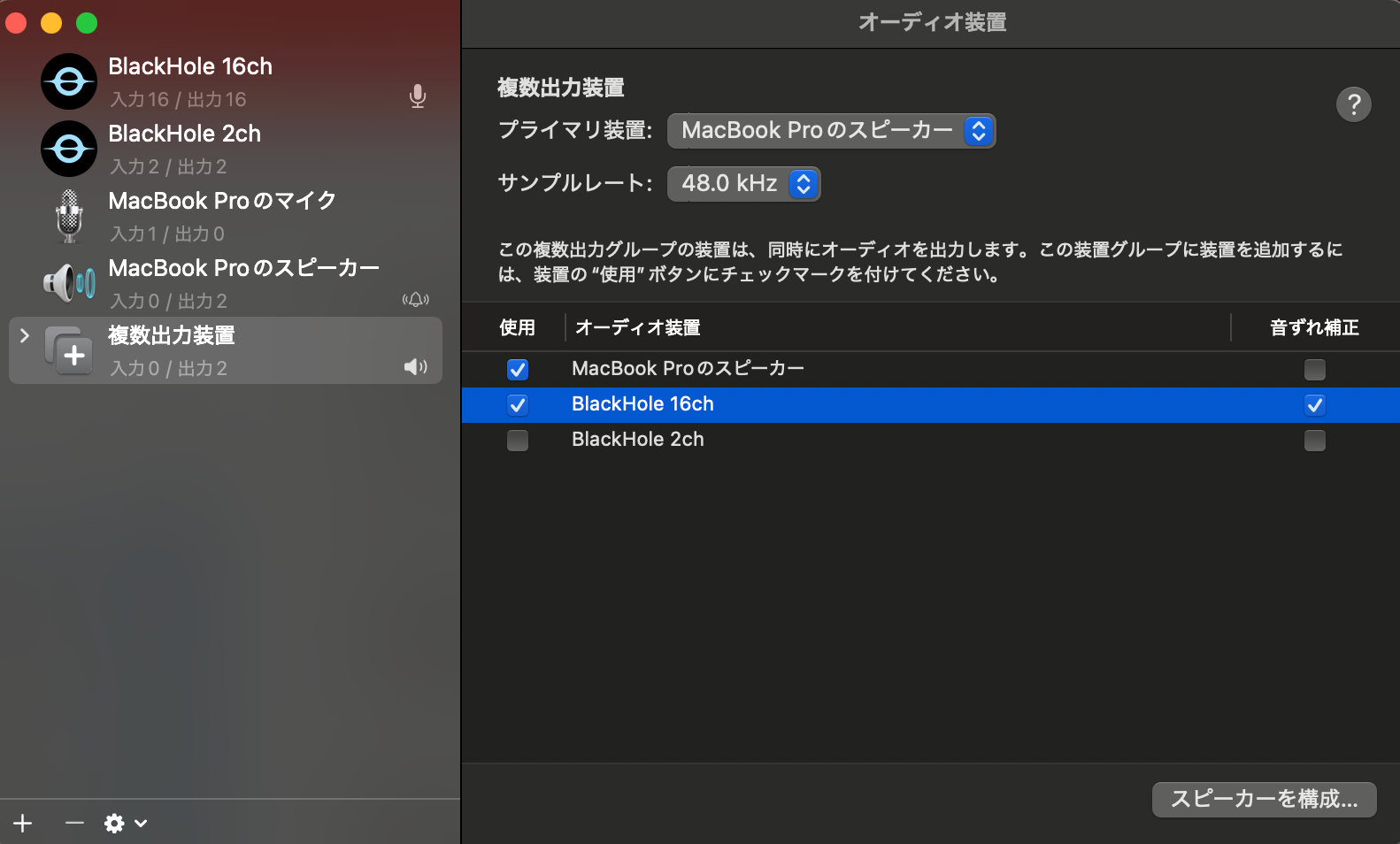
複数出力装置を新規作成し、内蔵スピーカーと「Blackhole 16ch」を組み合わせて構成します。今回はMacBook Proを使用しているため、内蔵スピーカーは「MacBook Proのスピーカー」と表示されています。
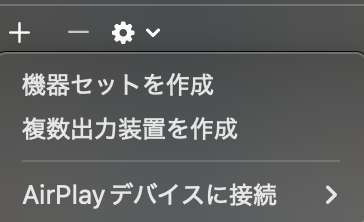
オーディオ装置の順番は、必ず内蔵スピーカーを上位に配置してください。Blackholeが上位にあると書き起こしが反応しない場合があるためです。「使用」のチェックボックスをオン/オフすることで順番を変更できます。
「スピーカーの構成」で、左チャンネルが1、右チャンネルが2に設定されていることを確認します。
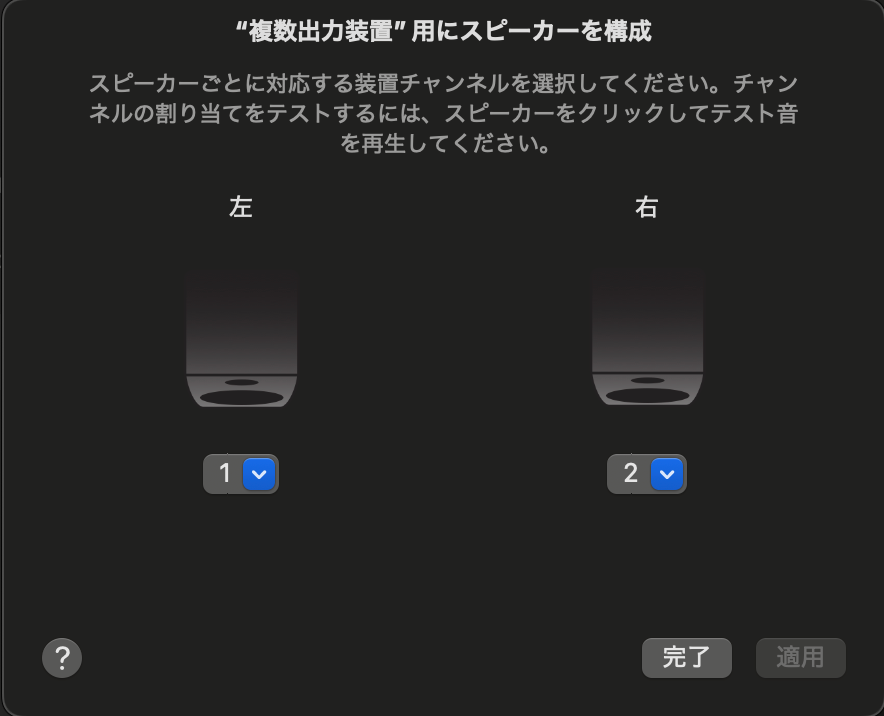
次に、サウンド設定を「複数出力装置」へと切り替えてください。
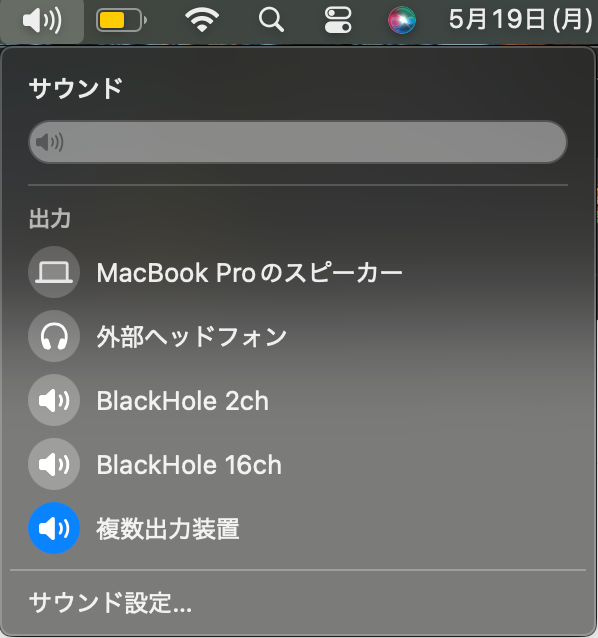
Google Docsへの書き起こし
新規ドキュメントを作成し、「ツール」から「音声入力」を選択して、マイクアイコンをクリックすると開始できます。
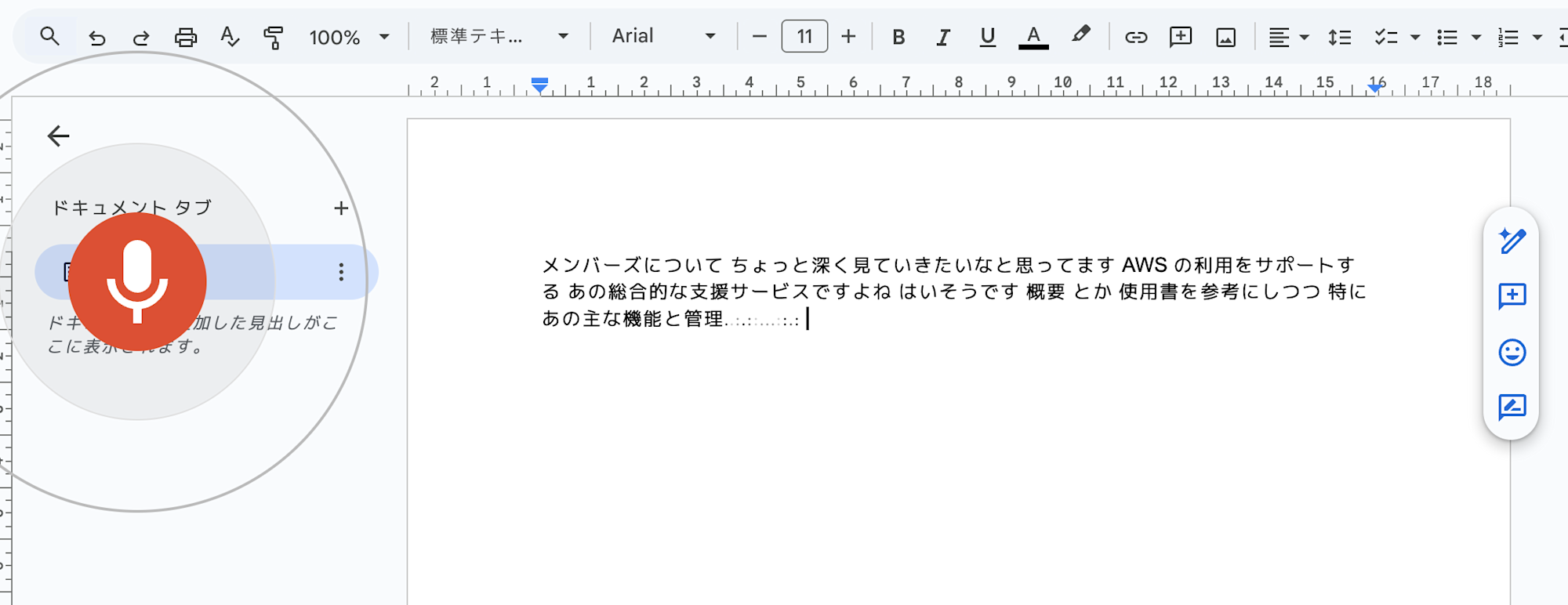
重要なポイントは、Google Docsのウィンドウやタブがアクティブになっていないと音声の書き起こしが行われないということです。そのため、次のような手順では書き起こしは機能しません。
- Google Docsで音声入力開始
- 音声ファイルの再生
よって、以下の順でクリックが必要になります。
- 音声ファイルの再生
- Google Docsで音声入力開始
音声の冒頭部分が録音されなかった場合は、手動でテキストを補完してください。
書き起こしを開始すると、自動的にテキストが入力されていきます。
書き起こしたテキストの整形
テキストの整形にはGeminiを使用しました。書き起こされたドキュメントを添付し、「会話になるように整理して」と指示するだけで完了です。
整形されたテキストをGoogle Docsに保存して作業は完了です。
注意点
音声の途中で会話が途切れると書き起こしが停止することがあります。その場合は、会話が再開する約1秒前から再生を開始し、音声入力を再び実行してください。
ブラウザの拡張機能などが原因で、予期せずタブが切り替わることがあります。そのため、Google Docsのタブを別ウィンドウに分離して、単独で開いておくことをお勧めします。
あとがき
コストをかけずに書き起こしができる便利な方法ですが、音声を通して再生しなければならない点が課題です。今回は8分程度でしたが、長時間の音声の場合は、書き起こしが完了するまでGoogle Docsに張り付いている必要があります。業務に支障をきたす可能性がある場合は、音声書き起こし専用のSaaSの利用を検討するとよいでしょう。







