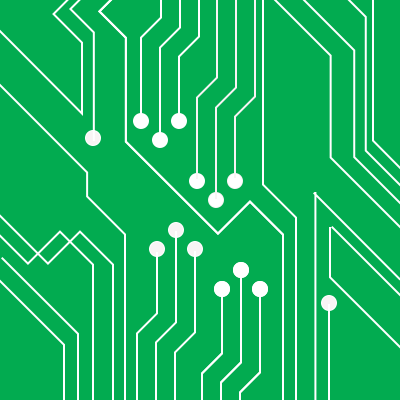
22: Intel Edison実践編 (2) 〜 EdisonからIoT Analyticsにデータを送る
この記事は公開されてから1年以上経過しています。情報が古い可能性がありますので、ご注意ください。
よく訓練されたアップル信者、都元です。昨日のエントリーはこちらです。昨日はIoT AnalyticsにEdisonのデバイス設定を行いました。今回はEdisonからデータを送ってみましょう。
カタログアイテム
まず、Edisonから送るデータの種類(カタログアイテム)を決める必要があります。IoT Analyticsでは「いつ、どのデバイスの、どのアイテムの値が、どうだったのか」を管理します。アイテムというのは要するに温度や明るさ等です。
このアイテムは、デフォルトで3種類用意されています。powerswitchというのはセンサーをコントロールするためのものではないのでここでは扱いません。つまりセンサー項目としてはhumidity(湿度)とtemperature(温度)が用意されています。
この項目カタログはEdison上からiotkit-admin catalogコマンドで確認可能です。
# iotkit-admin catalog 2014-12-22T04:35:30.570Z - info: Staring Catalog Retrieving 2014-12-22T04:35:31.839Z - info: Comp: humidity.v1.0 humidity sensor 2014-12-22T04:35:31.843Z - info: Comp: powerswitch.v1.0 powerswitch actuator 2014-12-22T04:35:31.844Z - info: Comp: temperature.v1.0 temperature sensor 2014-12-22T04:35:31.848Z - info: # of Component @ Catalog : 3 ┌──────────────────┬──────────┬─────────────┐ │ id : t │ kind │ measure │ ├──────────────────┼──────────┼─────────────┤ │ humidity.v1.0 │ sensor │ humidity │ ├──────────────────┼──────────┼─────────────┤ │ powerswitch.v1.0 │ actuator │ powerswitch │ ├──────────────────┼──────────┼─────────────┤ │ temperature.v1.0 │ sensor │ temperature │ └──────────────────┴──────────┴─────────────┘
また、IoT Analyticsのダッシュボードからは、AccountメニューのCatalogタブで確認できます。
ここでは更に、light(明るさ)の項目を追加してみましょう。画面下部の「Add a New Catalog Item」をクリックし、下記のように登録をします。
コンポーネント
続いて、これらの項目について、Edison側から「値を送るよ」という宣言(=コンポーネントの作成)を行います。それがiotkit-admin registerコマンドです。
# iotkit-admin register temp temperature.v1.0 2014-12-22T04:46:29.702Z - info: Starting registration ... 2014-12-22T04:46:29.826Z - info: Sending attributes... Attributes sent 2014-12-22T04:46:34.121Z - info: Component registered name=temp, type=temperature.v1.0, cid=xxxxxxxx-xxxx-xxxx-xxxx-xxxxxxxxxxxx # iotkit-admin register light light.v1.0 2014-12-22T04:46:39.603Z - info: Starting registration ... 2014-12-22T04:46:39.723Z - info: Sending attributes... Attributes sent 2014-12-22T04:46:43.360Z - info: Component registered name=light, type=light.v1.0, cid=xxxxxxxx-xxxx-xxxx-xxxx-xxxxxxxxxxxx
このように登録したコンポーネントは、iotkit-admin componentsで確認できます。
# iotkit-admin components 2014-12-22T04:48:41.925Z - info: Using data store: /usr/lib/node_modules/iotkit-agent/data/ ┌──────────────────┬───────┬──────────────────────────────────────┐ │ id : t │ Name │ cID │ ├──────────────────┼───────┼──────────────────────────────────────┤ │ temperature.v1.0 │ temp │ xxxxxxxx-xxxx-xxxx-xxxx-xxxxxxxxxxxx │ ├──────────────────┼───────┼──────────────────────────────────────┤ │ light.v1.0 │ light │ xxxxxxxx-xxxx-xxxx-xxxx-xxxxxxxxxxxx │ └──────────────────┴───────┴──────────────────────────────────────┘
データの送信
ではデータを送信してみます。送信時はiotkit-admin observationコマンドです。ただしこのコマンドは、あくまでもデータ送信のテスト用に使うものらしいので、本番ではまた別の仕組み(iotkit-agent)を用いますのでご注意下さい。
# iotkit-admin observation temp 35 2014-12-22T04:52:34.014Z - info: Sending attributes... 2014-12-22T04:52:36.052Z - info: Submitting: n=temp, v=35 2014-12-22T04:52:37.107Z - info: Response received: response=none detail, status=0 2014-12-22T04:52:37.111Z - info: Observation Sent response=none detail, status=0 # iotkit-admin observation light 10 2014-12-22T04:52:39.274Z - info: Sending attributes... 2014-12-22T04:52:40.951Z - info: Submitting: n=light, v=10 2014-12-22T04:52:41.993Z - info: Response received: response=none detail, status=0 2014-12-22T04:52:41.997Z - info: Observation Sent response=none detail, status=0 # sleep 60 # iotkit-admin observation temp 30 2014-12-22T04:53:44.157Z - info: Sending attributes... 2014-12-22T04:53:46.091Z - info: Submitting: n=temp, v=30 2014-12-22T04:53:48.527Z - info: Response received: response=none detail, status=0 2014-12-22T04:53:48.531Z - info: Observation Sent response=none detail, status=0 # iotkit-admin observation light 15 2014-12-22T04:53:50.698Z - info: Sending attributes... 2014-12-22T04:53:53.162Z - info: Submitting: n=light, v=15 2014-12-22T04:53:54.742Z - info: Response received: response=none detail, status=0 2014-12-22T04:53:54.746Z - info: Observation Sent response=none detail, status=0
その結果、ダッシュボードのChartメニューからは、このような結果が得られました。
明日のエントリーはこちらです。












