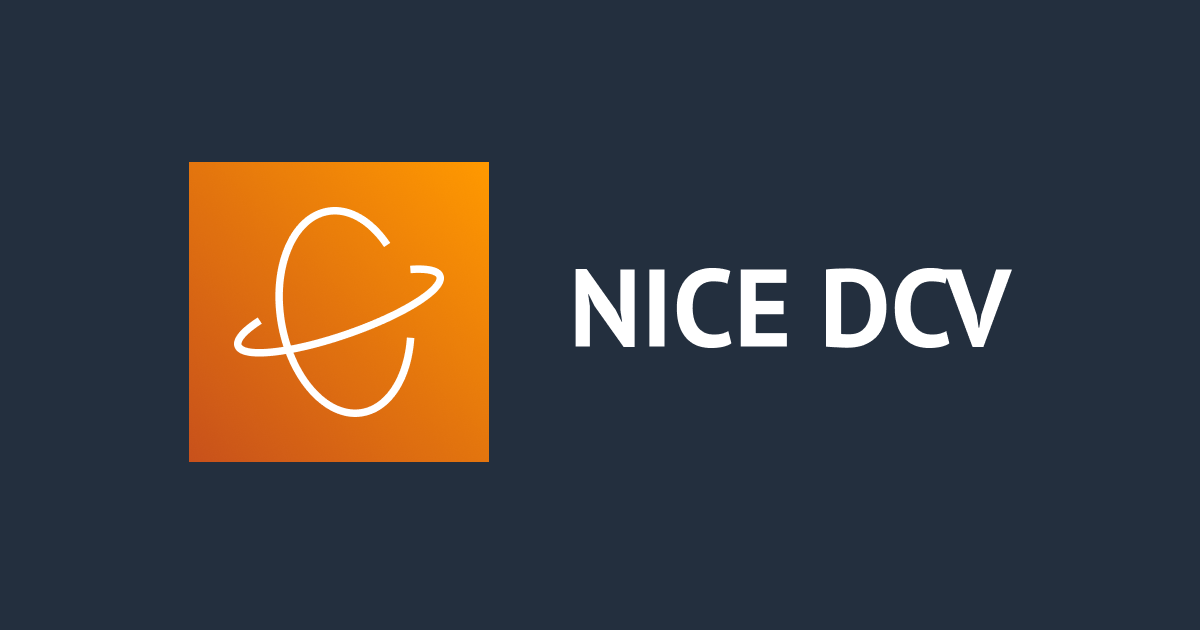
4K 解像度対応の NICE DCV でリモート接続してみる
この記事は公開されてから1年以上経過しています。情報が古い可能性がありますので、ご注意ください。
AWS 上で GUI アプリケーションを動かし高解像度でリモート接続したいときどうしたらよいのか?
リモート接続方法は Amazon AppStream 2.0, Amazon WorkSpaces, NICE DCV 接続などのサービス提供がされています。本記事で取り上げるのは NICE DCV を使って、Linux(Amazon Linux2) の EC2 インスタンスへリモート接続する方法をとります。
NICE DCV は2021年4月の時点で 4K 解像度に対応しています。今日まで動作確認したことがなかったため確認してみました。
環境準備
既存 VPC に現時点で最新の NICE DCV AMI から EC2 を作成するコートは以下のリポジトリに保存してあります。
bigmuramura/devio-nicedcv-ec2: create NICE DCV Instance
マーケットプレイスから提供されている AMI を利用しています。選択できる OS は限られてしまいますが、CPU インスタンスでも起動可能ですし、NICE DCV の自前セットアップが必要なく非常に手軽です。
- AMI: DCV-AmazonLinux2-x86_64-2022.2.13907-NVIDIA-510.85.02-2022-11-10T13-42-07.900Z
- AMI ID: ami-0cf3cd949d1122c35
- OS: Amazon Linux2
- NICE DCV Version: 2022.2.13907
- Instance Type: t3.large
- NICE DCV Viewer Version: 2022.2 (r4804)
Linux は Linux でも Amazon Linux2 ではなく他のディストリビューションを利用したい場合は以下を参考にしてください。
確認してみた
NICE DCV 設定
NICE DCV 接続時にユーザー名・パスワードが必要です。初期ユーザーのec2-userでリモート接続する場合はパスワードが未設定状態ですので何かしらパスワードを設定する必要がでてきます。
sudo passwd ec2-user
コンソールセッションを自動で作成するように NICE DCV の設定ファイルを編集しました。
sudo sed -i -e "s/^#create-session/create-session/g" /etc/dcv/dcv.conf sudo sed -i -e "s/^#owner = \"\"/owner = \"ec2-user\"/g" /etc/dcv/dcv.conf sudo systemctl restart dcvserver
EC2 インスタンス上での設定は以上です。
EC2 へリモート接続
DCV Viewer から該当インスタンスへリモート接続しました。Amazon Linux2 の画面設定から解像度を 4K(4096 x 2160)に変更します。デフォルトの解像度設定のままだと DCV Viewer 側の設定を変更しようとしても 4K の設定項目が表示されませんでした。
DCV Viewer の解像度設定を変更します。OS の解像度設定を変更後だと DCV Viewer の 4K 解像度を指定可能になります。
4K 解像度設定で必要な作業は以下の2つでした。
- OS の解像度設定変更
- DCV Viewer の解像度指定
以上の設定により 4K 解像度でリモート接続可能な AWS 上にあるデスクトップ環境が利用できます。
おまけ: Chrome インストール
Amazon Linux 2 はデフォルトでは Web ブラウザがインストールされていません。Web ブラウザを使って必要なファイルをダウンロードしたり、インストールするときは以下のブログで紹介されている手順を参考に導入してみてください。
ゲノムブラウザを動作確認取りたかったので IGV(Integrative Genomics Viewer)を Web サイトだからダウンロードして実行してみました。5K モニターで表示しているため余白が生まれましたが 4K モニターでしたらきれいに収まるはずです。
おわりに
NICE DCV でのリモート接続は高解像度に対応していたことを確認できました。AWS 上で生成された大きなデータをオンプレミスへダウンロードせずとも AWS 上で閲覧、編集などの作業がはかどりますね。大前提として手元のモニターが 4K 対応ではないと活かせないです。











