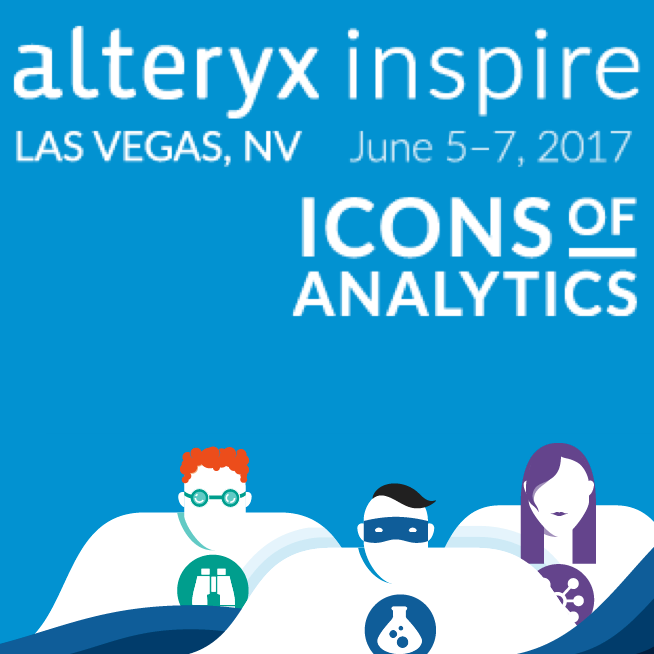
Alteryx Inspire 2017 : 【レポート】レポート作成 入門 #alteryx17
この記事は公開されてから1年以上経過しています。情報が古い可能性がありますので、ご注意ください。
こんにちは、大場です。
『Alteryx inspire 2017』が2017年6月5日(月)〜6月7日(水)、アメリカのラスベガス ARIA HOTELにて3日間開催されていました。 当エントリでは、プロダクトトレーニングの「Building Reporting Solutions」をレポートしたいと思います。
セッションの概要
セッション概要は以下の内容となります。
Tracksより引用
会場の雰囲気はこんな感じです。
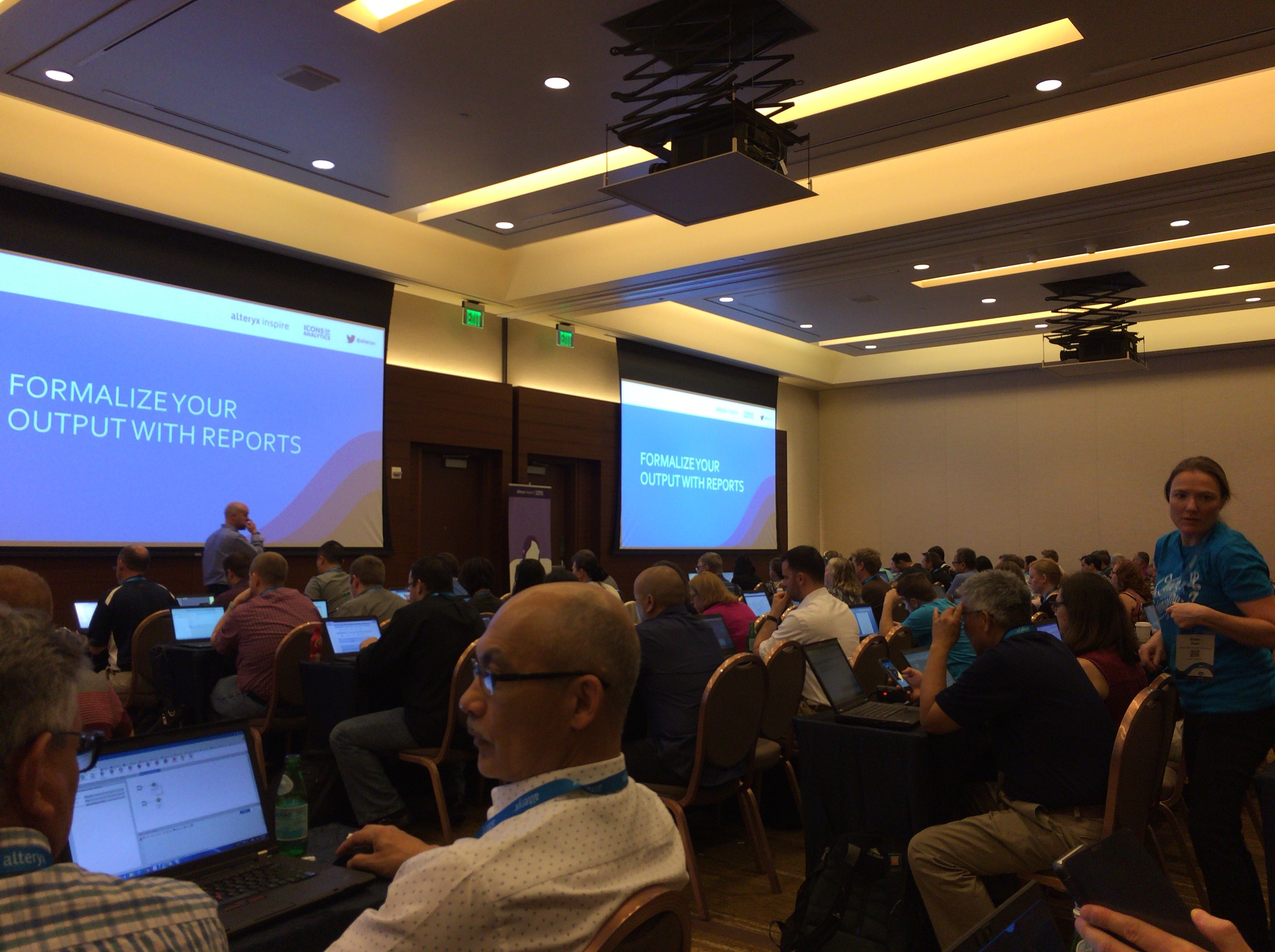
参加者は結構多めで70〜80人くらいで、2時間のトレーニングとなります。
アジェンダ
アジェンダはこんな感じです。
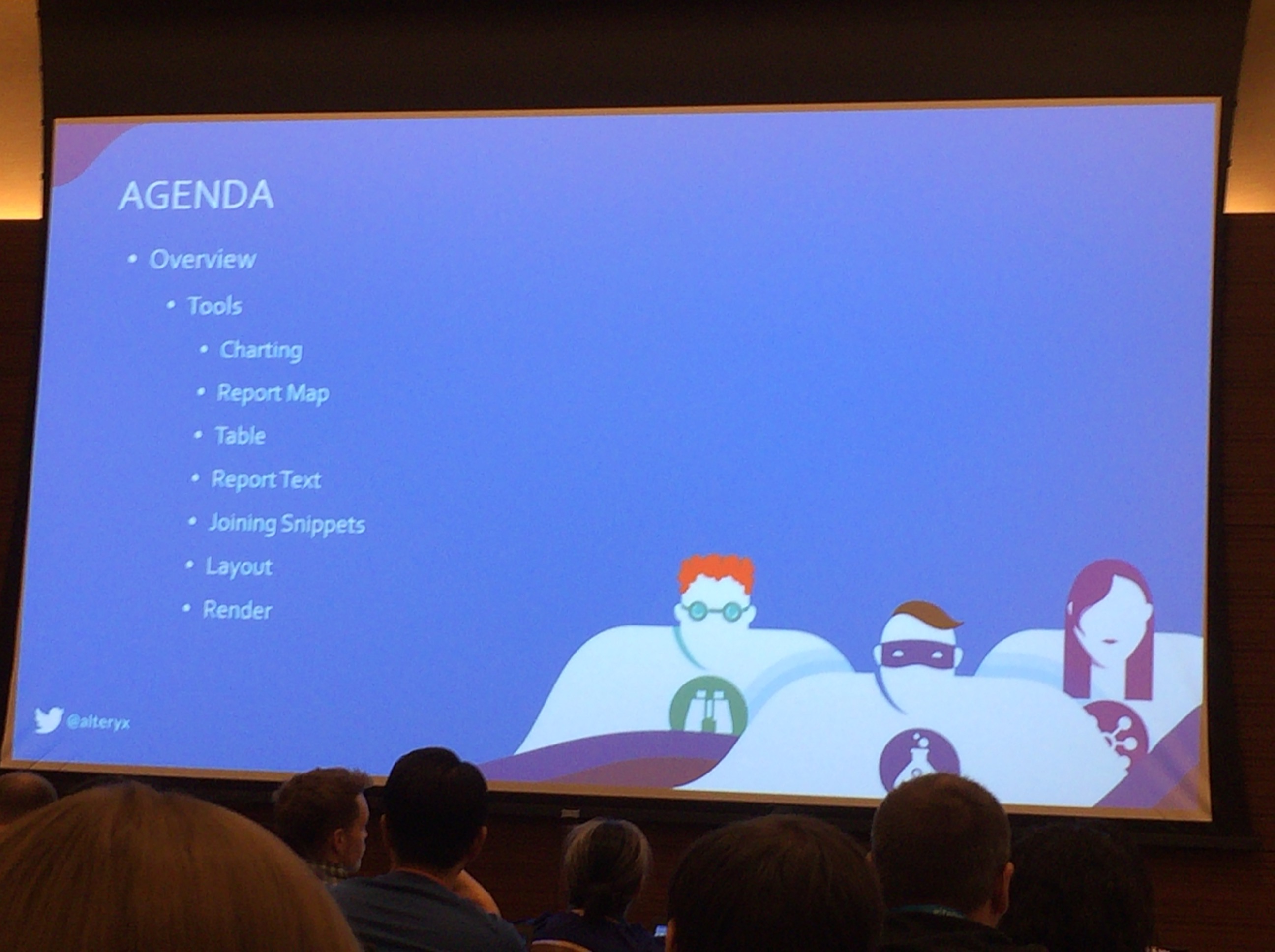
レポーティングで使用される Tool に関して、スライドで紹介 → デモ、スライドで紹介 → デモといった流れで紹介がされました。 個々の Tool でかなり細かな設定ができるようになっており、まとめて説明することは難しいので、こちらのエントリーでは(個々の Tool の詳細ではなく)全体の流れを紹介できればと思っております。また、終盤の Joining Snippets 以降はパートナーサミットが開催されており中抜けしている関係で Layout、Render のスライドは写真がないのですがご了承ください。
それでは以下レポートとなります。
Alteryx におけるレポート作成
レポーティングカテゴリ内のすべての Tool は、「スニペット」(Alteryx ではそのように呼んでいるようです。最終的なレポートを構成するための断片データと理解いただくのが良いかと思いました)を作成します。これらのスニペットを Tool から次の Tool に渡してまとまったレポートを作成していきます。 最終的にはそれぞれのスニペットを Join Multiple Tool で結合をして、Layout Tool で配置決めをしていく、ということです。
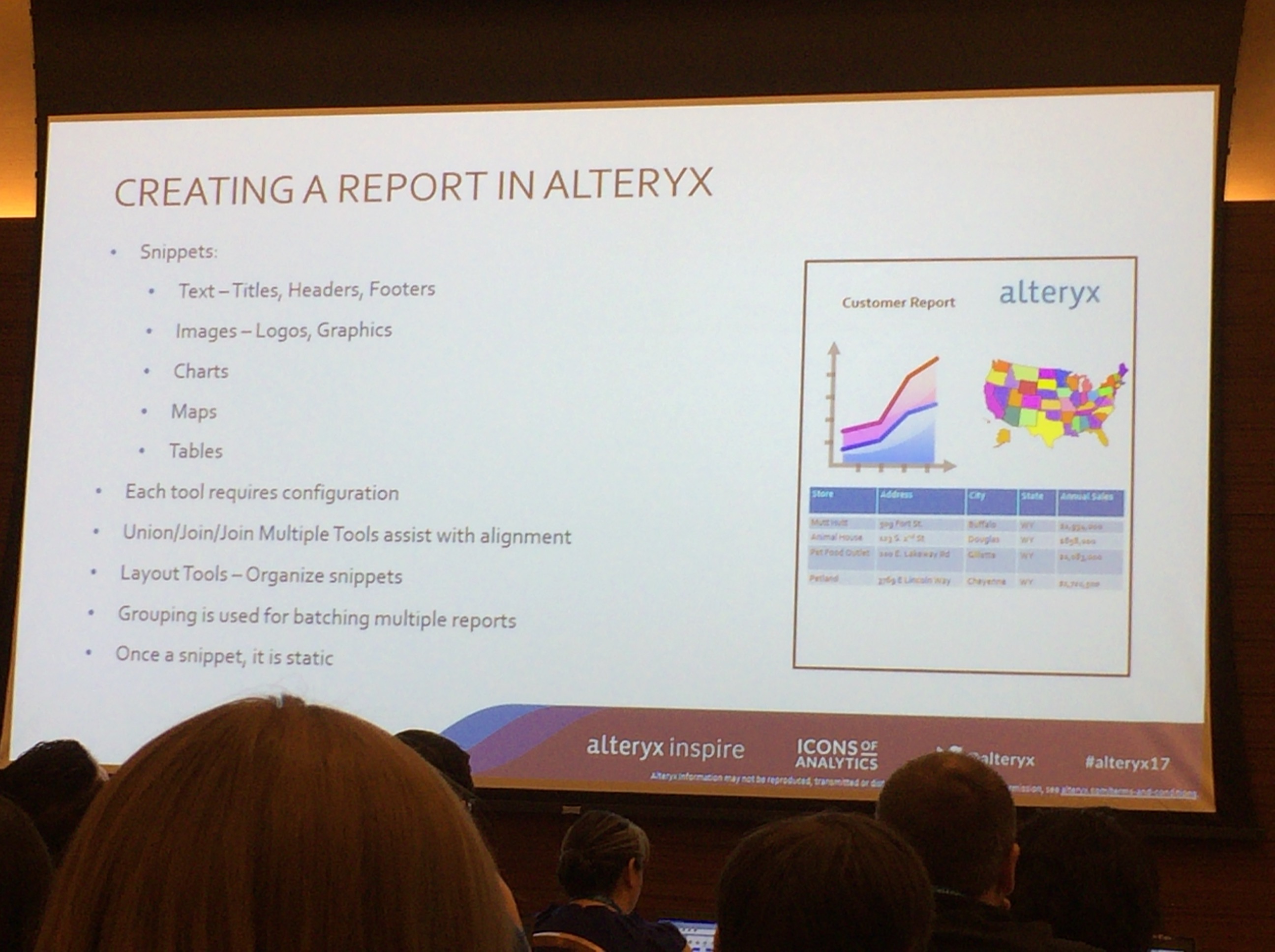
Reporting Tool のご紹介
Charting Tool
さまざまなタイプのチャートを作成することができます。エリア、カラム、バー、パイ、ラインを組み合わせたり、二重軸やグリッドラインのオプションを利用したり、Prefix/Suffix のラベリング、フォントや凡例の設定するなど、チャートに関する各種設定をおこなっていきます。
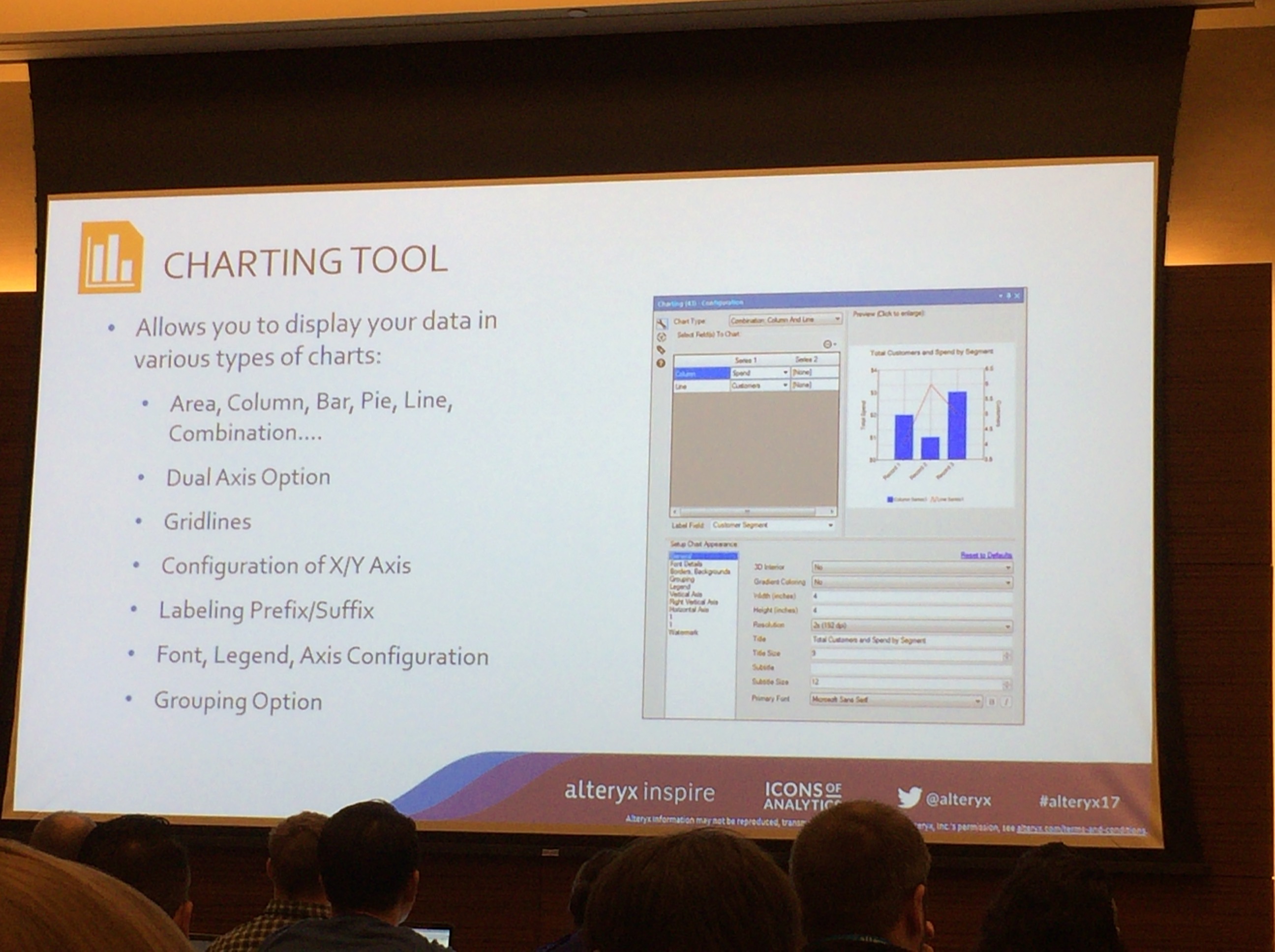
Report Map Tool
マップのレポートを作成することができます。マップのレポートを作成する際には Spatial データ(ポイントやライン、あるいはポリゴンデータ)が必要です。複数のデータストリームを扱う事が可能で、複数のレイヤーで重ね合わせたマップを出力できます。また、マップの範囲をズームイン、あるいはズームアウトして表示範囲を調整することもできます。
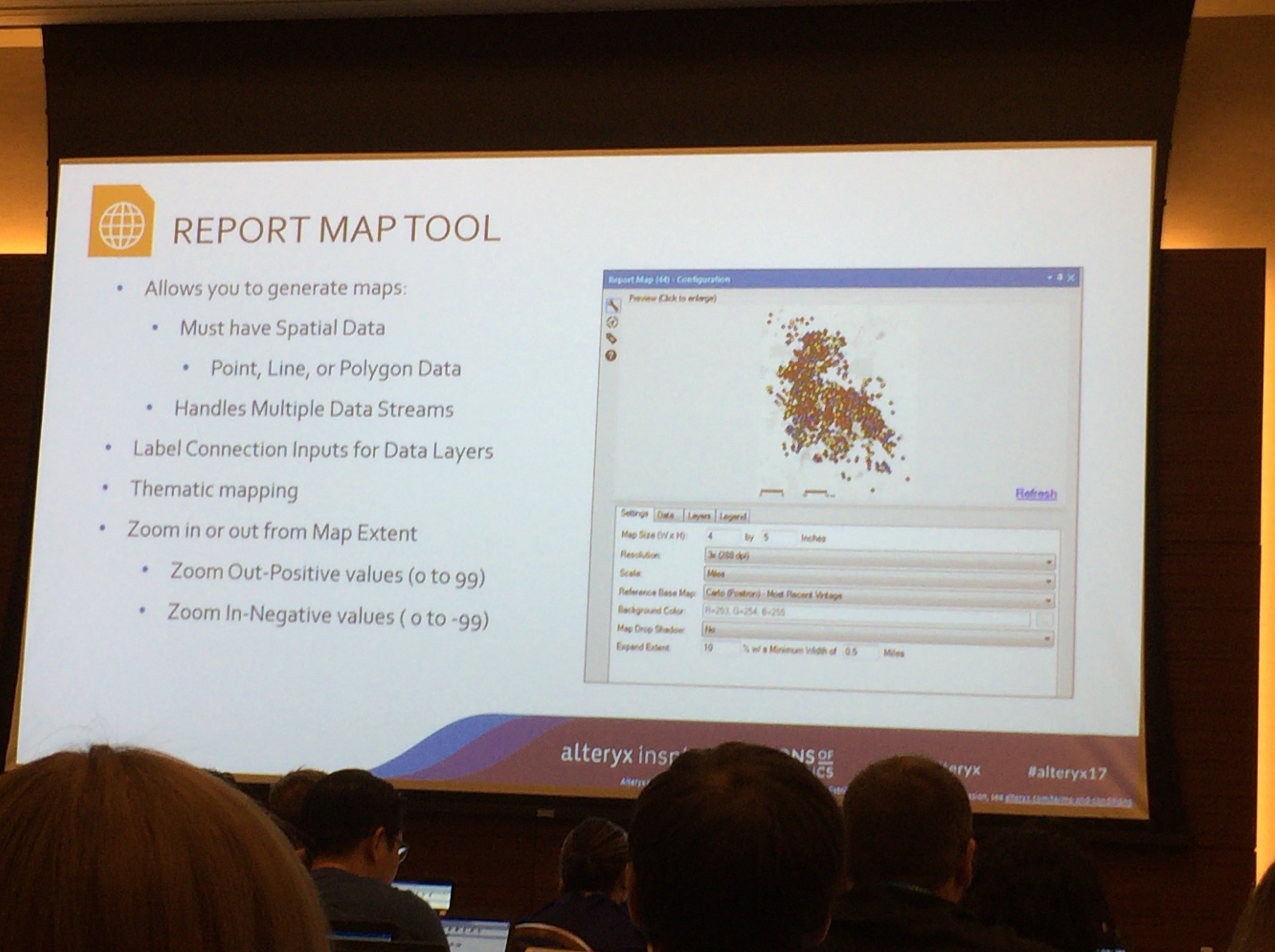
Table Tool
データテーブルを作成します。テーブルは「ベーシックテーブル」「ピボットテーブル(Cross Tab Tool からのストリーミングに限る)」にわかれます。ここではテーブルサイズ、表示するフィールドの選択、デフォルトのテーブル設定(スタイル設定書式、ヘッダ、境界など)、列、行の役割の作成、条件付き書式等の設定をおこないます。
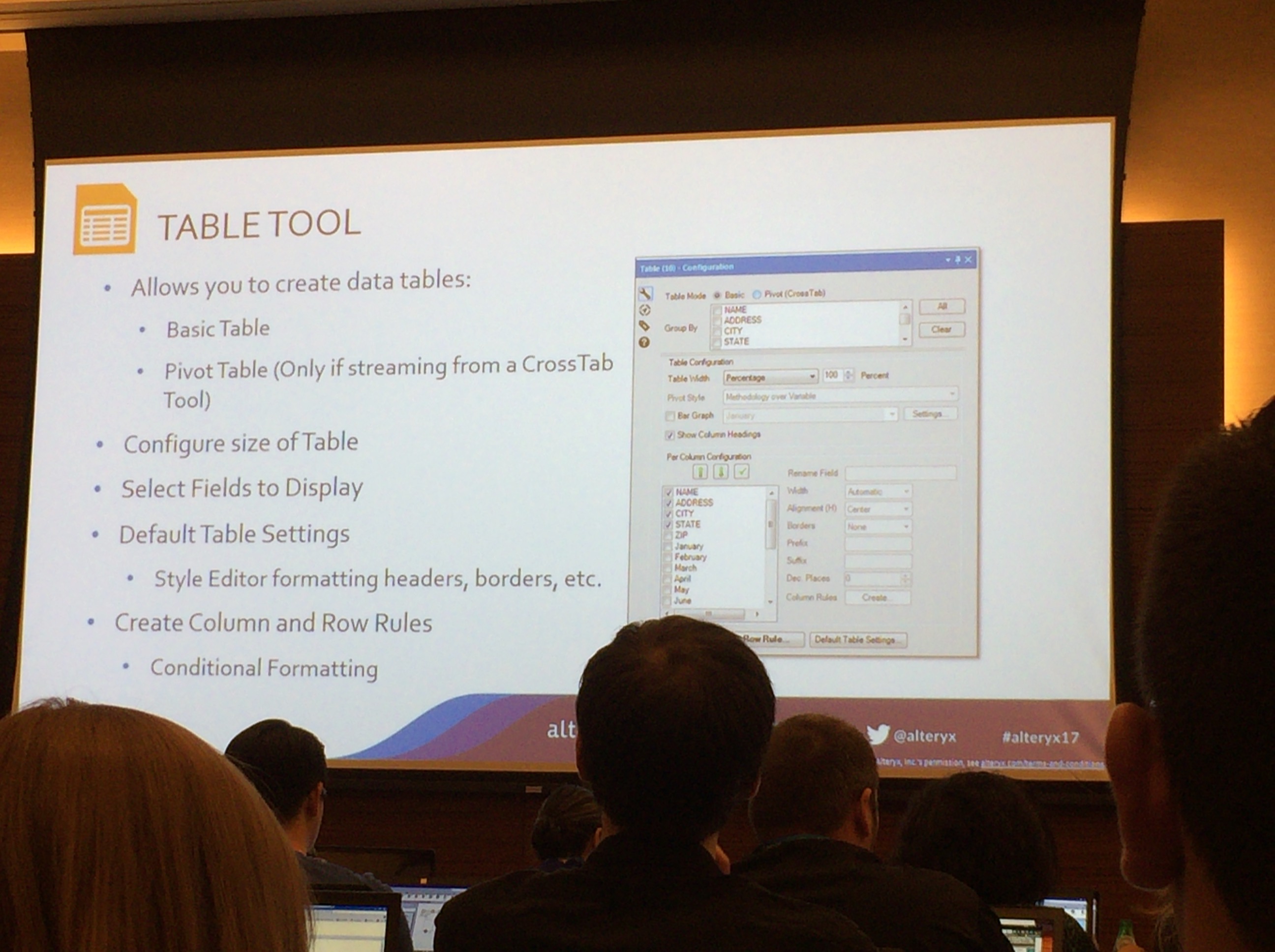
条件文をかいてあげることで、条件に沿って文字や背景を色分けしたり、フォントを変えたり、文字サイズを変えたり、といったことができます。 以下のスライドは条件文に沿って、文字の色を緑や赤で表示する例です。
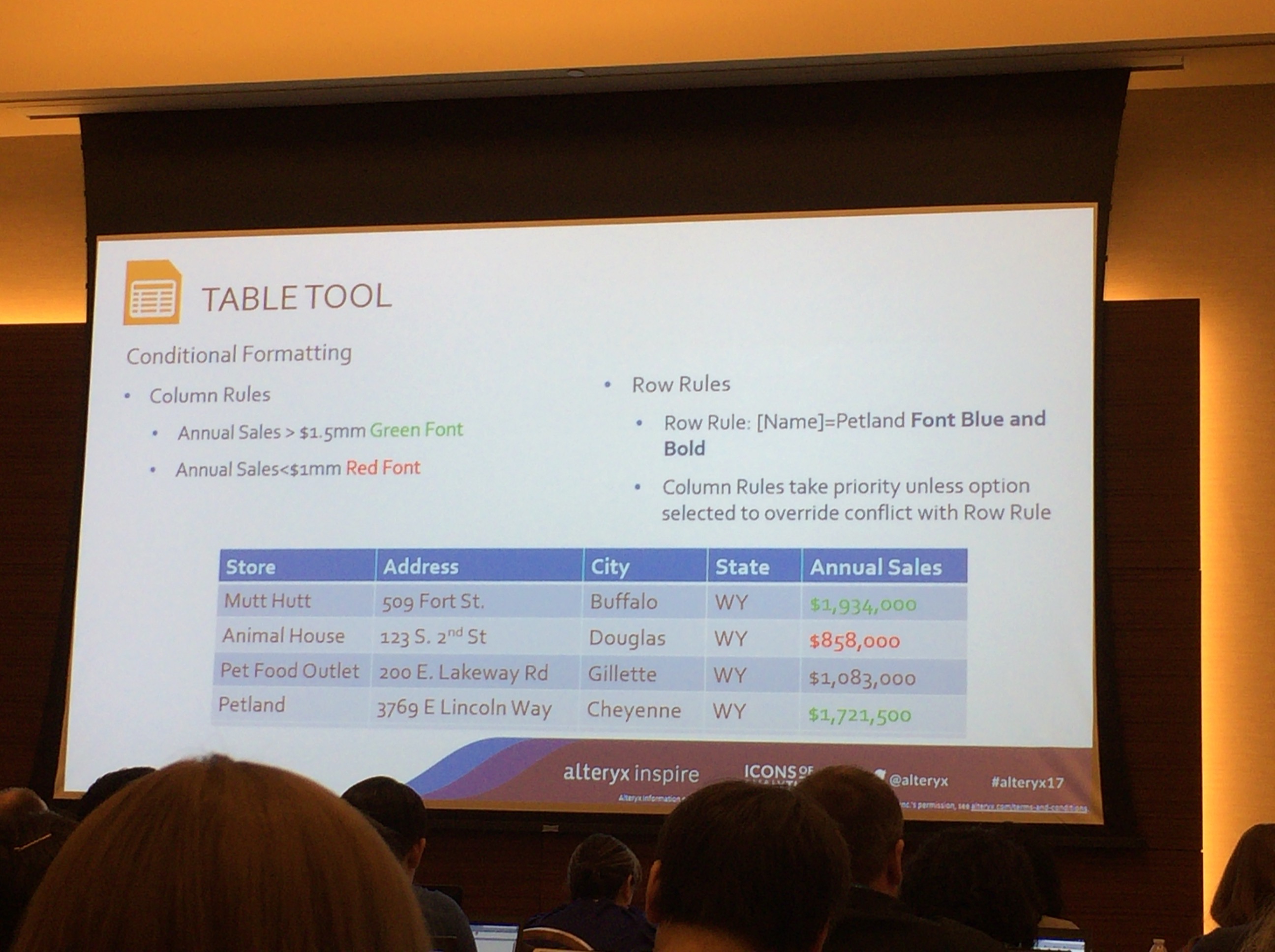
Report Text Tool
レポートにテキストを追加します。手動で入力をする、もしくは input データを用いた上でアップデートする、あるいはその両方を用いる方法があるようです。ここには、その他のスニペットとしてマップ、テーブル、チャート、レイアウトを添付可能となっております。また、入力テキストに関してテキストの書式設定をおこなったり、所定の画像の挿入をして独自のレポートを作成していきます。
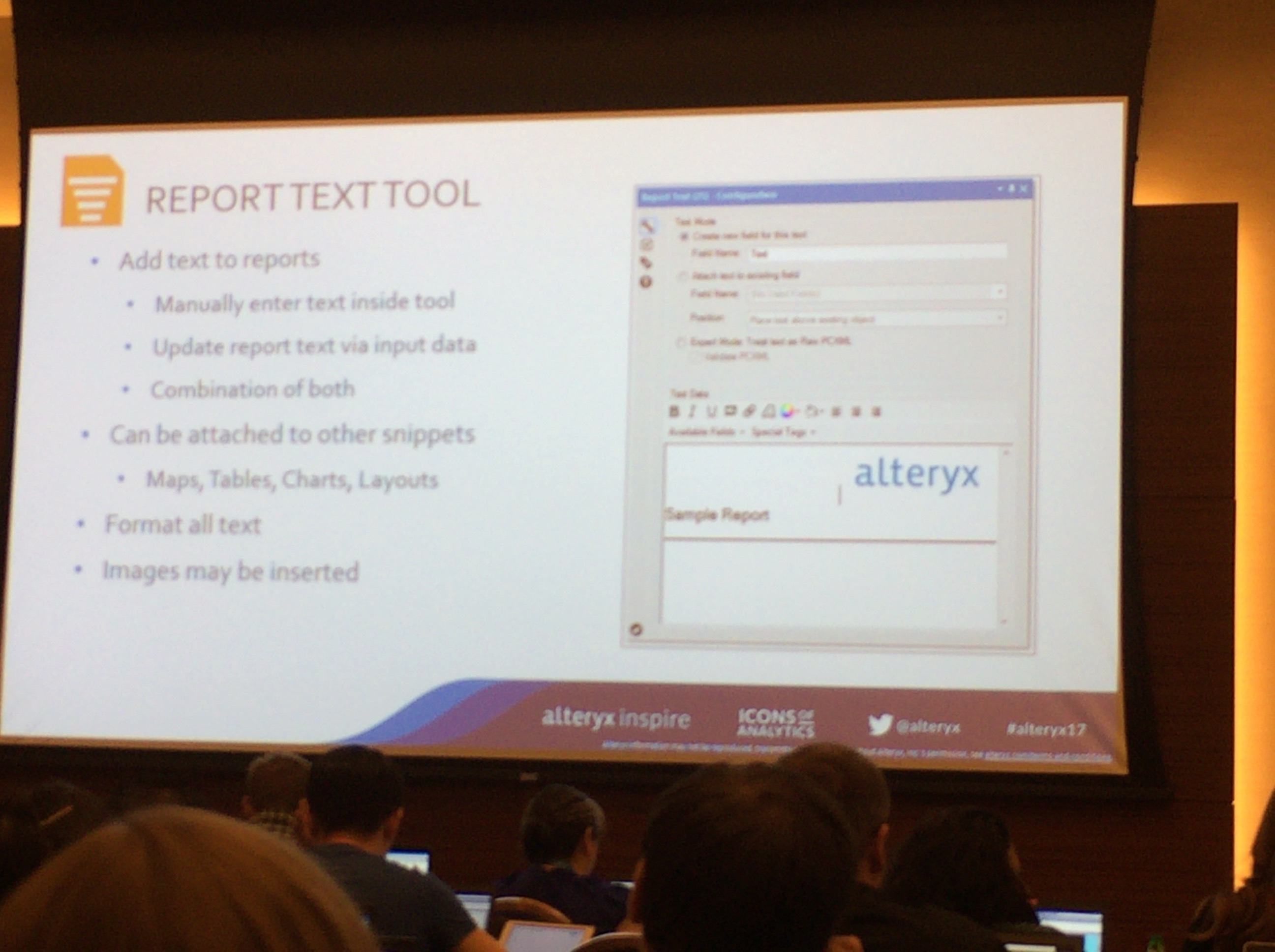
Joining Report Tool
Reporting Tool の出力はデータストリームとして扱われ、Join Tool を使って結合していきます。特定のレコードあるいはフィールドの情報を用いて結合をしていきます。
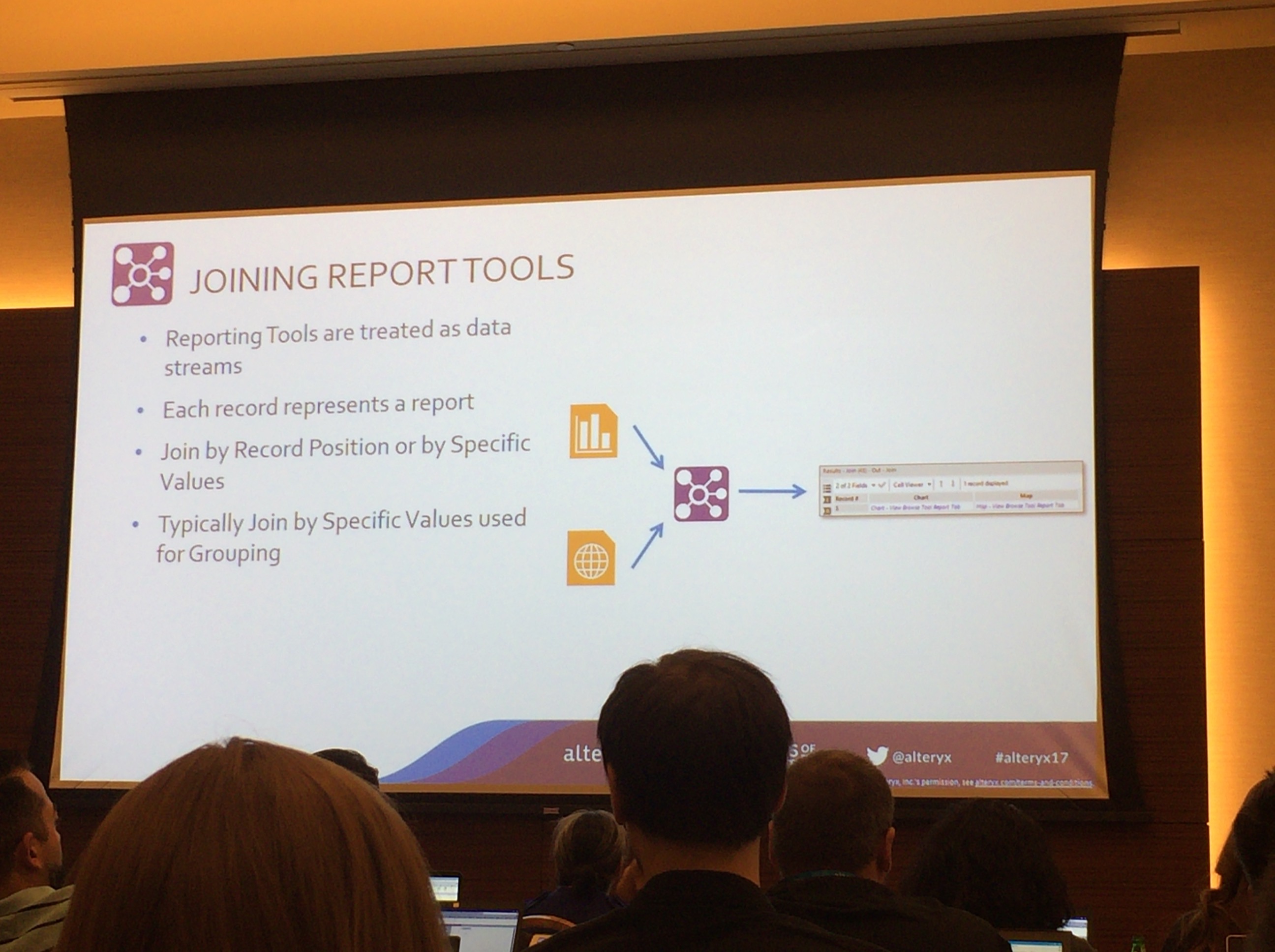
Layout
作成したスニペットを、縦あるいは横に並べて配置をしたり、レイアウトの幅と高さの調整、境界線と区切り線の追加等の設定をおこなっていきます。
Render
レポートスニペットを PDF、HTML、XLSX、DOCX、PPTX、RTF、Portfolio Composer(* .pcxml)形式のレポートに返還をします。画像ファイルタイプ PNG への出力もサポートされています。
サンプルのレポートとワークフロー
レポート
事前に配布されたワークフローを実行するとこんな感じのレポートができあがっていました。 チャートやマップ(サンプルのデータソースがよくないようで海の上にあり背景が青くなっているようです。。本来はちゃんとでます。)、テーブル情報が入っています。
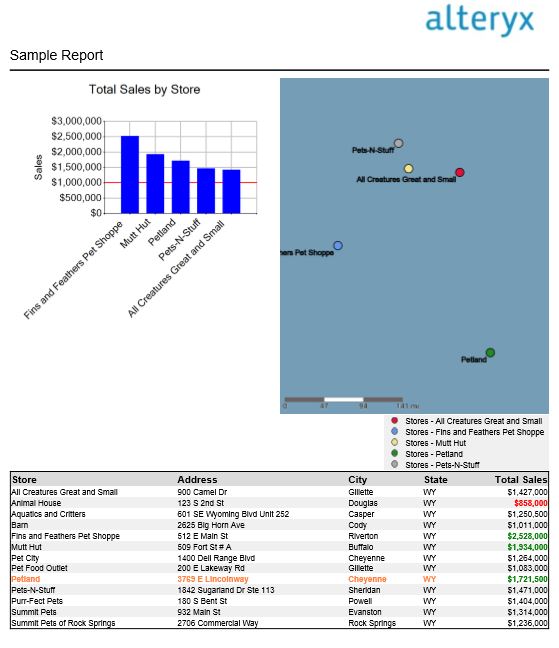
サンプルのワークフロー
このレポートを作るワークフローがこちらです。 見てみると、各要素(チャート、マップ、テーブル、テキスト(画像含む))を所定の Report Tool で作成して、Join Tool で結合、Layout Tool で配置決め、Render Tool でファイルフォーマットを決めて出力する、といった形です。
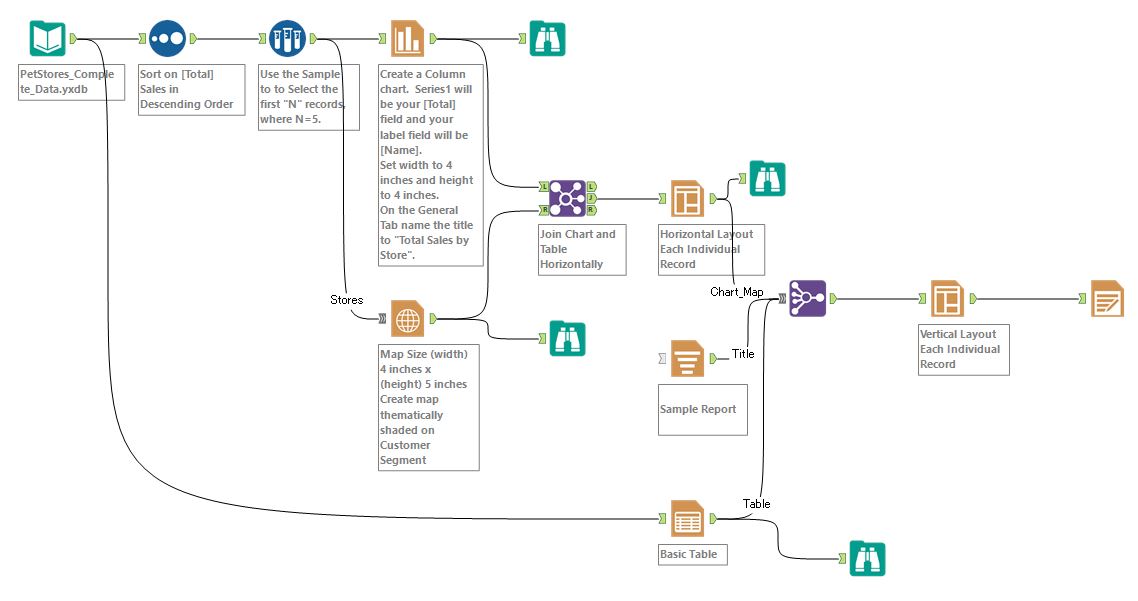
さいごに
Report Tool を用いた一連の流れを学ぶことができました。こちらの Tool をつかうことで、各要素(チャートやテーブル、マップ等)の形式を細かく設定して出力ができそうです。日常的な業務において、Excel や Access など複数のデータソースからデータを取得し、手作業で加工をした上で PPT のレポートにまとめる、といった作業をおこなうケースは非常に多いのではないかと思います。Alteryx では、そのような業務をワークフロー上で定義して利用することで、一連の作業をシンプルに実現できるのではないかと思います。業務効率化の観点でもぜひご検討ください。それではまたー!










