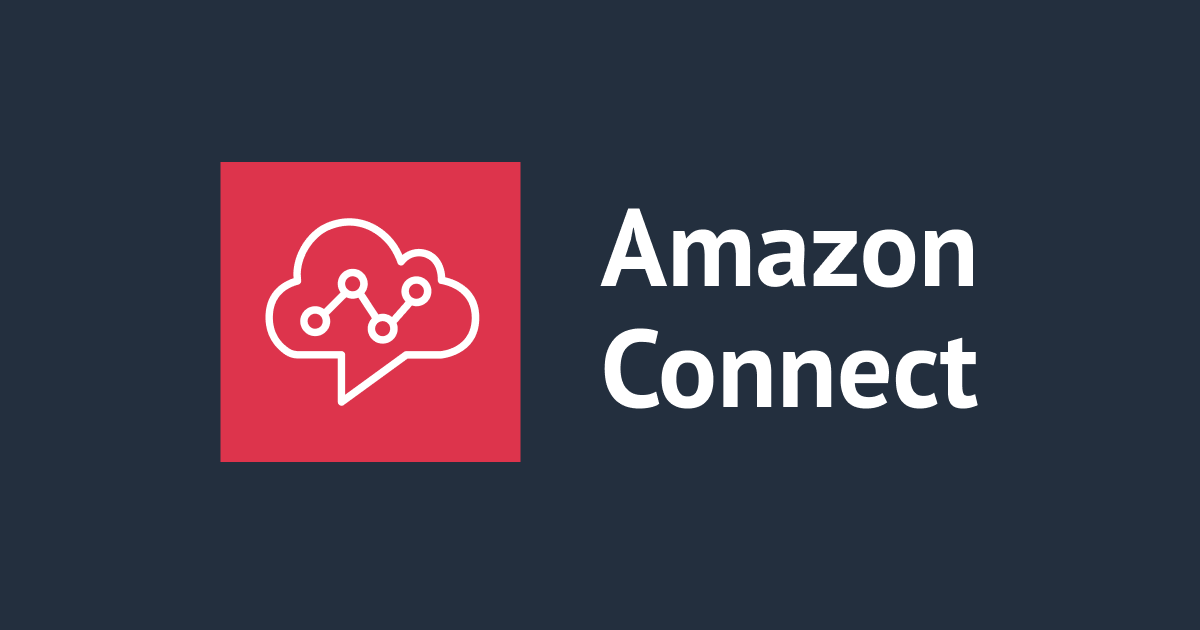
Amazon Connectの予測、キャパシティプランニング、スケジューリングのWorkshopをやってみた(前編:予測の作成まで)
この記事は公開されてから1年以上経過しています。情報が古い可能性がありますので、ご注意ください。
こんにちは、洲崎です。
Amazon Connect forecasting, capacity planning, and scheduling(予測、キャパシティプランニング、スケジューリング)、通称、Amazon Connect FCPS(それぞれの単語の頭文字をとった略語です)について何もわからないな・・・と思っていたところ、ちょうどよいハンズオンがあったので紹介します。
(前編・中編・後編と機能別に3回に分けて紹介します)
前編:Amazon Connect の予測 ←今回はコチラ
中編:Amazon Connectのキャパシティプランニング(公開したらリンクを貼ります)
後編:スケジューリング(公開したらリンクを貼ります)
実際に行うワークショップはこちらです。
(英語と日本語に対応しています。ありがたや。)
Amazon Connect FCPSとは
Amazon Connect FCPSは、Amazon Connectで利用できる、いわばWFM(ワークフォースマネジメント)のサービスです。
コンタクトセンターの管理者が呼量予測や、シフトの管理などをAmazon Connect FCPSで行うことができます。
Amazon Connect FCPSは機械学習を利用した呼量予測->キャパシティプランニング->スケジュール作成を一貫して行うことができます。
予測、キャパシティプランニング、スケジューリングにより、社内業務の最適化、サービス目標の達成、エージェントと顧客満足度の向上に役立てることができます。
詳細については以下の記事もご参照ください。
ワークショップの前提
本ワークショップを行うにあたり、下記の作成が完了していることが前提です。
- AWSアカウント
- AmazonConnect_FullAccess ポリシーを持つIAMユーザー
- Amazon Connectインスタンス(新規作成が推奨)
- Amazon Connect インスタンスに対する管理者権限によるアクセス
やってみる
Amazon Connect FCPSの有効化と、予測についてやってみます。
Amazon Connectの設定
事前に、新規でAmazon Connectインスタンスを作成しておきます。(既存のも利用可能ですが、ワークショップでは新規で環境を作成することを推奨しています)

以下の形で、Queue1とQueue2を作成します。


「追加のキュー情報を表示」をクリックして、作成したキューのARNをそれぞれ控えます。

ワークショップのサイトにある、DailyとIntervalのcsv(サンプルデータ)をダウンロードします。
サンプルデータを任意のエディタ(私はVisual Studio Codeで開きました)で開き、Put the queue id for Queue2 hereおよびPut the queue id for Queue1 hereと書いてあるところに、それぞれキューのARNに置換します。

Visual Studio Codeの場合、「編集」→「置換」から実行することができます。

次に、ワークショップにあるサンプルのユーザーデータ(Users)をダウンロードします。


Amazon Connectの予測
AWSマネジメントコンソールでAmazon Connectのインスタンスの画面に飛び、左サイドメニューにある「予測、キャパシティプランニング、スケジューリング」をクリックします。
「予測、キャパシティプランニング、スケジューリングを有効にする」にチェックを入れます。

10分ほどで有効化されました。

Amazon Connect コンソールで、左のサイドメニューから「予測」をクリックします。

「Forecast and schedule interval」で15 minute intervalにチェックを入れて「Save」をクリックします。
Forecast and schedule intervalの詳細な内容については、下記のドキュメントを参照ください。
この設定は一度行うと変更不可のため、注意です。

「Forecast Groups」に移動して、「Create forecast group」をクリックします。

右にあるQueueの一覧から、「Queue1」と「Queue2」を左の「Group name」の下にドラックアンドドロップで持っていき、右上の「Save」をクリックします。

「Workshop FG」があることを確認します。

「Import Data」から、「Upload data」をクリックします。

ARNの情報を置換したinterval.csvとdaily.csvをアップロードし、ステータスが「Complete」になることを確認します。

「Forecasting」を開き、「Create Forecast」をクリックします。

「Forecast groups」で作成したグループを選択し、他はデフォルトのまま「Save」をクリックします。

新しい予測には、問い合わせ件数と平均処理時間の両方に基づく短期予測と長期予測を表す4つの行が表示され、ステータスは scheduled になっています。
短期予測(Short Term)は、毎日自動的に実行されるようにスケジュールされています。
長期予測(Long Term)は、オンボーディングの日から毎週自動的に実行されるようにスケジュールされています。
例えば、月曜日に Amazon Connect の予測を有効にした場合、長期予測は毎週月曜日に自動的に再計算されます。

計算が完了すると、ステータスが Complete に変わります。
※短期予測については、1日ごとに実行されるため、予測の計算が前日に終了している場合でも、次の日の計算を行うため、確認する時間帯によってはStatusが「Scheduled」となっている場合があります。
その場合、「Last computed」が空白ではなく、日時が入っていればOKです。

ForecastのShort Teamの「Workshop FG」をクリックして、データが出力されていることを確認します。

右上の「Action」から、追加で予測データのアップロードや、予測データのダウンロード(csv)が可能です。

予測データが確認できたら、右上の「Publish forecast」をクリックします。

全てのForecastのpublishが緑(完了)するのを確認します。

ここからでも、Publishされたかどうかを確認することができます。

これで、予測の作成が完了しました。
最後に
Amazon Connectの予測までの設定をやってみました!
予測ができると、そのデータを元にキャパシティプランニングや、スケジューリングができるみたいです。
どう活用できるのかが楽しみです。
ではまた、コンサルティング部の洲崎でした。







