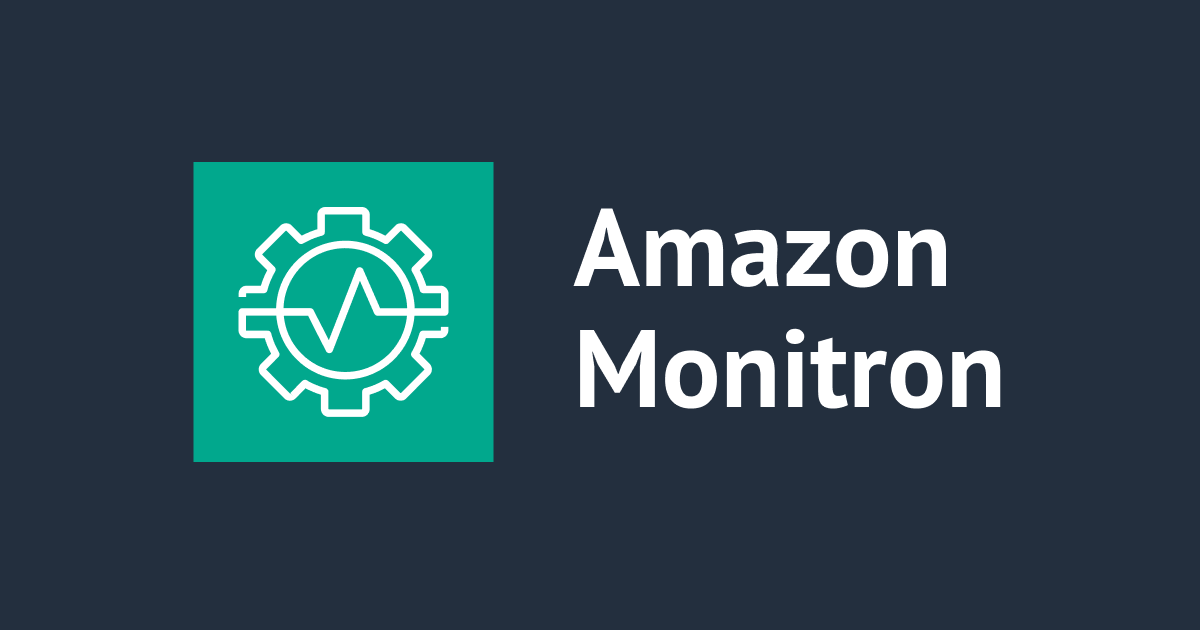Amazon Monitron の国内販売がスタート!開封からデータ取得まで試してみた
先日ついに、Amazon Monitron の国内販売が開始され誰でも購入できるようになりました!!
8月に入り一度、上記販売ページにアクセスできない状態が発生していましたが、2023 年 8 月 9 日現在では表示されるようになり再び購入できるようになっています。
弊社でも早速ゲートウェイとセンサーを購入してみたので、本記事ではまずはセンサーデータの取得までを紹介したいと思います。
注意点
Amazon Monitron の国内利用にあたり、次の注意点がありますのであらかじめ確認しておきましょう。
ゲートウェイとセンサーは個別に注文が必要
デバイスの購入にあたり、ゲートウェイとセンサーをそれぞれ購入する必要があります。
また、ゲートウェイも 2 種類用意されているので、要件や利用環境に応じたものを選択します。センサーはバラ売りしていないので5個パックを購入します。
- ゲートウェイは「Ethernet タイプ」か「WiFi タイプ」のいずれかを選択
- 今回は WiFi タイプを用意しました
- センサーは 5個セットの「センサーパック」を購入
電源アダプターは別途用意
海外の Amazon.com では、ゲートウェイ、センサー、電源アダプターがセットになった「スターターキット」が販売されていますが、国内で買う場合は電源アダプターはユーザー側で調達する必要があります。
先程の Amazon のページにも記載がありますので、手元になければ別途購入しましょう。
電源アダプターは付属しておりません。このデバイスの電源には、出力 5VDC、定格 2A/10 ワット、5.5/2.1mm DC ジャックの通常の AC 電源アダプターを使用できます 電源アダプターは付属していません。 写真は日本仕様ではありませんが、出荷される製品には技適マークが付いています。
今回は下記の AC アダプターを使いました。
東京リージョンでは使えない
デバイスは日本国内で販売開始になりましたが、Amazon Monitron が利用できるリージョンは下記になります。(2023 年 8 月 22 日時点)
- 米国東部 (バージニア北部)
- 欧州 (アイルランド)
- アジアパシフィック(シドニー)
そのため、収集したデータは上記リージョンのリソースにて利用される形になります。
IAM Identity Center が必要
Amazon Monitron のユーザー管理に IAM Identity Center が必要になります。必要に応じて別途 AWS 環境をご用意ください。
また、IAM Identity Center の有効化 も Amazon Monitron が利用可能なリージョンで行う必要があるので注意が必要です。
(IAM Identity Center の有効化が可能なリージョンは一つのみです)
技適(技術基準適合証明)は?
技適の認証を受けて今回の国内販売になっていると思いますので、ゲートウェイとセンサーいずれにも認証マークが付いています。
ゲートウェイは裏側に記載がありました。(このゲートウェイは WiFi ゲートウェイです)

センサーは側面にマークが印字されていました。

AWS 環境の用意
利用する前に注意点を確認できたので早速準備していきます。まず最初に、IAM Identity Center の有効化を行います。
今回は新規に作成した AWS アカウントを用意したので、そのアカウントで「バージニア北部」リージョンのコンソールで IAM Identity Center を有効化しました。

次のような画面が出るので、問題なければ「AWS 組織を作成する」をクリックします。

IAM Identity Center を有効化できたら、以下のようなページが開きます。IAM Identity Center のアクセスポータルの URL が発行されていることが分かります。

次にユーザーを追加します。ここで作成するユーザーは Amazon Monitron の Admin ユーザーになります。

ユーザー名、メールアドレス、氏名、表示名を適当に指定します。

次はユーザーが所属するグループの指定です。任意ですが、今回は MonitronTestGroup というグループを作ることにしました。

「グループを作成」をクリックすると別の画面に遷移するので、グループが作成できたら元のページに戻って、作成したグループを選択して「次へ」をクリックします。

レビューで問題なければ「ユーザーを追加」をクリックします。

Amazon Monitron プロジェクトの作成
次に Amazon Monitron のプロジェクトを作成します。Amazon Monitron のコンソールを開いて「Create Project」をクリックします。
なお、作業は Amazon Monitron が利用可能なリージョンである必要があります。今回は以後の作業はすべて「バージニア北部リージョン」で行っています。

プロジェクト名を適当にセットします。今回は MonitronTest というプロジェクト名にしました。

次の Admin ユーザーの追加では、先程 IAM Identity Center で作成したユーザーを指定します。

ここで一旦、Amazon Monitron の作業を中断します。
先程 IAM Identity Center でユーザーを作成したことで次のようなメールが届くので、メール内にある「Accept invitaion」をクリックしてユーザー追加を承認します。

承認ボタンをクリックすると、該当ユーザーのサインアップ画面に変わるので、パスワードをセットします。

パスワードが設定できたらサインイン画面になるので、ユーザー名と先程セットしたパスワードでサインインします。


正常にサインインできると、Monitron のアイコンが見えているのでクリックします。

すると、次のように サインインしたユーザー(Monitron の Admin ユーザーに指定したユーザー)がAmazon Monitron のプロジェクトに自動的に関連付けられます。

先程の画面で Done をクリックするとウェルカム画面が開きます。ウェルカムツアーを見るかスキップするか選択してください。
(ウェルカムツアーは Amazon Monitron の使い方を簡単に説明してくれるものですが、ドキュメントを見ながら進めることができるので、スキップしても問題ありません)

ここまでできたら一旦マネジメントコンソールの作業を停止します。次はデバイス側の対応を進めます。
Amazon Monitron ゲートウェイのセットアップ
ここからは、ゲートウェイのセットアップ、センサーの関連付けなどを行っていきます。
まず最初にスマホに専用のアプリをインストールします。iOS、Android のアプリは以下になります。私は iPhone ユーザーなので iOS 版をインストールしました。
- Android: https://play.google.com/store/apps/details?id=aws.monitron.app
- iOS: https://apps.apple.com/us/app/amazon-monitron/id1563396065
次に、Amazon Monitron のコンソール画面から作成済みのプロジェクトを開いて、管理者ユーザーを選択してから 「Email instructions」をクリックします。

このボタンの URL は mailto:リンクになっているので PC 上でメーラーが起動したら、そのままメールを送信します。宛先はユーザー登録時に指定したメールアドレスになっていますが、送ったメールをスマホで見られる形であればアドレスは変えても問題ないと思います。
ここで「メール送信」と書きましたが、送信するメール本文は以下のような内容になっています。

この本文に記載されている上記のリンクにスマホからアクセスすることで、モバイルアプリからMonitron のプロジェクトにアクセスする形になっているので、任意の方法でこの URL にスマホからアクセスできればメール送信する必要はありません。
例えば PC から Slack に URL 情報を投稿しておいて、スマホの Slack アプリからリンクにアクセスする、という方法でも問題ありません。
何らかの方法でスマホから先程のリンクをクリックすると、Monitron のアプリが起動します。

Monitron のアプリが起動したら、すぐにスマホの Web ブラウザが起動して AWS へのログイン画面に遷移します。ここで、Monitron の Admin ユーザーのユーザー名とパスワード(Identity Center の認証情報)を入力してサインインします。


サインインできたら再び Monitron アプリに遷移するので、初回作業時は次のようなプッシュ通知の許可の確認が出ます。どちらかを選択します。(許可を選択しました)

初回作業時は次のようなメッセージが出るので「許可」をクリックします。これはサインインするユーザー情報に応じて Monitron プロジェクトをモバイルアプリ上で追加してリソースの管理を容易にします、というメッセージになります。

ゲートウェイのセットアップ
ここからようやくゲートウェイのセットアップ作業に入ります。
まず最初にゲートウェイの電源を入れます。電源アダプターを接続するだけでOKです。正常に通電して起動すれば 2 つの LED が黄色と青色で交互に点滅します。(下記は青色 LED が光っている様子です)
LED の点滅が確認できたら、次はモバイルアプリからセットアップを行います。

先程のモバイルアプリの作業の続きで、Monitron のアプリにアクセスできたら次のような画面が開くので「Add Gateway」をタップします。

「Add Gateway」をタップすると、アプリがスマホの Bluetooth アクセスを求めてくるので許可します。

Bluetooth を許可するとアプリがスキャンモードになるので、WiFi ゲートウェイの側面にあるボタンを押して「コミッショニングモード」を有効にします。ボタンはアプリに出ている通りの位置にあるので、一度ポチッと押します。

ボタンを押すと LED が高速に点滅し始めて、しばらくするとモバイルアプリ側でゲートウェイが検出されるのでタップします。マスク部分はランダム文字列になります。

ゲートウェイをタップするとゲートウェイから Bluetooth のペアリング要求が来るのでペアリングします。

ペアリングが成功すると、WiFi ネットワークがスキャンされるので適当な SSID を選択します。

WiFi のパスワードを入力して接続します。

接続にはしばらくかかります。(1分もかからなかったと思います)

接続できていない場合は、下記のとおり「Offline」と赤色で表示されます。

接続が完了しオンラインになれば次のように表示が変わります。

アセットの追加
次にアセットを登録します。アセットとは監視するマシンのことです。
「個別の個体となる場合」や「1つのマシン上の複数のセンサー設置箇所」となることもあります。
そのためアセットは個々のセンサーとペアになっており、センサー単位で温度と振動をモニタリングします。
では、アセットの追加の前にセンサーを機器に取り付けておきましょう。
今回は Monitron 自体の動作確認が目的なので自宅にあった卓上扇風機にセンサーを付けることにしました。

センサーの取り付けには工業用接着剤が指定されていますが、今回は検証のため両面テープで貼り付けることにしました。(両面テープを使うことによるデータの精度については、今回は問わないものとします)
また、この扇風機は折りたたんだ状態で動かすことができるので、下記の写真のようにセンサーを付けても落下しない状態にしてデータを取得することにしました。

センサーの取り付けについては下記が参考になります。
では次にアセットを追加します。モバイルアプリで「Add asset」 をタップします。

適当なアセット名をセットして Add をタップします。ここでは MonitronAsset1 としました

次に Add position をタップしてポジションをセットします。これは、センサーの配置場所の名前、センサーを取り付ける機械部品の種類、機器のマシンクラスを指定するものです。
ここで指定するクラスは「ISO 20816」にもとづいたものになります。

次の画面で、それぞれセットします。
- Position name:
test position 1 - Position type:
Fan - Machine class:
Class Ⅰ
今回は扇風機を使うので Position type は Fan としています。その他にはコンプレッサー、モーター、ギアボックス、ポンプなどがあります。
また、マシンクラスはとりあえず「Class Ⅰ」 としています。

アセットの追加ができたら、最後にセンサーの実機とアセットのペアリングを行います。
ペアリングには NFC(近距離無線通信)が使われるのでスマホとセンサーを至近距離(4cm以下)まで近づけます。ペアリング開始前は次のような表示になります。

スマホとセンサーを近づけるとペアリングが開始します。

ペアリングが完了しました。

これで作業は完了です。あとは「1時間に1回」の頻度でデータが取得されるようになります。(この頻度は変更できません)
次の画像はペアリング直後のものです。3軸ある振動の最大値が表示されています。ここには表示されていませんが同じグラフ上に一緒に温度もプロットすることができます。
また「歯車」マークからグラフの種類を選択することもできます。データは「散布図」と「折れ線グラフ」の 2 つのグラフ形式で表示できます。

画面を下にスクロールすると最大値の他、X、Y、Z軸の振動データを個別に表示できるグラフが表示されます。またここでは、ISO で定められた温度と振動のしきい値が表示されており、これを基準として機器の異常動作を識別できるようになっています。

下記は「温度タブ」で見れる温度データのグラフです。

一番右側のタブが「Sensor details」で文字通りセンサーの詳細が表示されます。
ここではセンサーIDや接続しているゲートウェイの他、バッテリー情報、ファームウェアバージョンなどを確認できます。また、データ計測の時間について、最後の計測時間と次の計測時間も確認することができます。

このタブの下側には、センサーのポジション情報やアセットの詳細も確認できます。

手動でデータ取得する
作業の説明の中で、データ取得間隔は指定できないと記載しましたが、任意のタイミングで手動で取得することは可能です。
手順は次のとおりです。
まず、モバイルアプリ上で先程のセンサーのポジション画面で「Sensor details」タブを開いて、「Actions」をタップします。

画面下部にいくつかメニューが表示されるので「Take measurememt」をタップします。

スマホをセンサーに近づけてデータの読み取りを行います。

振動データを使って確認してみます。最初の2回は 01:02 と 02:02 とⅠ時間間隔でデータが取得されていますが、一番左のデータの時間は5分後の 02:07 になっています。この時間が手動で取得した時間です。

異常の確認
しばらくして扇風機の回転を強くしてみた所、警告状態を検出しました。

ステータスの詳細は下記のドキュメントに記載されています。
グラフを見ると 8月9日 14:00 にY軸で「ISO alarm」のしきい値を超過しています。その後、02:00 の時点では「ISO warning」の状態まで低下しています。

では、Acknowlede をタップして、この警告状態を確認して承認してみます。

するとステータスがメンテナンスに変わります。(実際には機器の異常を認識した後、このステータスに変更するオペレーションになるかと思います)

次に検知した異常を解決してみます。モバイルアプリから Resolve をタップします。異常を検知した機器を修復した後、アプリ上でも異常状態を解消します。

次の画面で以下を選択して異常を解決した内容をセットします。
Failure mode(障害モード): 発生した障害のタイプFailure cause(障害の原因): 障害の原因Action taken(実行したアクション): 修復で実行したアクション
3つの項目をセットしたら Resolve をタップします。

ステータスが Healthy に変わりました。

最後に
今回は環境の準備からデータ取得までを一通り試してみました。また異常も検知したのでステータスの変更までやってみました。
Monitron は 14〜21日をかけて、収集したデータを学習してその機器にとって「何が正常であるか」を判断する基準を確立します。まだ、約1日分程度しか蓄積できていないので、またデータが貯まれば改めて検証してみたいと思います。
今回は以上となります。引き続き Monitron の検証記事を紹介していきたいと思います。
ちなみに、モバイルアプリで表示される時刻は日本時間となっていました。