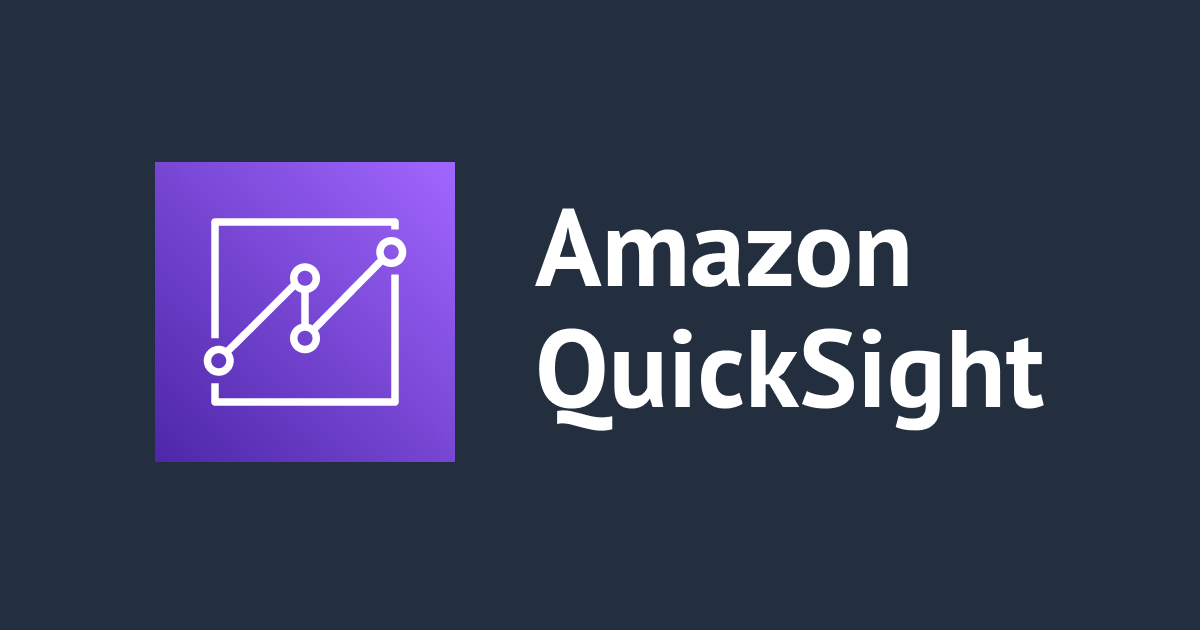
Amazon QuickSightにサインアップしてみた
この記事は公開されてから1年以上経過しています。情報が古い可能性がありますので、ご注意ください。
みなさん、こんにちは。
明るい笑顔がトレードマーク、ルイボスティーが大好きな芦沢(@ashi_ssan)です。
直近でふと、QuickSight使ってみたい!となる出来事があったので、QuickSightにサインアップしました。
誰かの役に立つと信じて、初めてのサインアップの様子をブログにしてみます。”サービスの有効化”ではなく、”サインアップ”というところがミソです。
Amazon QuickSightとは?
Amazon QuickSightは、AWSが公開するクラウドBI(ビジネスインテリジェント)ツールです。
AWSのサービスとネイティブに統合されるため、AWS上のデータの可視化や分析が簡単に行えます。また、ダッシュボードのログインにAWSの認証情報が利用できるところも便利です。
初回サインアップの場合はユーザー4人までの30日間の無料トライアルも提供されています。
サインアップしてみた
サインアップの手順はAWSドキュメントのAmazon QuickSight サブスクリプションへのサインアップ - Amazon QuickSightにに掲載されています。
以降の手順はこのドキュメントを参考に実施しました。
前提として、AWSアカウントに十分なポリシーが設定されたIAMユーザー(ロール)を利用してログインしてください。こちらの手順では、Administrator権限相当のIAMロールを利用してアカウントにログインして手順を進めています。
AWSマネジメントコンソールの検索枠にQuickSightと入力し、QuickSightコンソールへアクセスします。

「Your AWS Account is not signed up for QuickSight. Would you like to sign up now?」と記載された画面に遷移しました。
Sign up for Quicksightをクリックして、QuickSightへのサインアップをしていきましょう。

QuickSightのエディションやオプションを選択する画面が表示されます。
文字が英語で表示される場合は、画面右上の地球マークから日本語に言語を変更してください。


QuickSightには以下2つのエディションがあります。
- エンタープライズ版
- スタンダード版
エディション毎に料金や利用できる機能に差異があり、エンタープライズ版が上位のエディションです。
各エディションの料金や機能差異については以下リンクをご覧ください。
Enterprise版では、QuickSight Q や ページ分割されたレポート機能をオプションとして有効化できます。各機能については、こちらのブログをご覧ください。
この手順では、スタンダード版で進めますが、この画面ではスタンダード版を選択できません。
画面左下のスタンダード版にサインアップ こちらです。のこちらですをクリックしてください。

ここからスタンダード版の設定値を入力します。
- 認証方法
- QuickSightにログインするために利用できる認証情報を指定する項目です。
- ここでは
IAM フェデレーティッド ID と QuickSight で管理されたユーザーを使用するを選択します。IAM認証情報とQuickSight認証情報どちらも利用できる設定です。 - ちなみに、エンタープライズ版のみActive Directory認証が利用可能です。
- ここでは
- QuickSightにログインするために利用できる認証情報を指定する項目です。
- リージョン
- SPICE(Super-fast, Parallel, In-memory Calculation Engine)と呼ばれるQuickSightが利用するインメモリエンジンが保管されるリージョンを指定する項目です。
- ここでは東京リージョンを指定します。
- SPICE(Super-fast, Parallel, In-memory Calculation Engine)と呼ばれるQuickSightが利用するインメモリエンジンが保管されるリージョンを指定する項目です。
- アカウント情報
- 任意のアカウント名、メールアドレスを入力してください。
- QuickSight の AWS のサービスへのアクセス
- QuickSightが各AWSサービスにアクセスするために、IAMロールによって各サービス側でQuickSightからのアクセス許可を行う必要があります。
- ここでサービスを指定することでアクセス許可設定を簡素化できます。
- この設定は後から変更できるため、ここでは設定しません。
次へをクリックするとサインアップが実行されます。


しばらく待つと、サインアップが完了しました。QuickSightに移動してみます。

QuickSightにログインできました。
まだデータソースになんのリソースも指定していませんが、分析タブではサンプルが確認できるようです。

このようなリッチなダッシュボードのサンプルが確認できました。

最後に
今回は、QuickSightのサインアップの手順をブログにしました。
本記事が誰かの役に立てば幸いです。
以上、芦沢(@ashi_ssan)でした。










