![[Amazon WorkDocs] をデザイナーチームで試してみた](https://devio2023-media.developers.io/wp-content/uploads/2017/02/eye-catch-workdocs-400x400_v2.png)
[Amazon WorkDocs] をデザイナーチームで試してみた
こんにちは UI designerの清田です。
Amazon WorkDocs サービスをクラスメソッドに所属するデザイナー&クリエイティブ関連の業務に携わっているメンバーで試験運用してみたので、利用者視点にてサービスの使用感などを共有できればと思います。
Amazon WorkDocsとは?
まずはじめに公式ドキュメントの文面をご紹介すると
Amazon WorkDocs は、完全マネージド型のセキュアなエンタープライズストレージおよび共有サービスであり、 ユーザーの生産性を高める強力な管理制御とフィードバック機能を備えています。
ざっくりした利用イメージは「 AWS版 クラウドストレージサービス」と言うとイメージしやすいのではないでしょうか。
類似サービスとして、
- Dropbox
- Google Drive
- Microsoft OneDrive
- Adobe Creative Cloud(ストレージ)
上記、多数のサービスが展開されているいます。多数のサービスの中から、Amazon WorkDocs を試験運用してみようとなった経緯や使用してみての感想等を書いていければと思います。
付随して弊社、阿部が執筆した。
上記、記事もご一読いただくと理解度が深まると思います。
なぜ使ってみようと思ったの?
弊社クラスメソッドは、エンジニアの会社と呼ばれて久しいですが、デザイナー職、クリエイティブ領域のメンバーも各部に在籍しております。
- モバイルアプリサービス部
- マーケティング部
- 事業開発部
各部門間をまたぐ社内ファイル共有環境はもちろん整備されていますが、デザイナー職の各位が扱うデザインデータ容量は基本大きいため容量制限に引っかかりやすい、ビュアー機能が欲しい、閲覧権限を容易に制限したいと、デザイナー職ならではの悩みといった痒いところに手が届くサービスはないか検討していました。
また利便性だけでなく、コスト面、セキュリティ面での安全性と言った考慮しないといけない事案が多数ありました。
そういった中でマッチしそうなサービスを検討しているなか、「Amazon WorkDocs」はどうか?といった意見があがり、まずは試験運用してみて、多角的な面から検討してから判断してみようという流れになり、今回はお試し中に感じた様々トピックをご紹介できたらと思います。
トピック
- セットアップが容易
- コスト
- 安全
- ファイル共有
- フィードバック&レビュー
- アクセスデバイス
セットアップが容易
Amazon WorkDocs は、マネージメントコンソールから容易に構築することが可能です。環境構築するまでの手順をご紹介したいと思います。
前提条件として以下をご準備ください。
- AWSアカウントをお持ちであること
- AWSマネージメントコンソールにアクセスできること
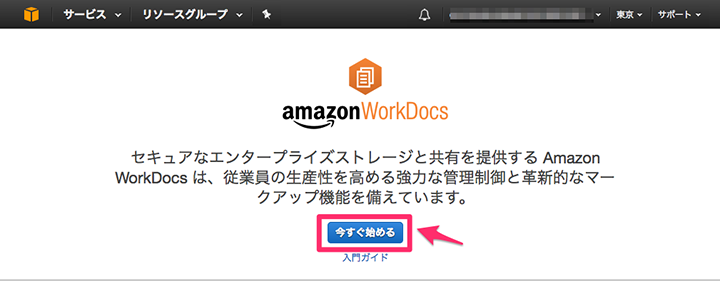
マネージメントコンソールのサービスメニューから、Amazon WorkDocsを選択すると以下ページが表示されます。「今すぐはじめる」ボタンをクリックします。
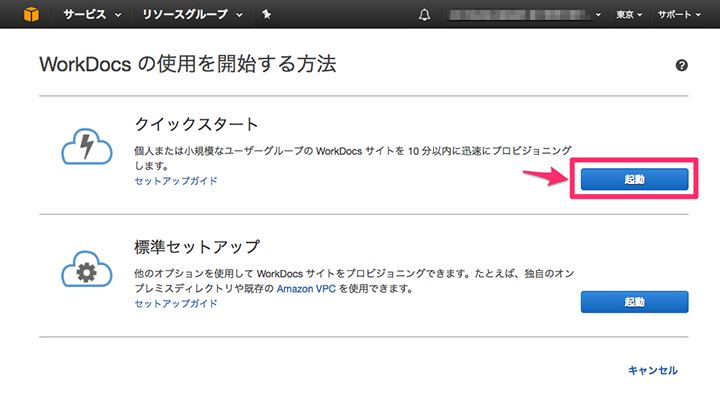
次に「クイックスタート」「標準セットアップ」の2つの構築プランが選択できます。今回は試験運用を想定しているため「クイックスタート」を選択します。 企業のコンプライアンス上IP制限しなければいけない等、設定が必要な場合は標準セットアップを選択するみたいです。
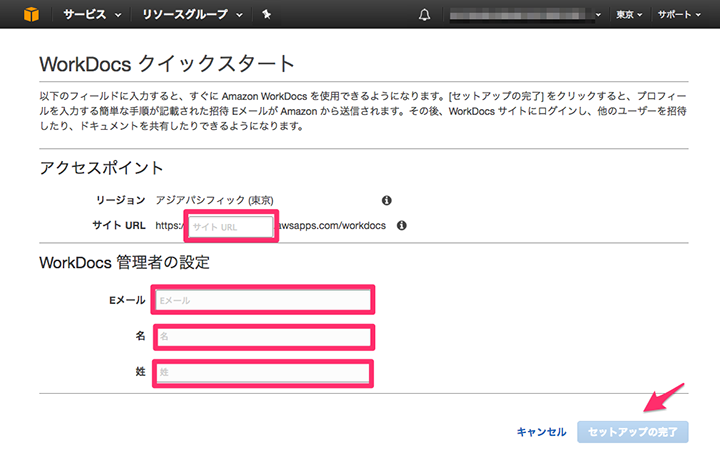
アクセスポイント、WorkDocs管理者の設定を行います。
アクセスポイント
- リージョン:
- 変更はありません(マネージメントコンソール側のリージョン表示されます)
- サイトURL:
- Webブラウザ等からアクセスする際の、サイトURLを指定します。
WorkDocs管理者
WorkDocsの管理者権限を付与するユーザー情報を設定します。
上記、項目を設定し「セットアップの完了」をクリックすると以下画面が表示されます。

「ステータス」項目が初期化中から有効 になると設定したサイトURLからアクセスが可能になります。
WorkDocs管理者の設定
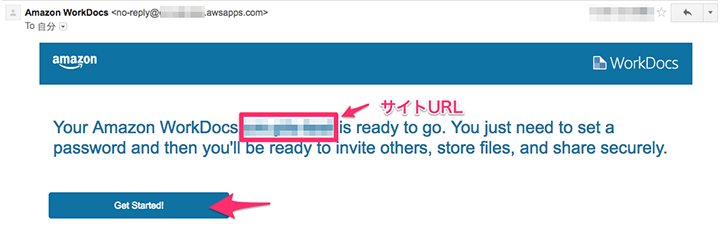
正常にWorkDocsが起動されると、WorkDocs管理者のセクションで設定したメールアドレスに、管理者向けのユーザー設定ページ情報が送られてきます。 「Get Started!」をクリックし、設定画面を表示させます。
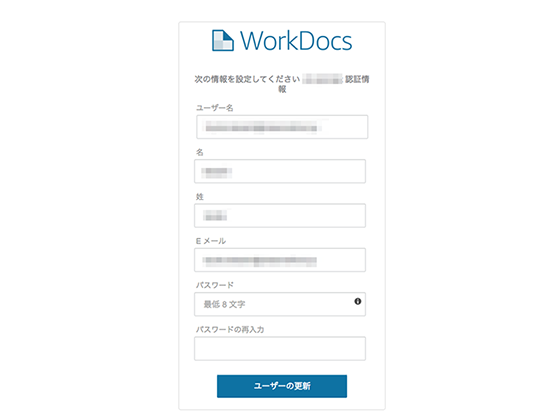
Webブラウザ側のWorkDocs管理画面が表示されました。これでファイルストレージの機能を使用できるようになります。
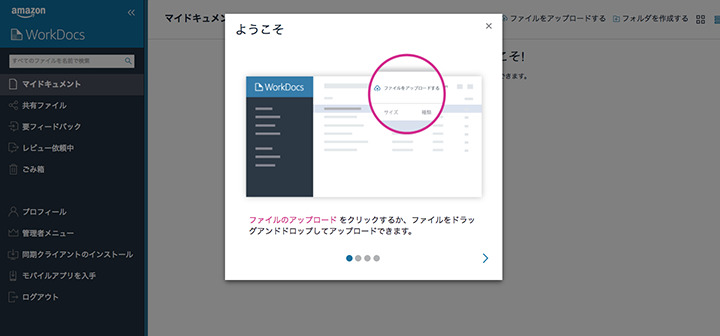
コスト
容量を1TBと設定して、各サービスと料金面だけで比較すると以下の表になります。 ※2017年2月時現在
| ー | AWS WorkDocs | DropBox | Google Drive | One Drive |
|---|---|---|---|---|
| 月額料金(1ユーザーあたり) | 7 USD | ¥1,000(Proプラン) | ¥1,300 | ¥1,274(Office 365 Soloプラン) |
| 容量 | 1TB | 1TB(1024 GB) | 1TB | 1TB |
| サービスページ | 料金 - Amazon WorkDocs | Dropbox プラン | ドライブ ストレージ | Microsoft OneDriveのプラン |
コスト面だけで見ると、AWS WorkDocsはすこしお安めな価格設定がされていますね。(為替の値動きは気になりますが) ですが注意点として、価格だけ着目しての選定ではなくて各サービス毎の特徴や連携サービス等、チーム内でのユースケースに応じて使うサービスを選定する必要があると思います。
安全
ファイルストレージサービスを使用する際に、必ず検討が必要な項目としてセキュリティ、安全面があります。Amazon WorkDocs サービスページに安全面について以下の項目が記載されています。
- Amazon WorkDocs に保存されているすべてのファイルとコメントは暗号化されている。
- Amazon WorkDocs に送信されるすべてのデータは暗号化されている。
- Amazon WorkDocs マネジメントコンソールを使用すると、管理者は、時間、IP アドレス、デバイスごとに、ファイルとユーザーの活動を追跡する監査ログを表示したり、ユーザーが組織外の他者とファイルを共有することを許可するかどうかを選択したりできる。
- ストレージの制限は、ユーザーごとに指定できる。
- だれがファイルにアクセスできるかを管理したり、共有するファイルのダウンロードを無効にすることができる。
- WorkDocs は、多要素認証(MFA)を有効にするために既存の RADIUS サーバーとも連携することができる
参考 : 製品の詳細 - Amazon WorkDocs | AWS
管理者は、時間、IP アドレス、デバイスごとに、ファイルとユーザーの活動を追跡する監査ログを表示したり、ユーザーが組織外の他者とファイルを共有することを許可するかどうかを選択したりできる。
特徴としてAmazon WorkDocs は使用ユーザー側が管理者になれることがあげられ、制御・管理できることは他サービスとの違うポイントではないでしょうか。
ファイル共有
Amazon WorkDocs 各ストレージサービスと同じように、ファイル共有機能が提供されています。 フォルダを作成 をクリックすると、フォルダ名を入力するダイアログが表示され作成ボタンで自身が管理するフォルダを作成します。

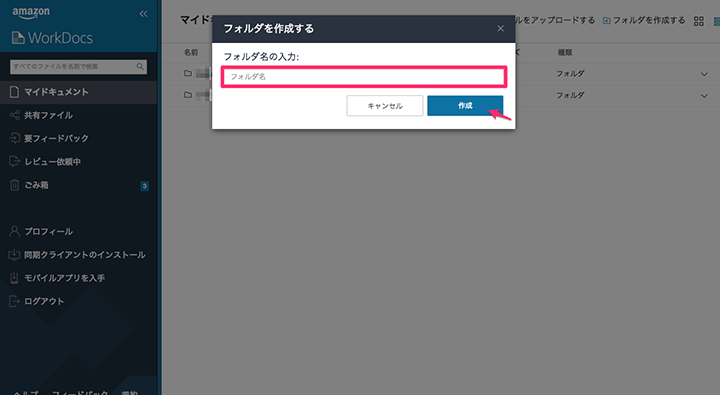
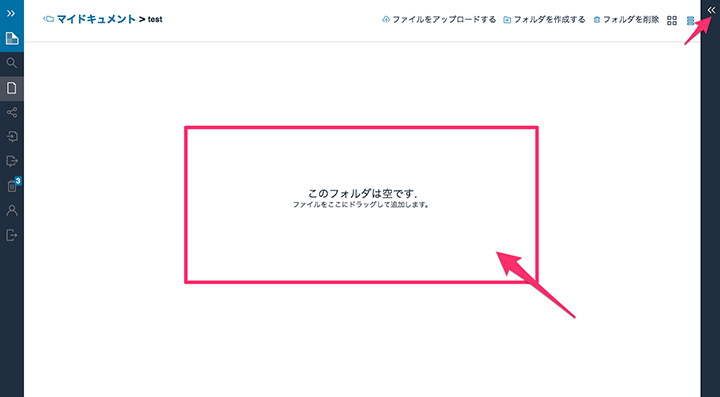
作成したフォルダに移行後、ローカルファイルをドラッグ&ドロップで格納することができます。
次に各メンバーへファイル共有のフローをご紹介します。画面右上のアローアイコン「<<」クリックする現在フォルダの共有設定がされているユーザー一覧が表示されます。 「共有ボタン」にて、共有するユーザーを指定することができます。
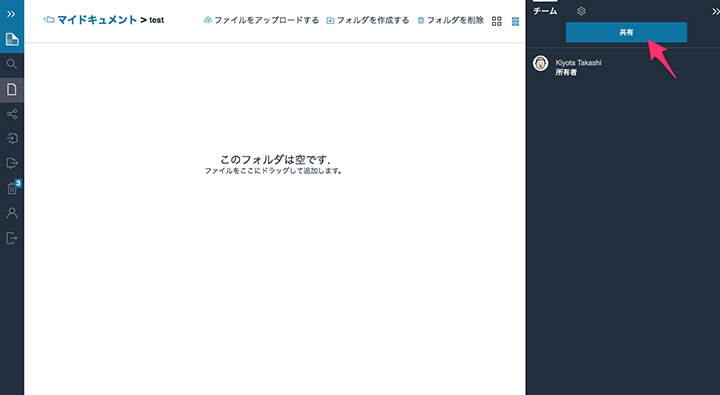
ファイルにアクセスできるユーザーを以下の箇所から指定します。ユーザー名を入力するとサジェスト機能によりマッチしたユーザー名を表示してくれます。 ※表示されるユーザーは、すでに同じAmazon WorkDocs環境で作成されたユーザーが表示さます。

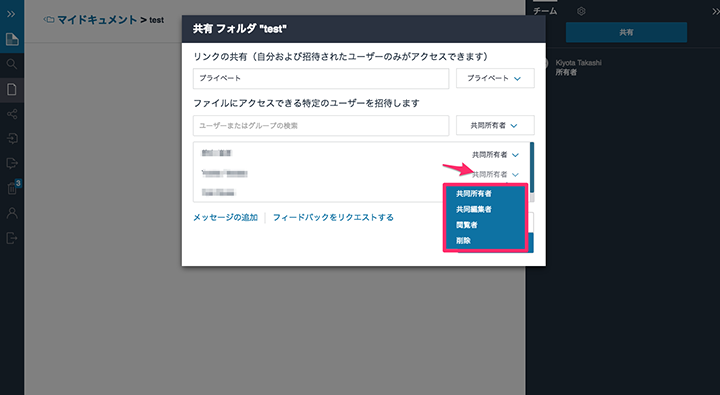
- 共同所有者
- 共同編集者
- 閲覧者
共有指定したユーザー毎に権限を付与することができます。
レビュー&フィードバック
Amazon WorkDocs はファイル共有を行ったユーザー間のレビュー&フィードバックを行う機能があります。 レビュー依頼からフィードバックをするまでの一連のフローをご紹介します。
レビュー依頼
レビュー依頼者側のフローをご紹介します。まずレビューして欲しいファイルをアップロードします。
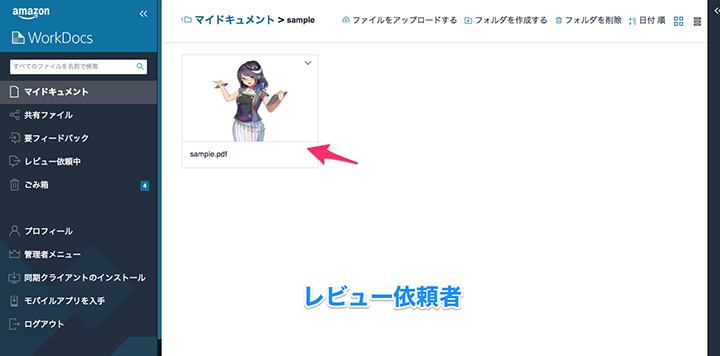
「共有ボタン」をクリックして、レビュワーの指定、通知メッセージ、フィードバック期限を設定し、保存ボタンをクリックします。
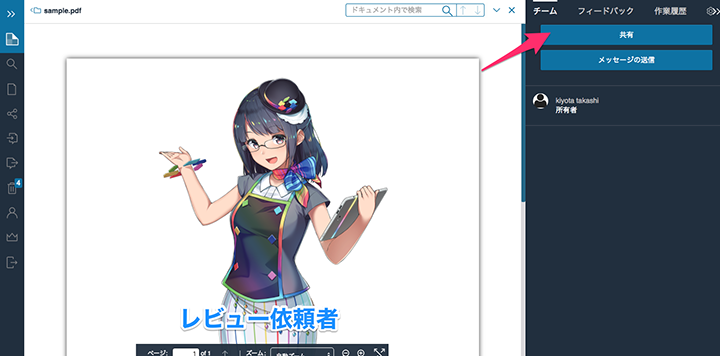
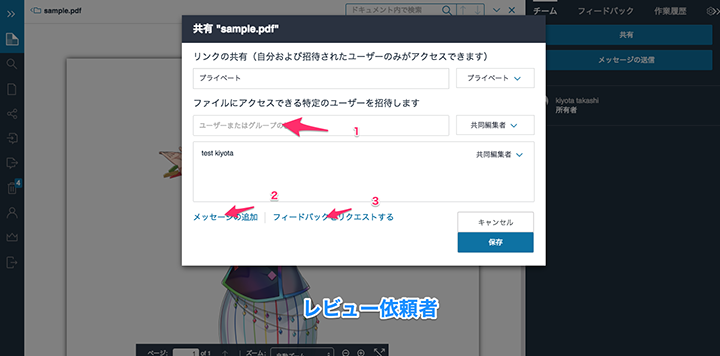
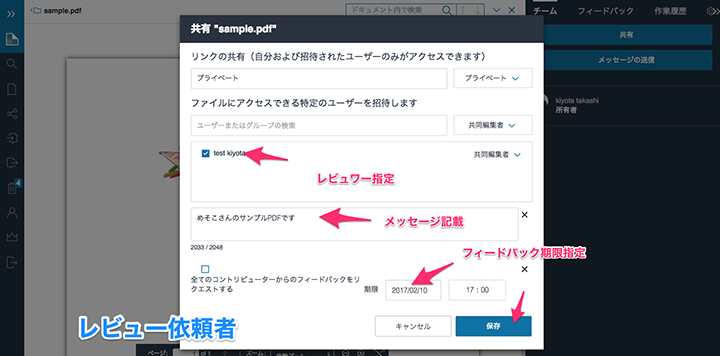
レビュー依頼者側のサイドバーに レビュー依頼中 メニューに先程保存したファイルが表示されます。レビュワーのフィードバックがあるまでこちらで確認できます。
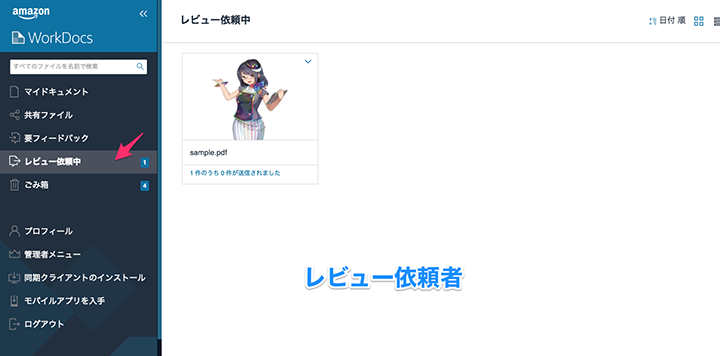
フィードバック対応
続いて、レビュワー側でどのように表示されるのか見てみたいと思います。レビュー依頼を受けたレビュワーの方へメールが通知されます。レビュー依頼者から送られた通知メッセージ、フィードバック期限等の情報が記載されています。
「今すぐ確認」ボタンをクリックすることで、該当ファイルを開きます。
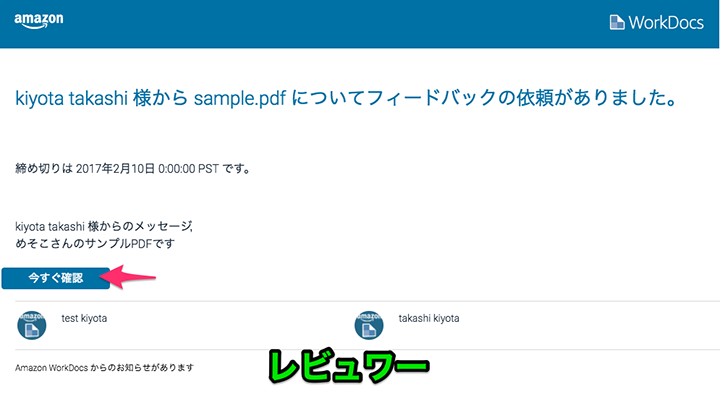
レビュワー側のサイドバーメニューに、 要フィードバック に先程依頼のあったファイル情報が表示されています。クリックすると以下レビュー依頼のあったファイルが表示されます。
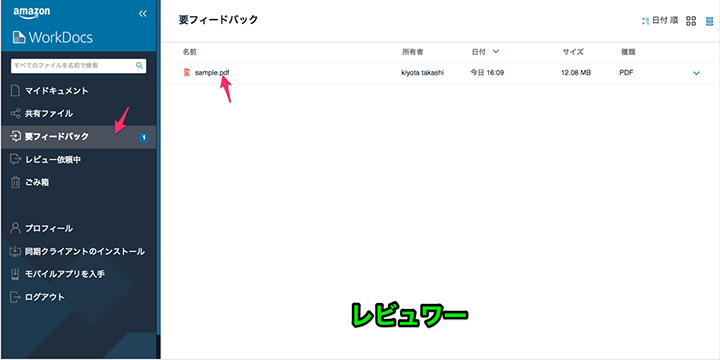
右サイドバー内のフィードバックメニュー内にフィードバックの要請を受けているマークが表示されています。
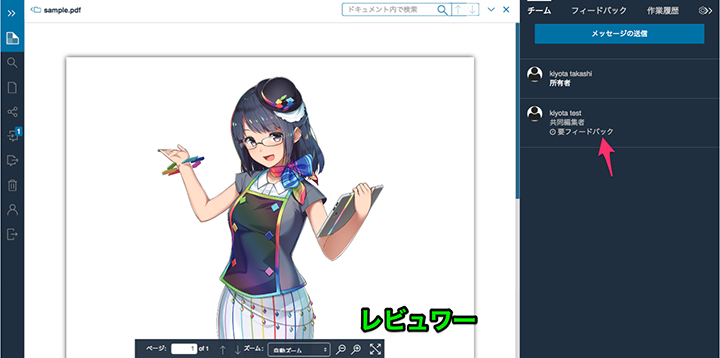
フィードバックを行う方法は、2つあります。
1つ目 : 表示エリアをドラッグ・アンド・ドロップすることによりエリアを指定してフィードバックを行う方法。
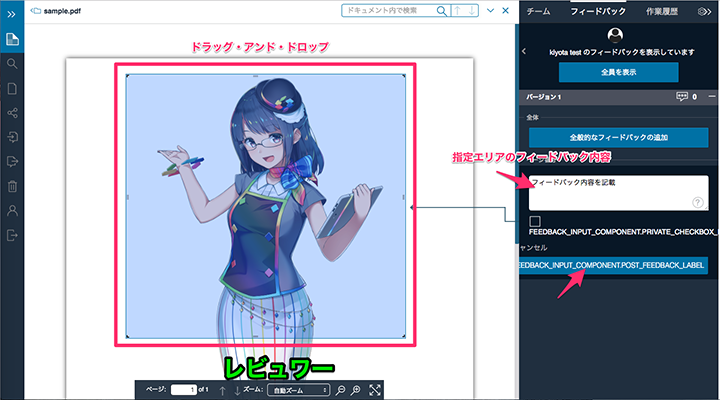
2つ目:全体的なフィードバックを行う方法。
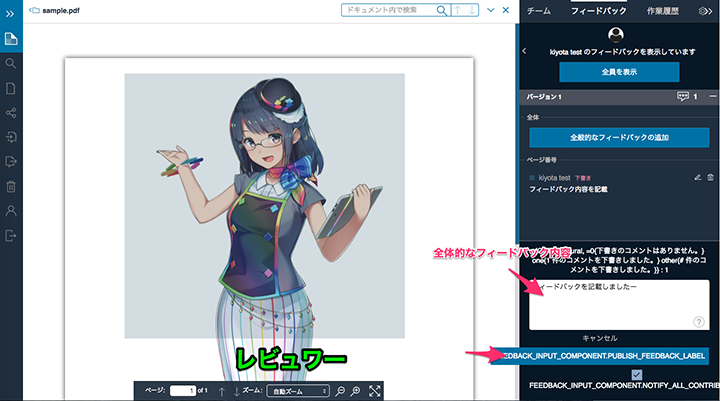
レビュワーの方は、どちらかの方法にてレビュー依頼者にフィードバックを返すことができます。
最後にレビュー依頼者側には、画面右側のフィードバックメニューにレビュワーからのコメントが表示されます。
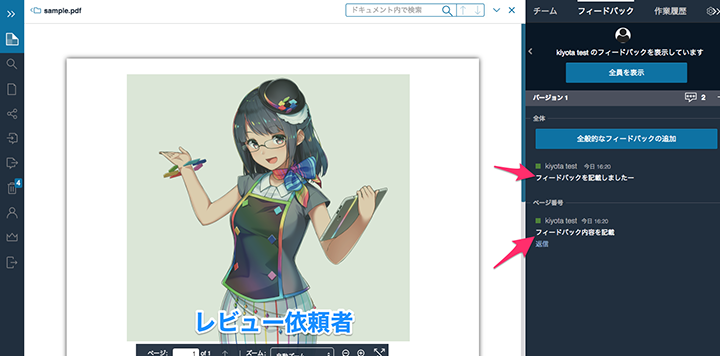
注意点
使用してみて感じた注意点として以下があります。
- 大きいデータの描画に多少時間がかかってしまう。
- Webブラウザ側でプレビュー表示にMarkDown形式が未サポート(今後のアップデートに期待)
- 公式サイトには .doc、.docx、.xls、.xlsx などの最も一般的なファイル形式をサポートと記載れています。
- まだローカライズが完了されていない部分がある(汗)
感想として、特定のエリアをマーキングしてフィードバックを行えるのは使い勝手がいい印象でした。 しかし、デザインデータのプレビュー機能は現段階では不可(Webブラウザ側)なので、イメージ、PDFデータ側などでレビューを行う必要があります。 今後のアップデートに期待したいと思います。
アクセスデバイス
ストレージサービスにアクセスできるデバイスは、Webブラウザだけでなく。デスクトップクライアント、モバイルクライアントが用意されています。
公式サイト : Amazon WorkDocs Client Downloads
デスクトップクライアント
デスクトップクライアントは、Windows用、Mac用クライアントが用意されています。 今回はMac用のクライアントでセットアップを行ってみます。公式サイトから.pkgファイルをダウンロードしインストールします。
正常にインストールが完了すると設定ウィンドウが表示されるので、必要情報を入力していきます。
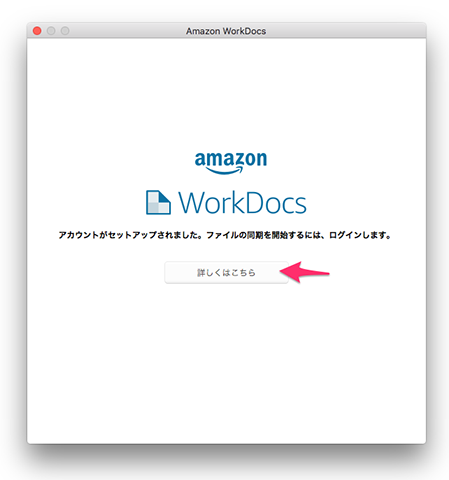
Amazon WorkDocsの環境構築時に設定した、サイトURLを入力します。
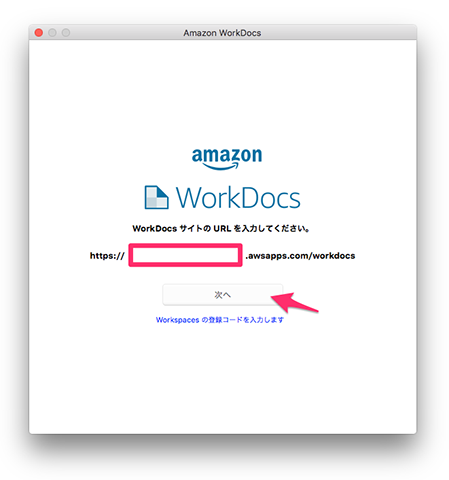
Amazon WorkDocs側で設定した、ユーザーIDとパスワードを入力し認証を行います。
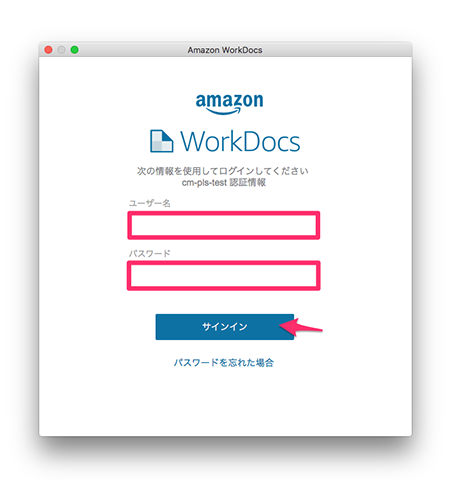
認証が行えると、ローカル環境側のファイルパスの指定を行います。こちらはご自身のMac環境にあわせて設定してください。
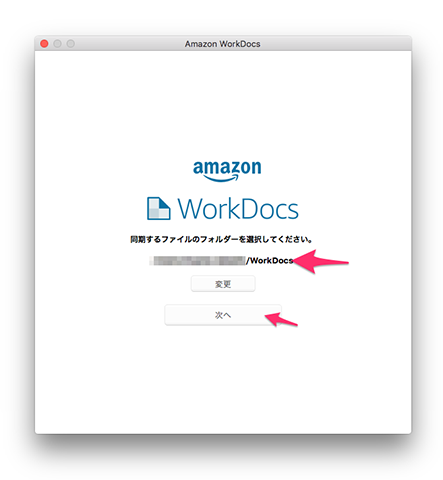
同期するファイルの選択ですが、Amazon WorkDocsは大容量のデータ(基本1ユーザー1TBまで)を保存することができるため、基本的に同期する際はフォルダ指定することをオススメします。
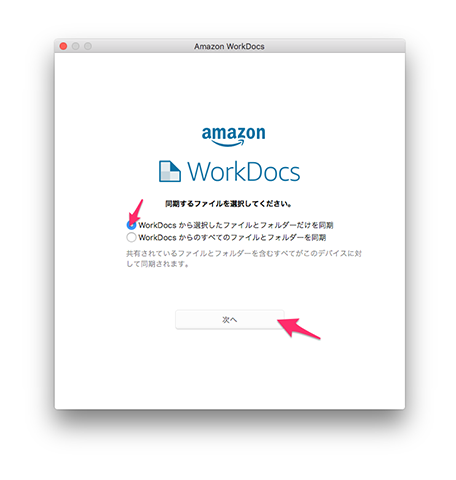
同期したいフォルダを選択して、更新をボタンをクリックすると。同期が完了するまで少し時間がかかってしまうかもしれません。
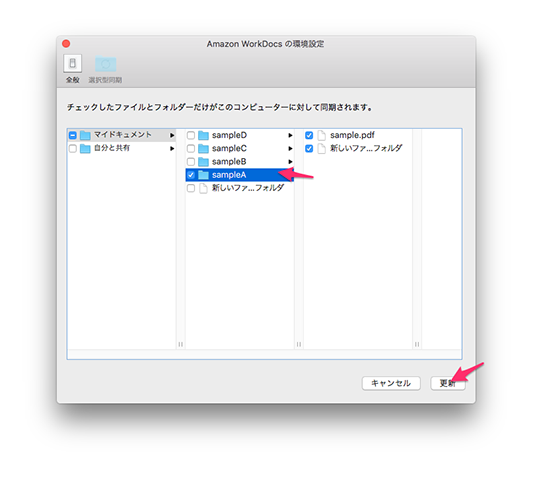
上部のメニューバーに、Amazon WorkDocsのアイコンが表示されます。クリックすると以下のウィンドウが表示されます。
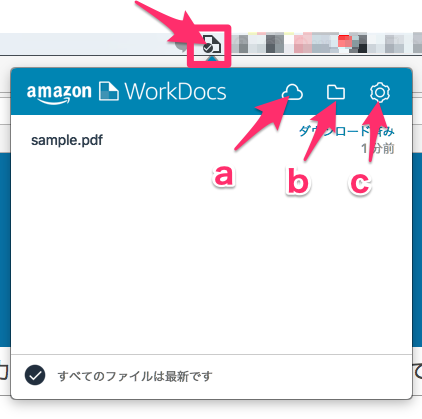
各アイコンの機能を紹介
- a : webブラウザからクラウド環境のフォルダへ遷移
- b : ローカル環境のフォルダへ遷移
- c : 環境設定メニューの表示
モバイルクライアント
モバイルクライアント用のアプリはAmazon Appstore、iTunes ストア、Google Playからをインストールすることは可能です。 今回はiOSアプリのセットアップをご紹介します。
iTunes の検索メニューから 「amazon workdocs」を検索すると以下アプリがヒットされるのでインストールします。

あとはデスクトップクライアントとフローは同じで、サイトURLを入力し、ユーザーIDとパスワードを入力し認証を行います。

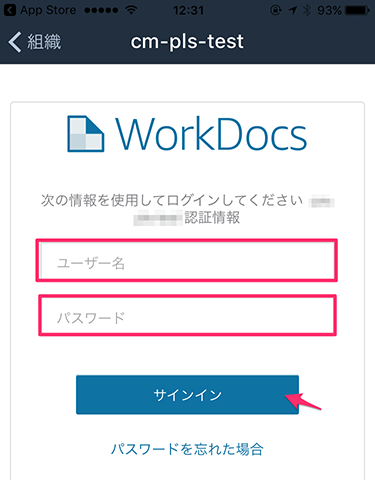
認証が成功すれば以下画面が表示されると思います。
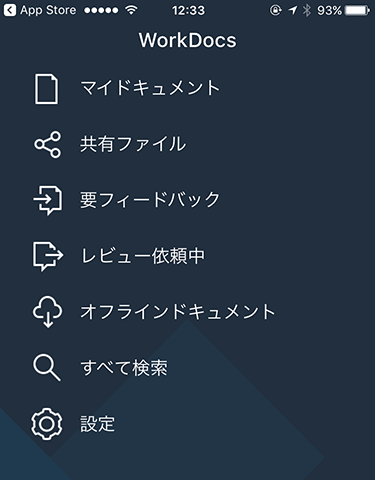
さいごに
ものすごい駆け足で、各トピックをご紹介してまいりました。まだまだご紹介しきれていない機能はあるのですが、、、 Amazon WorkDocsはおおよそこんなサービスなんだとご認識いただけて、使ってみようかなとおもっていただけたら幸いです。
まだクラスメソッドのデザイナーチームでも試験運用段階なので、いろいろと検討しないといけないことはあるのですが、、、 約1年前は1ユーザーあたりの7USDで、200GB(現在は1TB)だったりとAWSさんのサービスの成長は目をみはるものがあるので 今後の利便性の機能拡張とコストダウンに期待してもいいかな思っていたりします。





![[廃止] Amazon WorkDocsが2025年4月25日に終了します](https://devio2023-media.developers.io/wp-content/uploads/2023/08/amazon-workdocs.png)



