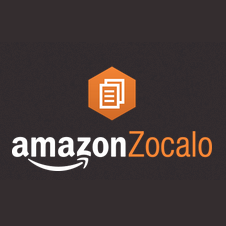
Amazon ZocaloでWorkSpacesとMacのファイルを共有してみる
この記事は公開されてから1年以上経過しています。情報が古い可能性がありますので、ご注意ください。
こんにちは。タケハラです。非エンジニアです。
Amazon WorkSpaces が東京リージョンで使えるようになったということなので試してみました。 Windows を使える環境が手元にない場合、ぽちぽちっと設定して小一時間くらいで Windows を使えるようになる WorkSpaces はなかなか嬉しいサービスです。そして Amazon Zocalo と一緒に使うことで、メインPCとWorkSpacesでファイルを共有・同期できるようになります。例えば(※1)こんな時に役立ちそうですね。
- 夏休みを利用して家族を連れて旅行中!
- Zipファイルが送られてきた!
- 早急に確認をして返事をする必要がある!
- 手元にはMacが!
- 開こうとしたらエラーになった!(まあよくある話)

- Windows なら開けると思うが会社に行かなければならない!
- しかし今は家族旅行中でオフィスから遠いところにいる!
- 会社に行くしかない!

- ……(`;ω;´)
さあ、試してみましょうか。大まかな手順は以下です
- Amazon WorkSpaces を起動する
- Amazon Zocalo を起動する
- 同期させたい環境にZocaloクライアントをインストールする
1. Amazon WorkSpaces を起動する
のっけからすみませんが、WorkSpaces の起動の仕方については大瀧のエントリーをご参照下さい。 Amazon WorkSpacesが東京リージョン&日本語対応しました!
 問題なく WorkSpaces が起動し、Firefox で BABYMETAL.jp が表示されました。よかったですね。
問題なく WorkSpaces が起動し、Firefox で BABYMETAL.jp が表示されました。よかったですね。
ちなみに WorkSpaces の利用料金は月単位課金となります。初月は日割り(※2)とのことなので「ちょっと試してみたいよ」という方は今日は8月28日なので今すぐ試してみましょう。
2. Amazon Zocalo を起動する
マネジメントコンソールでZocaloを選択します。Zocalo は WorkSpaces と同じ"Applications"にあります。

"Get Started Now"ボタンをクリック。

"Launch"ボタンをクリックします。今回は"Quick Start"で試しました。
 サイトURLと管理者の情報を入力します。Email は後で User Name として入力することになります。
サイトURLと管理者の情報を入力します。Email は後で User Name として入力することになります。
 Zocalo の起動を待ちます。Status が INITIALIZING から ACTIVE になったら起動完了です。
Zocalo の起動を待ちます。Status が INITIALIZING から ACTIVE になったら起動完了です。
 登録したメールアドレスにZocaloの案内が届いているのでメールを確認してください。メール文章内の"Get Started!"をクリックすると、ブラウザに Zocalo のページが表示されます。
登録したメールアドレスにZocaloの案内が届いているのでメールを確認してください。メール文章内の"Get Started!"をクリックすると、ブラウザに Zocalo のページが表示されます。
 Zocalo のページが表示されます。最初にガイダンスが表示されますが、機能がシンプルでユーザーインターフェースもいい感じなので
Zocalo のページが表示されます。最初にガイダンスが表示されますが、機能がシンプルでユーザーインターフェースもいい感じなので読み飛ばしても大丈夫ですすが一応目を通しましょう。

3.同期させたい環境にZocaloクライアントをインストールする
WorkSpaces にインストールする
WorkSpaces に戻ります。デスクトップ上に"Amazon Zocalo Setup"ショートカットが置いてあるので起動してください。ガイダンスに従って WorkSpaces に Zocalo クライアントをインストールしましょう。
Zocalo 起動時に設定したURLを入力してください。
 ユーザー情報を入力する際、利用しているPCによっては"@"などがキーボードから入力できないかもしれません(私の環境ではできませんでした)。コピペするなどして対応しましょう。
ユーザー情報を入力する際、利用しているPCによっては"@"などがキーボードから入力できないかもしれません(私の環境ではできませんでした)。コピペするなどして対応しましょう。
WorkSpaces の Windows に対して、どのディレクトリに割り当てるかを聞かれます。今回はデフォルトのままです。
 終わると「成功しました」と表示されます。
終わると「成功しました」と表示されます。

Zocalo と動機した WorkSpaces のフォルダです。最初はこんな感じです。
 これで、WorkSpaces の Windows 環境の中に Zocalo と同期するフォルダが作られました。
これで、WorkSpaces の Windows 環境の中に Zocalo と同期するフォルダが作られました。
手元の Mac にインストールする
Zocalo に戻って、Download Apps をクリックしてください。左側のメニューの下の方にあります。

クライアントアプリのダウンロードページが表示されます。必要なものをダウンロードしましょう。今回は手元にMacしかないので、Mac用をダウンロードします。

ダウンロードしたインストーラ(パッケージ)をクリックしてください。インストールガイダンスが表示されたら"詳しくはこちら"をクリックしてください。

Zocalo のURLを入力します。

続いて Zocalo のユーザ名・パスワードを入力します。

同期するフォルダを選択します。

ローカルに Zocalo と動機するディレクトリができました。

これで準備完了。Zocalo、Workspace、デスクトップPC(Mac)が同期をとれるようになりました。
ファイルの同期をためしてみる
こんな感じで、ビール(※3)の画像が Zocalo、WorkSpaces、Macローカルでファイルが共有・同期されました。
 「たぶんWindowsで作ったZipファイル」も WorkSpaces の Windows なら問題なく開けました。
「たぶんWindowsで作ったZipファイル」も WorkSpaces の Windows なら問題なく開けました。

今回はきわめて小さな目的のためにやってみましたが、モバイルデバイスと Zocalo によるファイル同期と WorkSpaces での閲覧など他にもいろいろできそうです。ファイルを安全に共有・同期させるのは非常に地味ではありますが、職種を問わず様々な仕事で役立ちますし、上手く使えば今よりもっと自由な働き方ができるようになるかもしれません。機会があったらもうちょっとあれこれ試してみたいと思います(※4)。
註釈
※1 フィクションです。
※2 @c9katayama さんありがとうございます!
※3 ネパール・アイスというネパールのビールです。近所のお祭の屋台でタンドリーチキン串を買おうとしたら「一緒にビールもどう!」と言われて買ってしまいました。飲んでみたらとても美味しかったので追加で2本飲んだとかはどうでもいい註釈ですね。
※4 実は WorkSpaces を起動した後「ファイル共有はどうすればいいの?」って @Cronoloves に聞いたら「Zocalo 使えばいいんじゃない」と言われました。その時「Zocalo って何だったっけ?」って聞き返したことを最後に告白しておきます。








