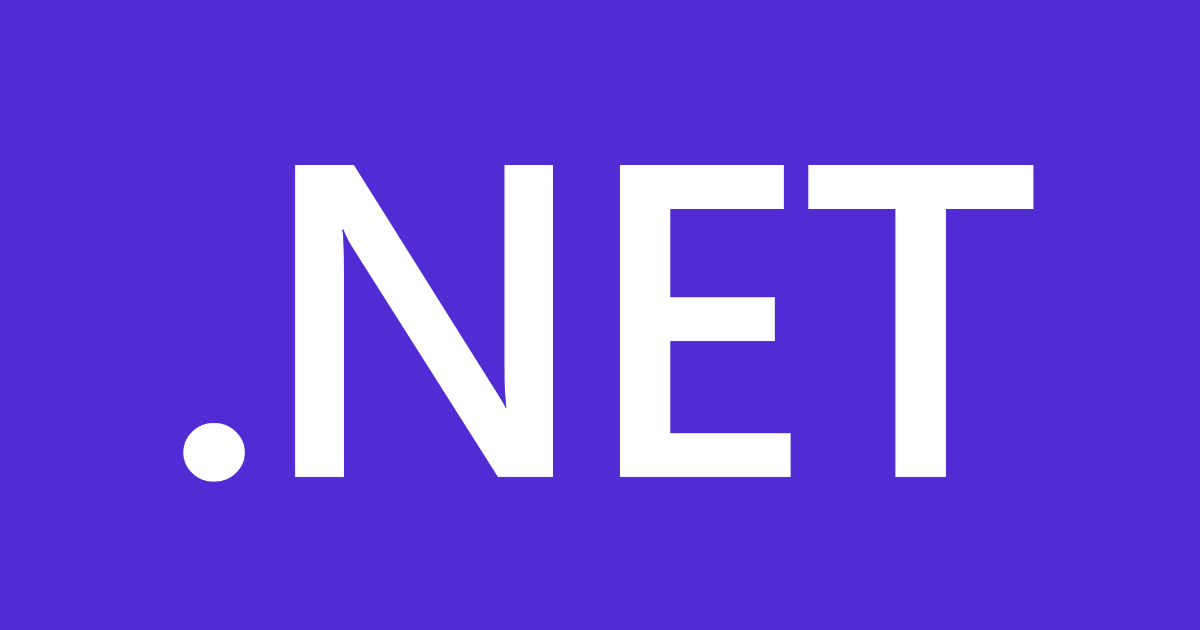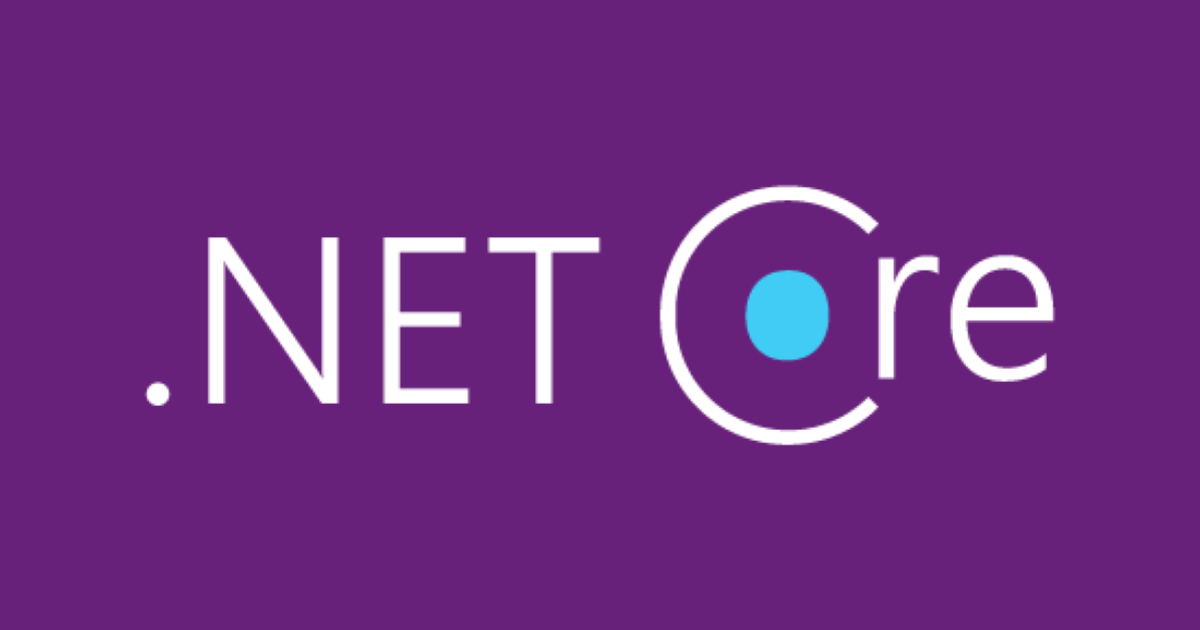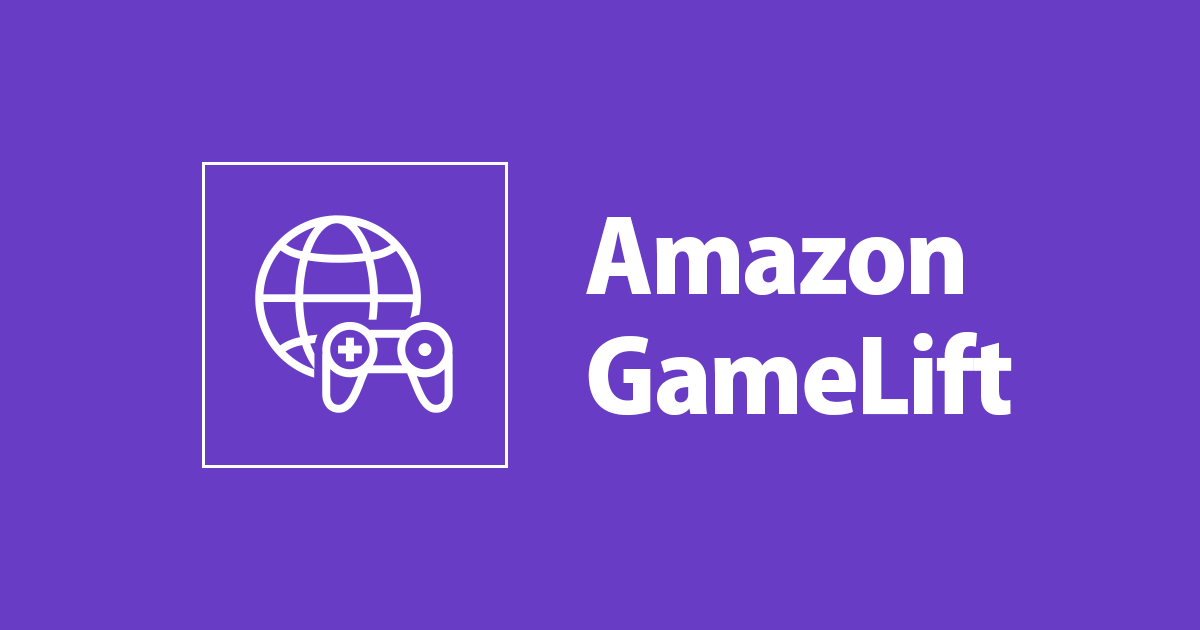
Amazon GameLift In C# 03: Sample Codeをビルドし、実行ファイルをGameLift上動かす
この記事は公開されてから1年以上経過しています。情報が古い可能性がありますので、ご注意ください。
概要
前の記事 : Amazon GameLift In C# 01: アカウント作成とサンプルゲームの接続確認 その記事でサンプルゲームを動かして、問題なく用意された公式Server BuildとClient Buildの接続確認を行いました。
今回は公式のAmazon GameLift Custom Server sample codeを実際ビルド(.NET 5)し、Amazon GameLiftに動かしてみたいと思います。
初心者向けのシリーズ、最初は.NET 5での通信原理も紹介したいので、最後ゲームを作る際はUnityを使うけど、今回はただの.NET 5でサーバービルドを作ります。
事前.NET 5をインストールしてください : .NET Download Page
この記事のプロジェクトはGithubに上がっています : AGLW-CSharp-CustomServerBasicSample
今回のプロジェクト名はAGLW-CSharp-CustomServerBasicSampleにしますが、変更自由です。
マシン環境
CPU : Intel i7-6920HQ
GPU : AMD Radeon Pro 460
Memory : 16GB
System : Windows 10 (with .NET 5 installed)
IDE : Visual Studio 2019 Community
Editor : Visual Studio Code
Terminal : Windows Terminal (or Command Prompt)
プロジェクトの作成
(他のバージョンでも大丈夫かもしれませんが).NET 5がインストールされる前提です。
まず、コマンド(こちの場合はVS CodeでCtrl + `で呼び出すコマンドツール)で好きなパスに入ります。
入りましたら、dotnet new console -n AGLW-CSharp-CustomServerBasicSample -o .\AGLW-CSharp-CustomServerBasicSampleで、新しい.NET Consoleプロジェクトを(-n name)AGLW-CSharp-CustomServerBasicSampleというプロジェクト名にし、(-o output)今のパスにAGLW-CSharp-CustomServerBasicSampleというパス名に(なければ勝手に作られる)作成します。
コマンドを実行したフォルダ構成は :
- obj (folder)
- Program.cs
- AGLW-CSharp-CustomServerBasicSample.csproj
Library(.dll)の追加
方法は二つあります。
Library追加方法の一 (手間がかかる)
Amazon GameLift Getting Startedページを開きます。

GameLift Managed Servers SDKをダウンロードします。
ダウンロードした.zipファイルを展開し、GameLift-SDK-Release-4.0.2\GameLift-CSharp-ServerSDK-4.0.2\にあるGameLiftServerSDKNet45.slnをVisual Studio 2019で起動します。一部そのフォルダにあるREADME.mdにも書かれていますが、Visual Studioで起動したソリューションはビルドモードをReleaseにしてからBuild -> Build Solutionをします。...\GameLift-CSharp-ServerSDK-4.0.2\Net45\bin\Releaseパスに、必要なライブラリが置かれます。
Unityでサーバーを作る際は以上の.dllで問題ないですが、今回は.NET 5でサーバーを作りたいので、log4net.dllがSystem.Configuration.ConfigurationManager.dllというライブラリに参照していますので、System.Configuration.ConfigurationManager.dllもダウンロードします。
NuGet : system.configuration.configurationmanagerこのリンクを開いて、Download packageをし、展開したものにあるSystem.Configuration.ConfigurationManager.dllというファイルを揃います。
プロジェクトフォルダ直下にlibフォルダを作って、構成はこうなります :
- obj (folder)
- lib (folder)
- Program.cs
- AGLW-CSharp-CustomServerBasicSample.csproj
揃った.dllファイルをすべてlib\に入れて、lib\の中身はこうなります :
- GameLiftServerSDKNet45.dll
- Google.Protobuf.dll
- log4net.dll
- Newtonsoft.Json.dll
- System.Buffers.dll
- System.Collections.Immutable.dll
- System.Configuration.ConfigurationManager.dll
- System.Memory.dll
- System.Runtime.CompilerServices.Unsafe.dll
- websocket-sharp.dll
lib\に追加だけで認識されないので、手入力で下記のソースをAGLW-CSharp-CustomServerBasicSample.csprojファイルに追加してください。
<ItemGroup>
<Reference Include="websocket-sharp">
<HintPath>lib\websocket-sharp.dll</HintPath>
</Reference>
<Reference Include="System.Runtime.CompilerServices.Unsafe">
<HintPath>lib\System.Runtime.CompilerServices.Unsafe.dll</HintPath>
</Reference>
<Reference Include="log4net">
<HintPath>lib\log4net.dll</HintPath>
</Reference>
<Reference Include="System.Buffers">
<HintPath>lib\System.Buffers.dll</HintPath>
</Reference>
<Reference Include="Google.Protobuf">
<HintPath>lib\Google.Protobuf.dll</HintPath>
</Reference>
<Reference Include="System.Memory">
<HintPath>lib\System.Memory.dll</HintPath>
</Reference>
<Reference Include="GameLiftServerSDKNet45">
<HintPath>lib\GameLiftServerSDKNet45.dll</HintPath>
</Reference>
<Reference Include="Newtonsoft.Json">
<HintPath>lib\Newtonsoft.Json.dll</HintPath>
</Reference>
<Reference Include="System.Collections.Immutable">
<HintPath>lib\System.Collections.Immutable.dll</HintPath>
</Reference>
<Reference Include="System.Configuration.ConfigurationManager">
<HintPath>lib\System.Configuration.ConfigurationManager.dll</HintPath>
</Reference>
</ItemGroup>
他の<Group>...</Group>に挟まないように、下記の位置に追加するのはおすすめです。
<Project Sdk="Microsoft.NET.Sdk">
<PropertyGroup>
</PropertyGroup>
<!-- ここに追加するのはおすすめです。他のGroupに挟まないようにしてください -->
</Project>
上記は方法の一でライブラリの追加が完了です。
Library追加方法の二
Amazon Web Sevicesは膨大なので、ドキュメンテーションは少し不十分もあって、SDKを探すのも大変かもしれません。そのため、今回使うライブラリを揃って、NuGetにアップロードしました。
リンク : DevIO Amazon GameLift Custom Server Lib Collection
プロジェクトフォルダのパス直下(記事の場合は...\AGLW-CSharp-CustomServerBasicSample)に :
dotnet add package devio.amazon.gamelift.server.lib.collection --version 0.0.1
上記のコマンドを実行します。
実行できたら、下記のように、AGLW-CSharp-CustomServerBasicSample.csprojファイルにパッケージが追加されます。
<ItemGroup>
<PackageReference Include="devio.amazon.gamelift.server.lib.collection" Version="0.0.1" />
</ItemGroup>
GameServerの作成(改造したサンプルソースコード)
プロジェクトフォルダにGameServer.csというファイルを作って、下記のソース(Original Codeを.NET 5向けて改造した)を入れます(Modified Offical Sample):
using Aws.GameLift.Server;
using System.Collections.Generic;
public class GameServer
{
// A GameServer status flag
public bool IsAlive {get; private set;} = false;
//This is an example of a simple integration with GameLift server SDK that makes game server
//processes go active on Amazon GameLift
public void Start()
{
// Set GameServer status flag to true when GameServer is started
IsAlive = true;
//Set the port that your game service is listening on for incoming player connections (hard-coded here for simplicity)
var listeningPort = 7777;
//InitSDK establishes a local connection with the Amazon GameLift agent to enable
//further communication.
var initSDKOutcome = GameLiftServerAPI.InitSDK();
if (initSDKOutcome.Success)
{
ProcessParameters processParameters = new ProcessParameters(
(gameSession) => {
//Respond to new game session activation request. GameLift sends activation request
//to the game server along with a game session object containing game properties
//and other settings. Once the game server is ready to receive player connections,
//invoke GameLiftServerAPI.ActivateGameSession()
GameLiftServerAPI.ActivateGameSession();
},
() => {
//OnProcessTerminate callback. GameLift invokes this callback before shutting down
//an instance hosting this game server. It gives this game server a chance to save
//its state, communicate with services, etc., before being shut down.
//In this case, we simply tell GameLift we are indeed going to shut down.
GameLiftServerAPI.ProcessEnding();
},
() => {
//This is the HealthCheck callback.
//GameLift invokes this callback every 60 seconds or so.
//Here, a game server might want to check the health of dependencies and such.
//Simply return true if healthy, false otherwise.
//The game server has 60 seconds to respond with its health status.
//GameLift will default to 'false' if the game server doesn't respond in time.
//In this case, we're always healthy!
return true;
},
//Here, the game server tells GameLift what port it is listening on for incoming player
//connections. In this example, the port is hardcoded for simplicity. Active game
//that are on the same instance must have unique ports.
listeningPort,
new LogParameters(new List<string>()
{
//Here, the game server tells GameLift what set of files to upload when the game session ends.
//GameLift uploads everything specified here for the developers to fetch later.
"/local/game/logs/myserver.log"
}));
//Calling ProcessReady tells GameLift this game server is ready to receive incoming game sessions!
var processReadyOutcome = GameLiftServerAPI.ProcessReady(processParameters);
if (processReadyOutcome.Success)
{
// print("ProcessReady success.");
}
else
{
// print("ProcessReady failure : " + processReadyOutcome.Error.ToString());
}
}
else
{
// print("InitSDK failure : " + initSDKOutcome.Error.ToString());
}
}
// This is a function for Unity delegate, but we are using pure ".NET 5", might not be called
void OnApplicationQuit()
{
// Set GameServer status flag to true when application is quit
IsAlive = false;
//Make sure to call GameLiftServerAPI.ProcessEnding() when the application quits.
//This resets the local connection with GameLift's agent.
GameLiftServerAPI.ProcessEnding();
}
}
そしてProgram.csに、下記のソースを入れます:
class Program
{
static private GameServer server = null;
static void Main(string[] args)
{
server = new GameServer();
server.Start();
// It might be looping forever.
// It's just a test for the build,
// we will terminate the GameLift fleet manually ourself.
// So nothing to worry here.
while(server.IsAlive)
{
}
}
}
コマンドツールでプロジェクトのパスに入って、下記のコマンドでWINDOWS_2012向けの実行ファイルを作ります(パス自由、こちはD:ドライブに):
dotnet publish --runtime win81-x64 -o d:\BasicServerForWin
ビルドをGameLift上に実行する


ConsoleのServicesからAmazon GameLiftに入ります。そしてBuildページに入って、ビルドをアップロードするコマンドを確認できます。
ビルドしたのはWINDOWS_2012向けなので、コマンドツールで下記のコマンドを実行すれば、すこし待ちましたら、アップロードされます(AWS CLIのインストールと設定がされていない方は前回の記事に確認をお願いします)。
aws gamelift upload-build --name BasicServerForWin --build-version 0.0.1 --build-root d:\BasicServerForWin --operating-system WINDOWS_2012 --region ap-northeast-1

Amazon GameLiftのBuildsページに確認し、アップロードされるビルドからFleetを作ります。




図のように設定し、Initialize fleetボタンを押せば、Fleetが作られます。勝手にFleetのページに進むので、20分以上を待ってたら、FleetがACTIVEの状態になります。これでビルドのFleetが無事に動くことになります。

GameLiftの無料枠を超えないように、テスト終わったら、Terminate fleetからDeleteします。
この記事の内容はこれでおしまいです。