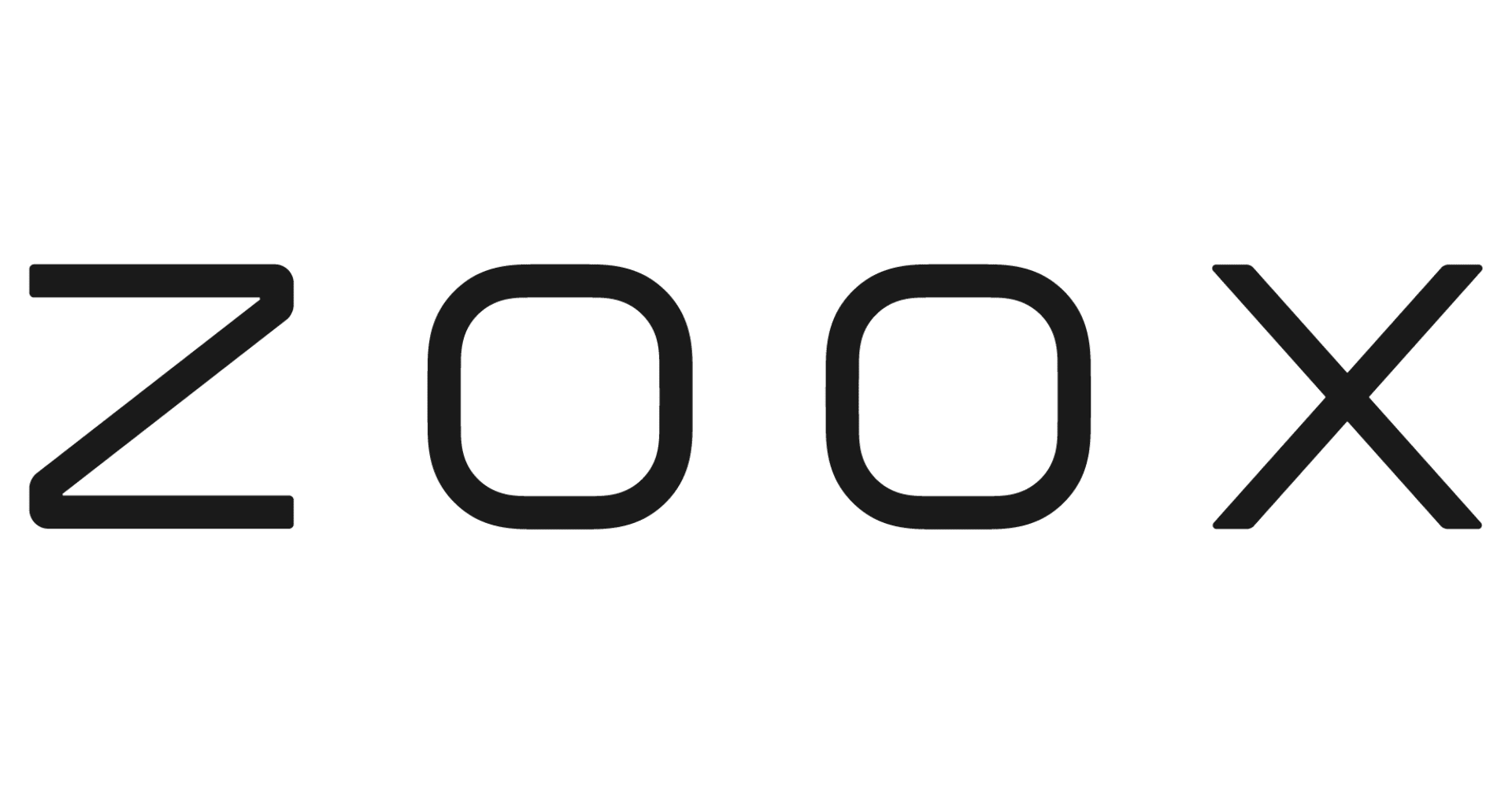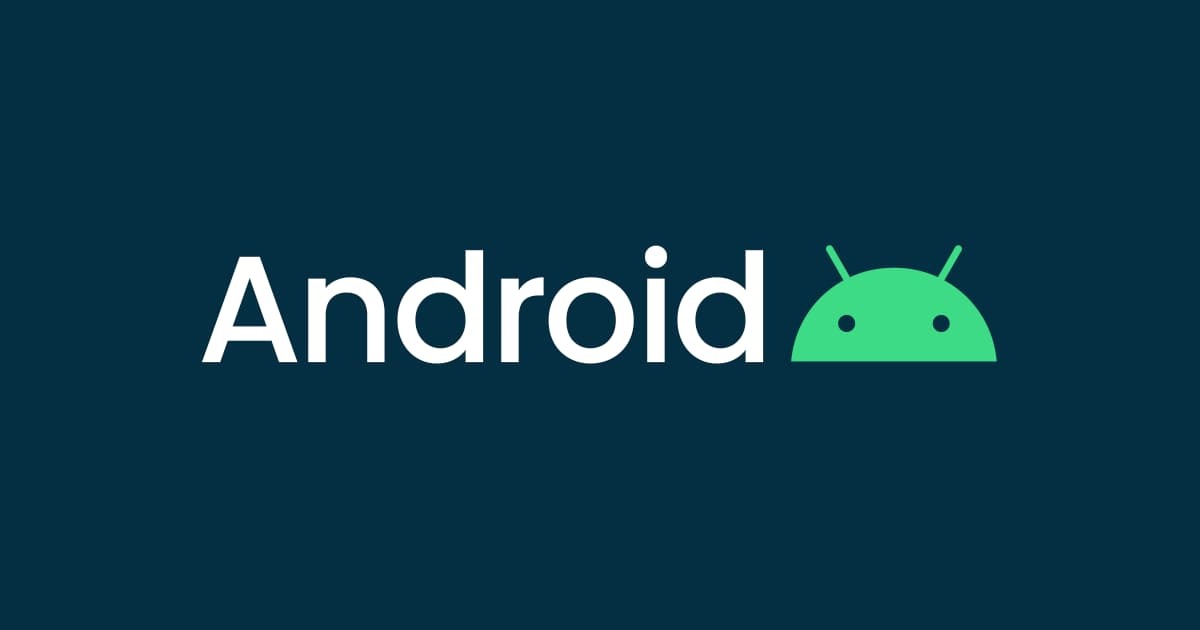
Android端末の実機上にAPKファイルを直接配置してアプリをデバッグできるようにしてみた
この記事は公開されてから1年以上経過しています。情報が古い可能性がありますので、ご注意ください。
こんにちは、CX事業本部 Delivery部の若槻です。
前回のエントリでは「Android Debug Bridge(adb)」コマンドを使用して、Android Studioを動作させているPCからAndroid端末の実機にapkによるアプリインストールを行いました。
今回は、Android端末の実機上にAPKファイルを直接配置してアプリをデバッグできるようにしてみました。
環境
- PC側
- MacBook Pro (13-inch, M1, 2020)
- macOS Monterey
- Android側
- Galaxy S21 Ultra 5G(SC-52B)
- Android 13
やってみた
Android Studioで作成した次のアプリを、APKを利用して実機で動かしてみます。

APKファイルの転送、配置
何かしらの方法を利用してAPKファイルをPCからAndroid端末に転送して配置します。
転送方法はメールでもクラウドストレージでも何でも良いですが、今回は公式ツールであるAndroid File Transferを使いました。
PC側にAndroid File Transferをインストールします。PCとAndroid端末をUSBケーブルで接続するとファイラーでAndroid端末のローカルストレージにアクセスできるようになります。
生成したAPKファイル(生成方法は前回のエントリを参考)をAndroid端末のローカルストレージにドラッグアンドドロップで転送して配置します。

Android File TransferでAPKファイルを転送できたらUSBケーブルの接続は外してOKです。
APKファイルからアプリをインストール
APKファイルからアプリをインストールする方法についてもいくつかあるかと思いますが、ここではAndroid標準のマイファイル(My Files)アプリで行ってみます。
[Categories]で[Installation files]を選択。

先程転送したAPKファイルを選択。

この時不明なアプリ(unknown app)のインストールが許可されていない場合は[Settings]をクリック。

My Filesを有効にする。

Installation filesに戻り、APKファイルを再度選択して[Install]。

インストールが開始されます。

インストールが完了しました。[Open]をクリック。

インストールしたアプリを起動できました!

アプリは端末ローカルにインストールされているのでストアから正規の方法でインストールした他のアプリと同じように配置されます。

おわりに
Android端末の実機上にAPKファイルを直接配置してアプリをデバッグできるようにしてみました。
adbコマンドを使った方法に比べるとソースコードの変更を反映させるたびにファイル転送する必要があるので手間は掛かりますが、より実際の利用に近い環境でアプリのデバッグを行うことができます。
参考
以上