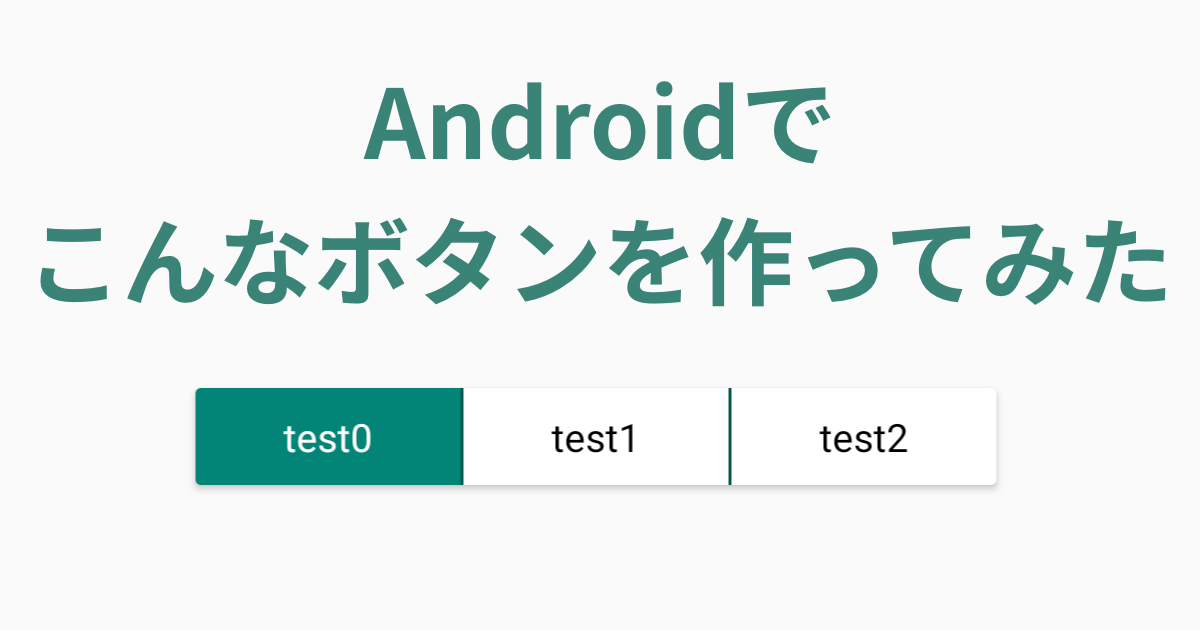
Androidでイイカンジの選択ボタンを作ってみた
Androidで次のようなボタンを作ることになりました。複数あるボタンのうち、どれか一つだけ選択できます。
社内のAndroidエンジニアに相談したところ、下記のライブラリを紹介されたため、本番アプリに組み込む前にサンプル実装をしてみました。
環境
- Android Studio 3.6
- Pixcel 3a (Android 10)
目指すボタンの要件
- ボタンの数は、任意(コード)で決められる
- ボタンは、どれか1つだけが必ず選択されている
- 選択されているボタンの色が変わる
- 初期状態では、一番左のボタンが選択されている
サンプルアプリを作ってみる
プロジェクトの新規作成
Empty Activityを選択して作成します。
ライブラリの導入
READMEに従って、ライブラリの導入を行います。まずはbuild.gradleです。
allprojects {
repositories {
google()
jcenter()
maven { url "https://jitpack.io" }
}
}
続いてapp/build.gradleです。バージョンは1.3.0にしています。
dependencies {
...
implementation 'com.github.savvyapps:ToggleButtonLayout:1.3.0'
...
}
ボタンを動的に追加する
activity_main.xmlにあるTextViewを少し修正し、ToggleButtonLayoutを追加します。
<TextView
android:id="@+id/text1"
android:layout_width="wrap_content"
android:layout_height="wrap_content"
android:text="Hello World!"
app:layout_constraintBottom_toTopOf="@id/toggle_button_layout1"
app:layout_constraintLeft_toLeftOf="parent"
app:layout_constraintRight_toRightOf="parent"
app:layout_constraintTop_toTopOf="parent"/>
<com.savvyapps.togglebuttonlayout.ToggleButtonLayout
android:id="@+id/toggle_button_layout1"
android:layout_width="wrap_content"
android:layout_height="wrap_content"
app:layout_constraintBottom_toBottomOf="parent"
app:layout_constraintLeft_toLeftOf="parent"
app:layout_constraintRight_toRightOf="parent"
app:layout_constraintTop_toBottomOf="@id/text1"/>
続いて、MainActivity.ktのonCreateでボタンの追加処理を記載します。この例だと3つのボタンを追加しています。
override fun onCreate(savedInstanceState: Bundle?) {
super.onCreate(savedInstanceState)
setContentView(R.layout.activity_main)
repeat(3) {
val toggle = Toggle(1 + it, null, "test$it")
toggle_button_layout1.addToggle(toggle)
}
}
この時点で次の画面ができました!
ボタンを選択すると色が変わります。
ボタンを押したときにTextViewを更新する
MainActivity.ktにボタンが押された処理を記載します。
override fun onCreate(savedInstanceState: Bundle?) {
super.onCreate(savedInstanceState)
setContentView(R.layout.activity_main)
repeat(3) {
val toggle = Toggle(1 + it, null, "test$it")
toggle_button_layout1.addToggle(toggle)
}
toggle_button_layout1.onToggledListener = { _, toggle, selected ->
text1.text = "id:${toggle.id}, selected:$selected"
}
}
test0を押すと、TextViewが変わりました!
この状態で再度test0を押すと、selectedの値とボタンの選択状態が変わりました。
選択状態を解除できないようにする
ToggleButtonLayoutにapp:allowDeselection="false"を追記します。
<com.savvyapps.togglebuttonlayout.ToggleButtonLayout
android:id="@+id/toggle_button_layout1"
android:layout_width="wrap_content"
android:layout_height="wrap_content"
app:allowDeselection="false"
app:layout_constraintBottom_toBottomOf="parent"
app:layout_constraintLeft_toLeftOf="parent"
app:layout_constraintRight_toRightOf="parent"
app:layout_constraintTop_toBottomOf="@id/text1"/>
これでボタンが解除できなくなりました。
初期状態で一番左のボタンを選択する
setToggled()で選択状態にしておき、TextViewに初期値を設定しておきます。
override fun onCreate(savedInstanceState: Bundle?) {
super.onCreate(savedInstanceState)
setContentView(R.layout.activity_main)
repeat(3) {
val toggle = Toggle(1 + it, null, "test$it")
toggle_button_layout1.addToggle(toggle)
}
toggle_button_layout1.onToggledListener = { _, toggle, selected ->
text1.text = "id:${toggle.id}, selected:$selected"
}
toggle_button_layout1.setToggled(1, true)
text1.text = "id:1, selected:true"
}
ボタンの色を変える
選択時の色とボタン境界の色を変えます。
<com.savvyapps.togglebuttonlayout.ToggleButtonLayout
android:id="@+id/toggle_button_layout1"
android:layout_width="wrap_content"
android:layout_height="wrap_content"
app:allowDeselection="false"
app:selectedColor="@color/colorPrimary"
app:dividerColor="@color/colorPrimaryDark"
app:layout_constraintBottom_toBottomOf="parent"
app:layout_constraintLeft_toLeftOf="parent"
app:layout_constraintRight_toRightOf="parent"
app:layout_constraintTop_toBottomOf="@id/text1"/>
それっぽくなりました!
ボタンの見た目を変える
res/layout/view_toggle_button.xmlを新規作成します。ここでpaddingを設定しボタンを大きくしています。
<?xml version="1.0" encoding="utf-8"?>
<androidx.constraintlayout.widget.ConstraintLayout
xmlns:android="http://schemas.android.com/apk/res/android"
xmlns:tools="http://schemas.android.com/tools"
xmlns:app="http://schemas.android.com/apk/res-auto"
android:layout_width="match_parent"
android:layout_height="match_parent"
android:paddingTop="8dp"
android:paddingBottom="8dp"
android:paddingLeft="32dp"
android:paddingRight="32dp">
<TextView
android:id="@android:id/text1"
android:layout_width="match_parent"
android:layout_height="match_parent"
android:layout_gravity="center"
android:gravity="center"
tools:text="something"
app:layout_constraintBottom_toBottomOf="parent"
app:layout_constraintLeft_toLeftOf="parent"
app:layout_constraintRight_toRightOf="parent"
app:layout_constraintTop_toBottomOf="parent" />
</androidx.constraintlayout.widget.ConstraintLayout>
続いて、activity_main.xmlで上記のview_toggle_button.xmlを使用するように変更します。
<com.savvyapps.togglebuttonlayout.ToggleButtonLayout
android:id="@+id/toggle_button_layout1"
android:layout_width="wrap_content"
android:layout_height="wrap_content"
app:allowDeselection="false"
app:selectedColor="@color/colorPrimary"
app:dividerColor="@color/colorPrimaryDark"
app:customLayout="@layout/view_toggle_button"
app:layout_constraintBottom_toBottomOf="parent"
app:layout_constraintLeft_toLeftOf="parent"
app:layout_constraintRight_toRightOf="parent"
app:layout_constraintTop_toBottomOf="@id/text1"/>
いい感じになりました!
ボタンの文字色を変える
選択時と非選択時でボタンの文字色を変えてみます。
まずはres/color/color_toggle_button.xmlを新規作成します。
<?xml version="1.0" encoding="utf-8"?>
<selector xmlns:android="http://schemas.android.com/apk/res/android">
<item android:color="#ffffff" android:state_selected="true" />
<item android:color="#000000" />
</selector>
続いて、view_toggle_button.xmlで上記のcolor_toggle_buttonを使用するように変更します。
<TextView
android:id="@android:id/text1"
android:layout_width="match_parent"
android:layout_height="match_parent"
android:layout_gravity="center"
android:gravity="center"
android:textColor="@color/color_toggle_button"
app:layout_constraintBottom_toBottomOf="parent"
app:layout_constraintLeft_toLeftOf="parent"
app:layout_constraintRight_toRightOf="parent"
app:layout_constraintTop_toBottomOf="parent"
tools:text="something" />
完成したボタンは下記です。さらにいい感じになりました!!!
さいごに
AndroidのUIの作り方がなんとなーく分かった気がします。









![[作ってみた] レシートプリンター付きデバイスを使ってメモを出してみた](https://devio2024-media.developers.io/image/upload/v1751177910/user-gen-eyecatch/nso1641smcalsp5jcczd.jpg)




