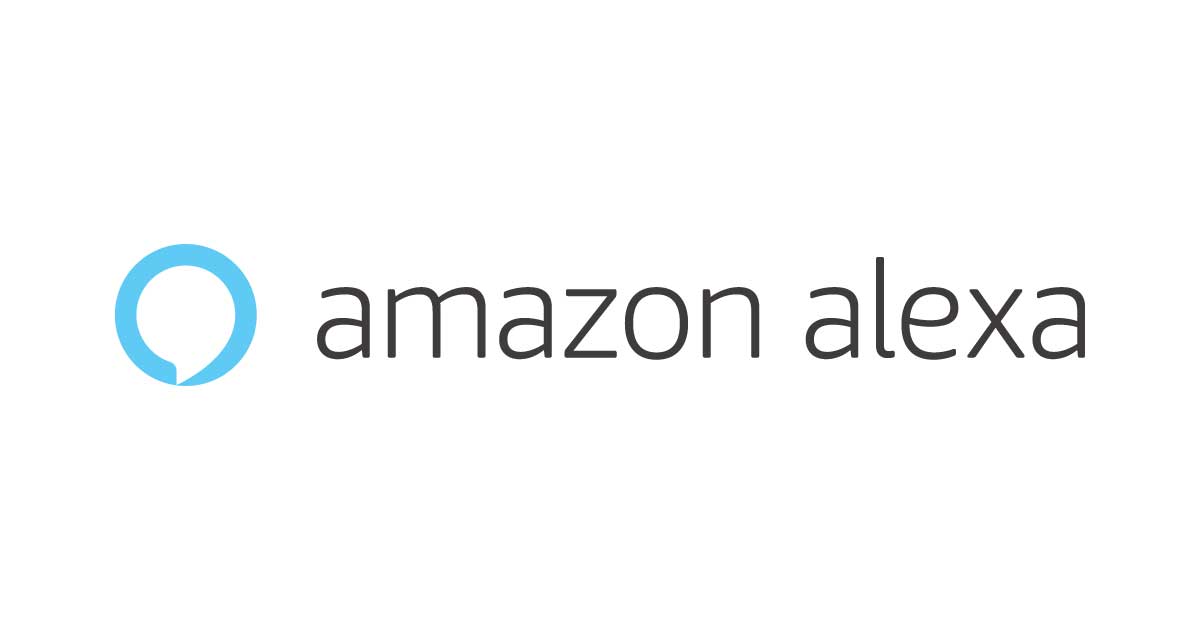![[開梱レポート] Atmoph Window 2 が届いたので自宅に設置してみた](https://devio2023-media.developers.io/wp-content/uploads/2023/05/20230502_002352.jpg)
[開梱レポート] Atmoph Window 2 が届いたので自宅に設置してみた
こんにちは、CX事業本部 Delivery部の若槻です。
今回は、ディスプレイを家の壁にかけるだけで、世界中の景色をリアルな映像と音声により、まるで窓から見ているかのように楽しめる製品である Atmoph Window 2 が自宅に届いたので、開梱からセットアップ、設置までをレポートします。
ちなみに試したのは購入品ではなく、家電サブスクサービスであるレンティオでのレンタル品となります。
Atmoph Window 2 は以前から気になっていた製品だったのですが、販売価格が高いのでなかなか手が出せずにいました。しかし、先日開催された AWS Summit 2023 Tokyo のブース展示(その時のレポート記事はこちら)で Atmoph Window 2 の実物を見かけた際にやはり使いたくなってしまい、調べてみるとレンティオでサブスクで利用できることを知り早速申し込んでみた、という経緯となります。
レポート
開梱からセットアップ、設置までをレポートします。なお、実際の利用については別途レポート記事を書く予定です。
開梱
外箱です。(届いた時にはさらにレンティオの段ボール箱の外箱入りとなっていました)

開梱します。27インチディスプレイだけあって大きいですが、壁に掛けて使うだけあり重さはそこまで感じません。

ディスプレイ本体と、電源アダプターとケーブル、取扱説明書が入っています。

ディスプレイ上部にはスピーカーが付いており、映像再生時にはこちらから音声が出力されるようです。

セットアップ
電源をディスプレイ裏側の端子に接続します。

すると自動で電源が入り、使い方の説明が開始されました。

ディスプレイ左下に「OK」「Prev(戻る)」「Next(戻る)」の3つの物理ボタンがあるのでこちらで操作します。




使い方を確認したら、次は言語を選択します。

接続する Wi-Fi のアクセス ID を選択。2.4G/5Gのいずれも使用可能なんですね。Wi-Fi を利用してディスプレイがインターネットに接続され、アカウントの認証や映像コンテンツのダウンロードが行われます。

続けてアクセス ID のパスワードを入力するのですが、なんとソフトウェアキーボードで入力を行います。こちらも物理ボタンで行えます。



システムアップデートの確認。

ユーザーライセンス契約の同意。

Atmoph アカウントの作成。こちらもディスプレイから行います。




次に契約するプランを選択し、契約します。Atmoph Window 2 を利用する上では必須となります。

プランは3種類あり、利用する台数に応じて選択します。

クレジットカード情報を入力して契約を完了させます。


モバイルアプリをダウンロードの案内です。各種設定はアプリで行います。

セットアップが完了しました。

設置
さてセットアップした Atmo Window 2 を部屋の壁に設置したいところですが、適切なネジや釘の持ち合わせがなく、今回は壁に掛けるまでには至りませんでした。
ディスプレイ裏面上部の2つの丸い部分にネジなどの頭を引っ掛けて壁に固定できるようになっています。

家にあった虫ピンで試してみるとこんな感じ。しかし、虫ピンだと壁に固定するには不十分なのでやはりネジや釘が必要そうです。


とりあえず机の上に直接置いて壁に立て掛けてみました。デフォルトでダウンロードされている映像を流してみましたが、実際の風景が窓から見えているようで、とてもリアルです。

おわりに
Atmoph Window 2 が自宅に届いたので、開梱からセットアップ、設置までをレポートしました。
セットアップをアプリからではなくディスプレイの物理ボタンで行えるというのは予想外でした。
最低レンタル期間は3ヶ月なので、その間に実際に購入するかどうかを見極めたいと思います。
また前述しましたが、実際の利用については別途レポート記事を書く予定です。カレンダーや天気を表示したり、Alexa 連携もできるようなので色々試してみます。
以上

![[ワークショップ] #IOT302 The new smart home universe: Designing for Matter in IoT products に参加して、Matter を使用したホームオートメーションの構築について学びました #AWSreInvent](https://devio2023-media.developers.io/wp-content/uploads/2023/11/eyecatch_reinvent-2023-session-report.png)