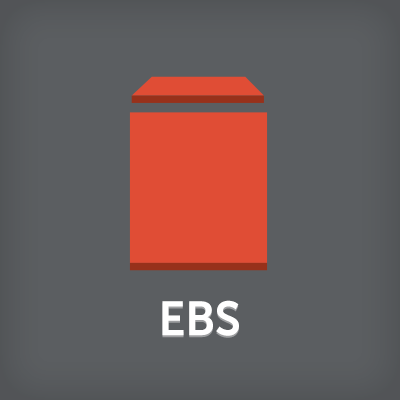
Windows Server にEBS Volumeを追加する
この記事は公開されてから1年以上経過しています。情報が古い可能性がありますので、ご注意ください。
渡辺です。
最近、Windows Serverを触る機会が増えてきたので小ネタとして、EBS Volumeの追加についてまとめます。 Windows ServerにEBS Volumeをアタッチし、認識させる方法を確認しましょう。
EBSボリュームのアタッチ
マネジメントコンソールでEBS Volumeをアタッチしただけでは、エクスプローラ等でドライブを利用できません。 EBS VolumeをWindows用のボリュームとして初期化する必要があります。
Windows Server 2008の場合
EBS Volumeをアタッチしたならば、スタートメニューよりサーバマネージャを起動します。 サーバマネージャを起動すると、自動的に初期化されていないディスクがあることを認識し、初期化を促すダイアログが表示されます。
初期化が行われたならば、ディスクのコンテキストメニューを開き、「新しいシンプルボリューム」を選択します。
後はウィザードの手順に従ってボリュームを作成すると、Dドライブとして利用できるようになります。
Windows Server 2012の場合
EBS Volumeをアタッチしたならば、スタートメニューよりサーバマネージャを起動します。 サーバマネージャが起動したならば、右側のメニューから「ファイルサービスと記憶域」を選択します。
続けて、ボリュームのディスクを開き、アタッチしたEBS Volumeが認識されていることを確認します。 オフラインになっているので、コンテキストメニューから「オンラインにする」を選択してください。
その後、同じコンテキストメニューの「ボリュームの新規作成」を実行します。 後はウィザードの手順に従ってボリュームを作成すると、Dドライブとして利用できるようになります。
再起動でもOK
Windows Serverを再起動すると、アタッチしたEBS Volumeは追加ドライブとして自動的に利用できるようになります。 ボリュームの作成を起動時に行っているようです。
EBSボリュームのデタッチ
マネジメントコンソールでEBS Volumeをデタッチすると、自動的にエクスプローラ等でドライブは利用できなくなります(見えなくなります)。 なお、一度初期化したEBS Volumeであれば、再アタッチした時は自動的にドライブとして認識されます。
まとめ
Windows ServerでEBS Volumeを利用するには初期化(フォーマット)が必要です。 初期化しボリュームを作成すれば、アタッチ/デタッチで簡単にドライブの付け替えが可能です。













