
AWS IAM Identity CenterのMFA設定で、組み込みの認証アプリの指紋認証を試してみた
この記事は公開されてから1年以上経過しています。情報が古い可能性がありますので、ご注意ください。
はじめに
AWS IAM Identity CenterのMFA(多要素認証)タイプで組み込みの認証アプリを試してみました。
Identity Centerのユーザーの管理(ID管理)が独自の ID ストアの場合、MFAタイプには以下のオプションがあります。
- FIDO2 認証機能
- 組み込みの認証機能
- セキュリティキー
- パスワードマネージャー、パスキープロバイダー、その他の FIDO 認証機能
- 仮想認証アプリ
- ワンタイムパスワード (OTP) ベースのサードパーティー認証アプリ
- RADIUS MFA
- AWS Managed Microsoft ADを介して利用
今回は、組み込みの認証機能のTouch IDによるログインを試してみます。
前提条件
- AWS Identity Centerのユーザーの管理は、独自の ID ストアでセットアップ済み
- 利用するPCデバイスは、MacBook Pro M2(Sonoma 14)
MFAの設定
MFAの設定は、以下を有効化します
- セキュリティキーと組み込みの認証ツール
- [Authenticator アプリケーション]と[セキュリティキーと組み込みの認証ツール]は、それぞれ有効・無効化できます。
- サインイン時に MFA デバイスを登録するよう要求する
- ユーザーにMFAが登録されていない場合、MFA デバイスの登録を強制することができます。
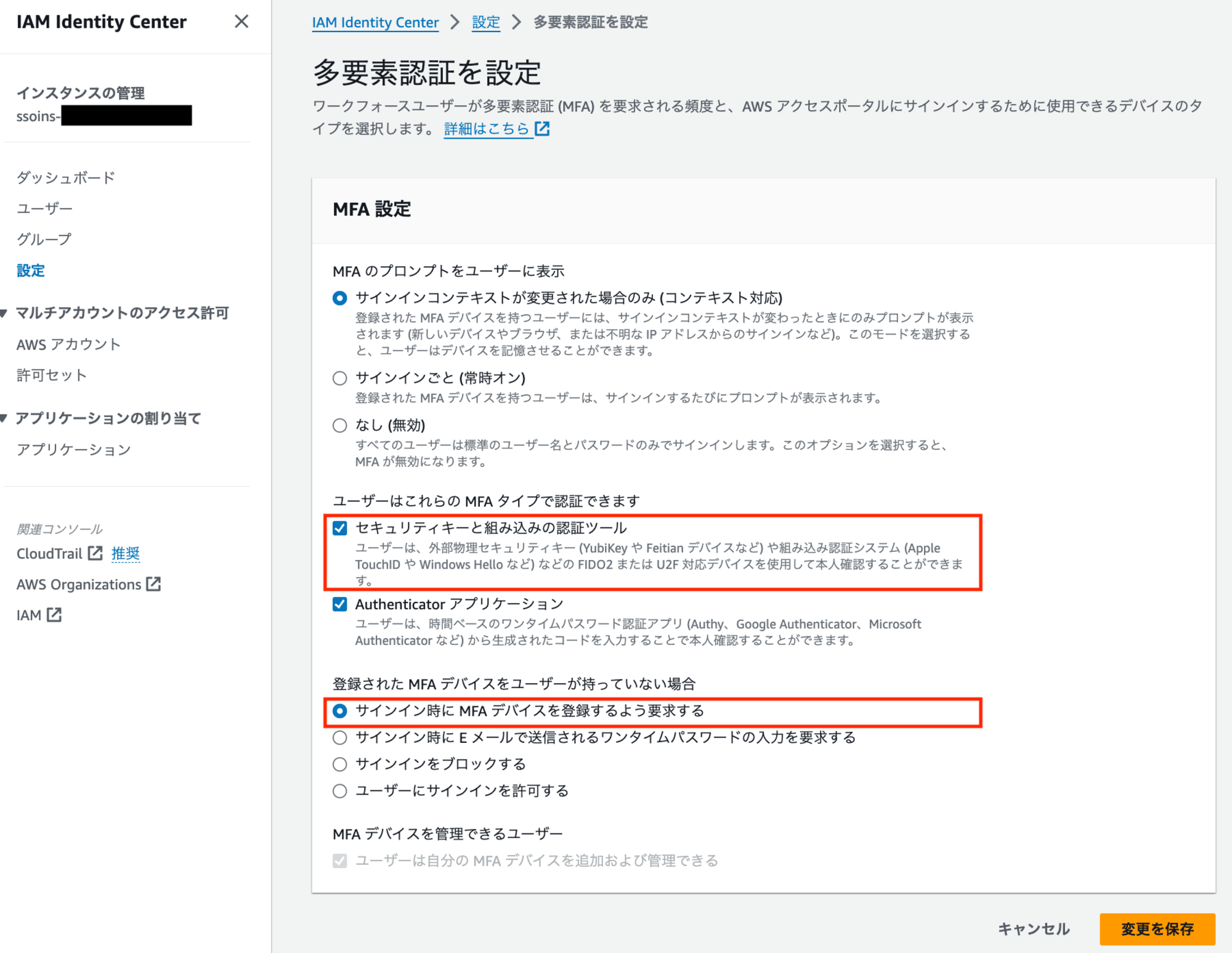
ユーザーの追加
ユーザーを追加します。
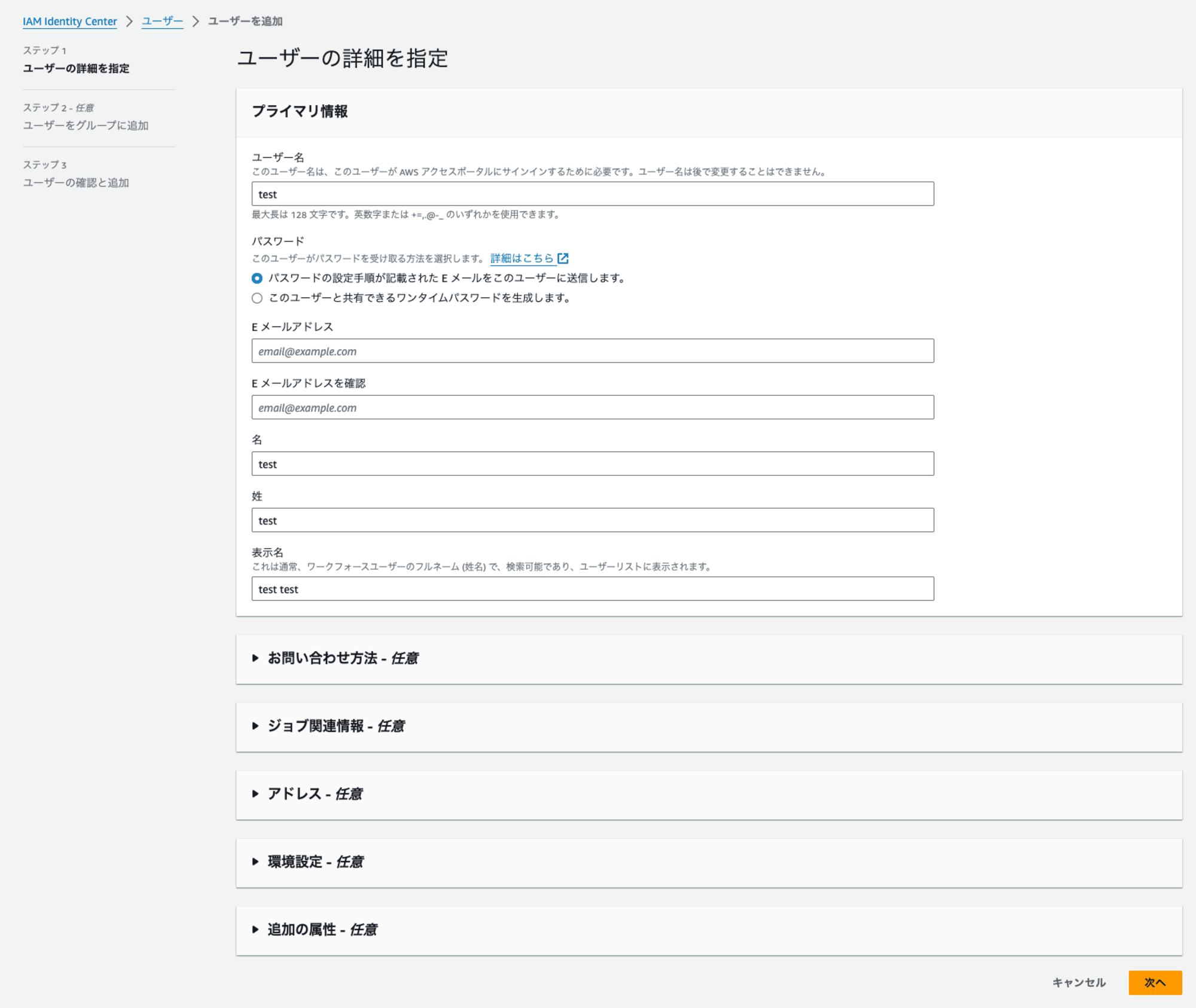
ユーザーが作成されました。
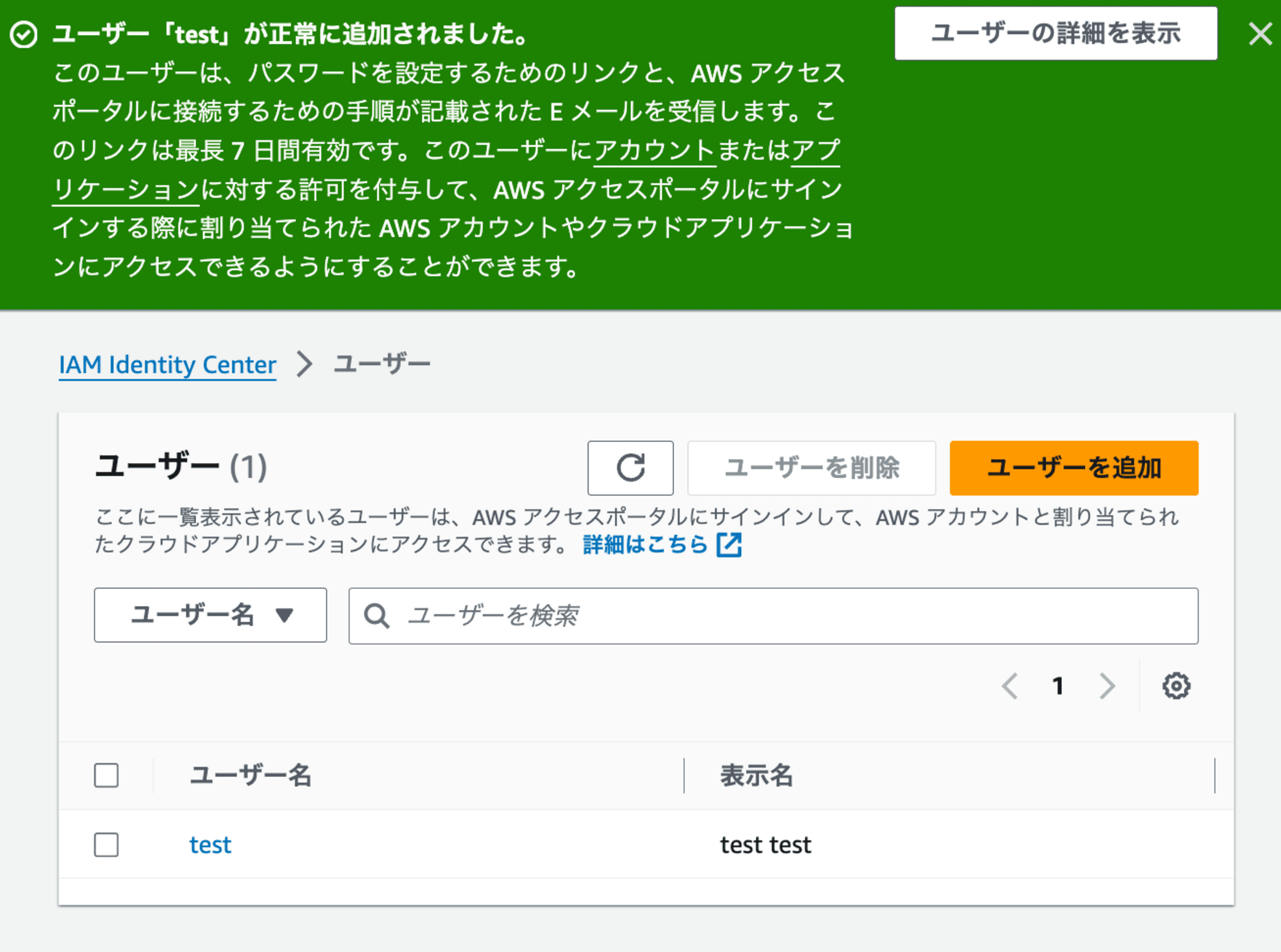
設定したEメールを確認し、[Accept invitation]を選択します。
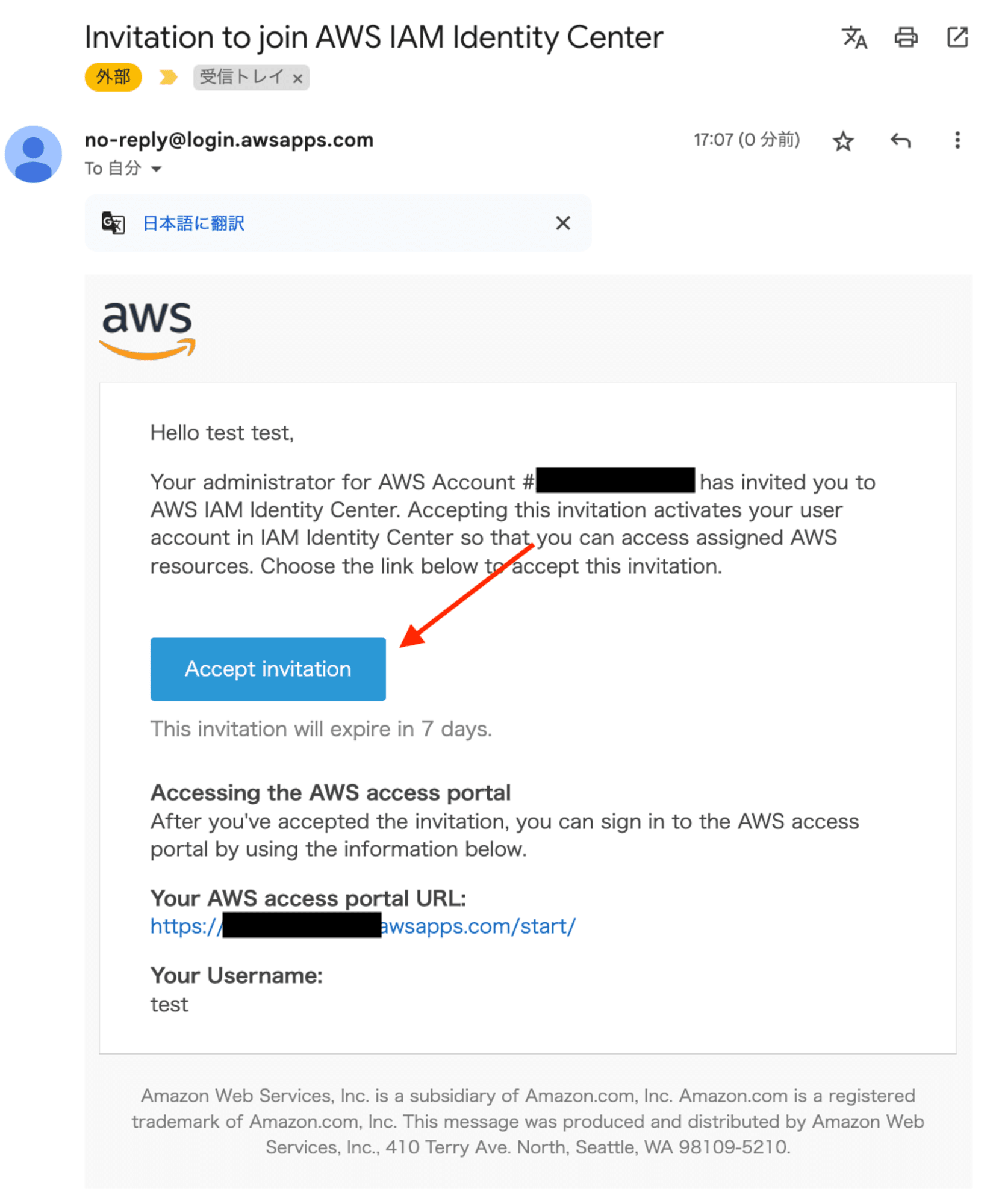
サインアップ画面に遷移しました。パスワードを設定すると、ユーザーアカウントが作成されます。
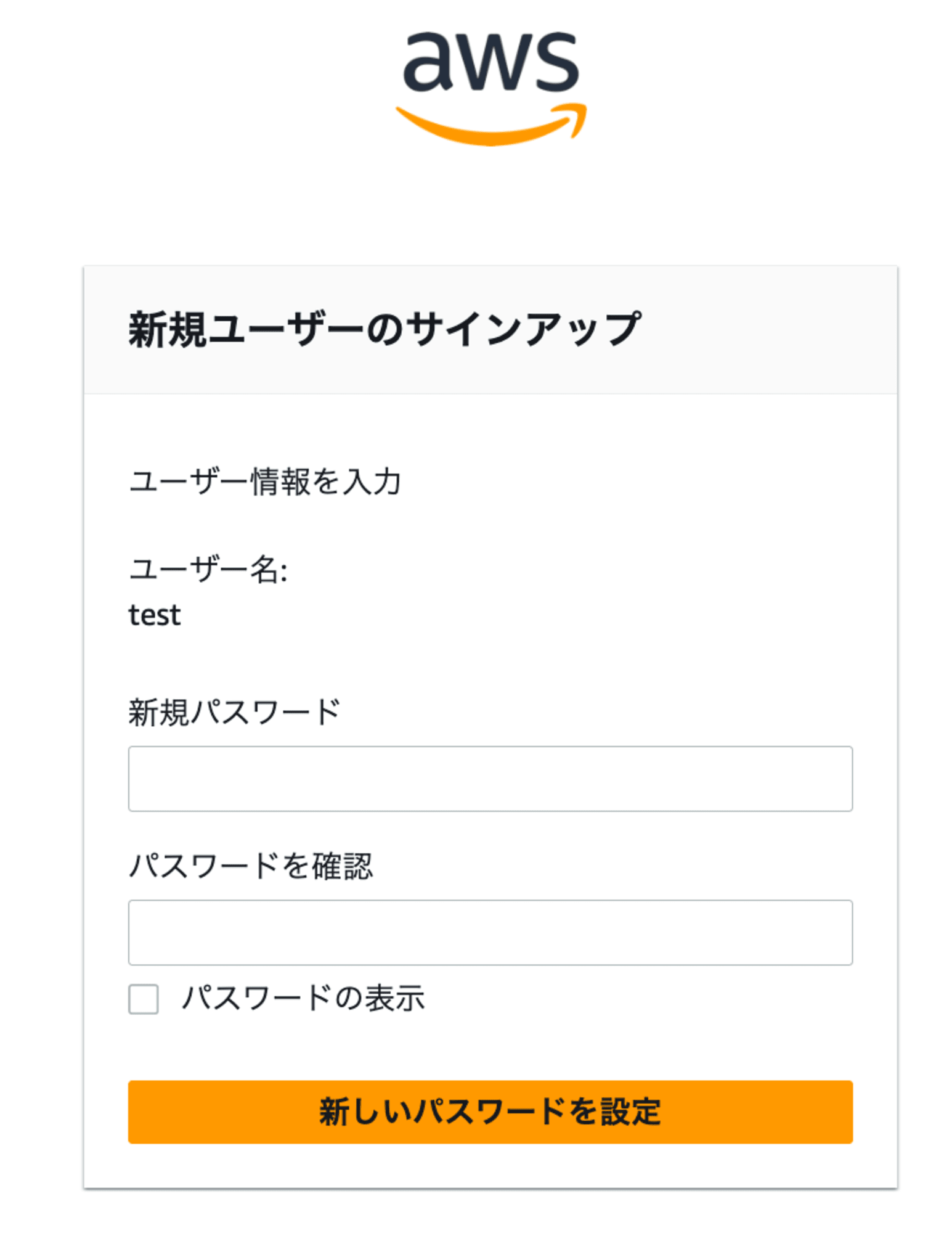
続いてサインイン画面に遷移しました。ユーザー名とパスワードを入力します。
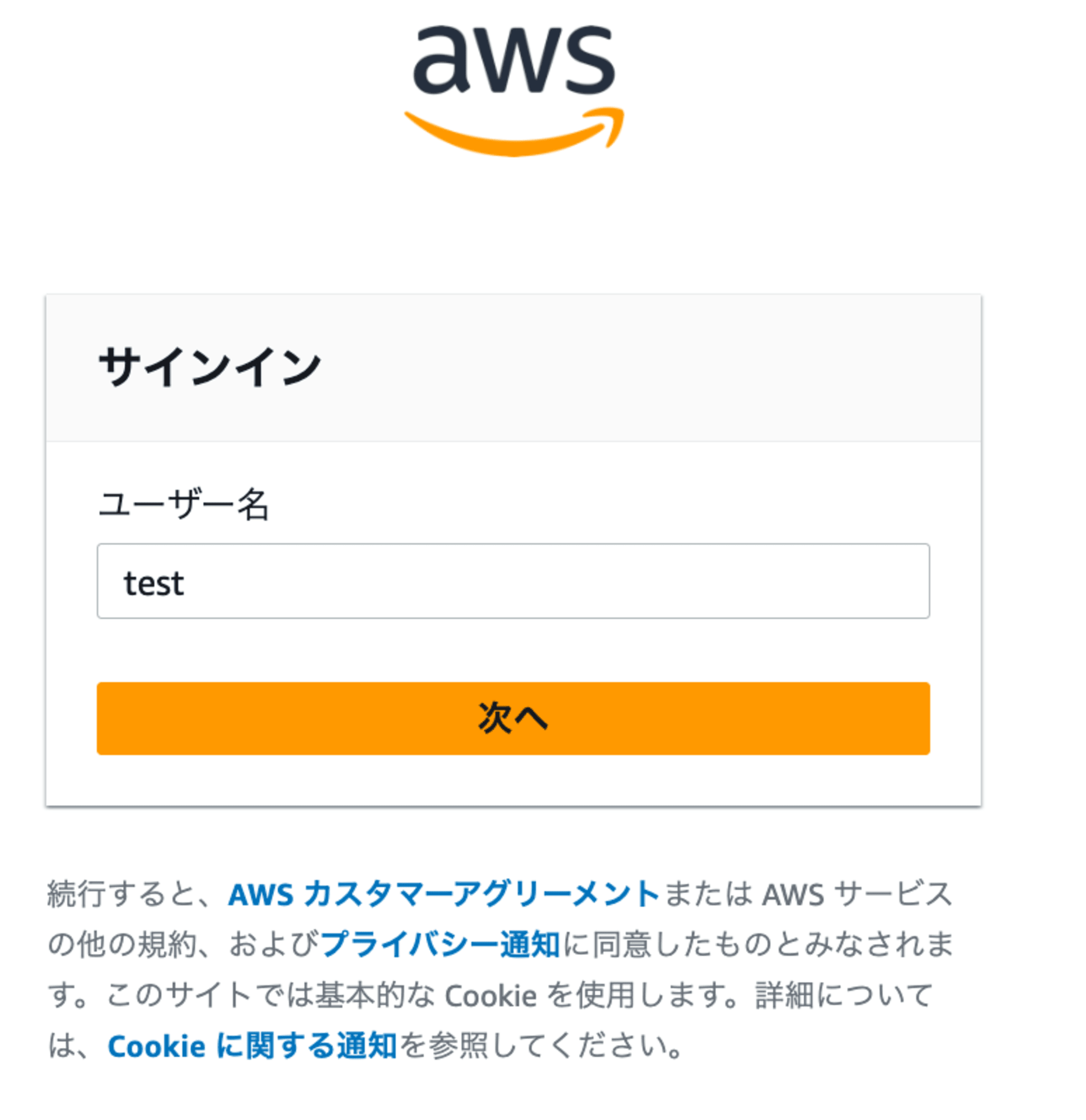
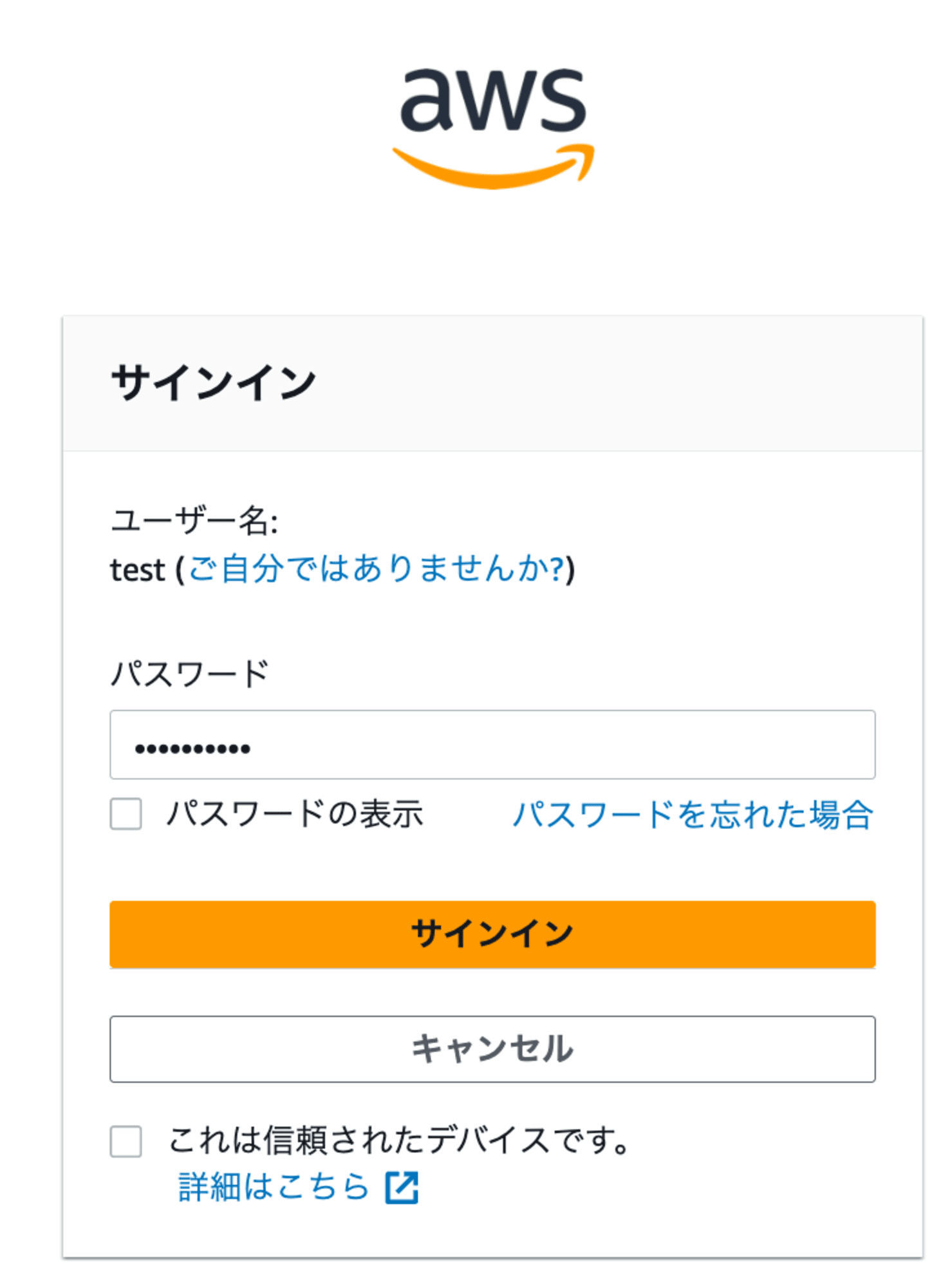
MFAのデバイス登録をします。組み込みの認証アプリを選択します。
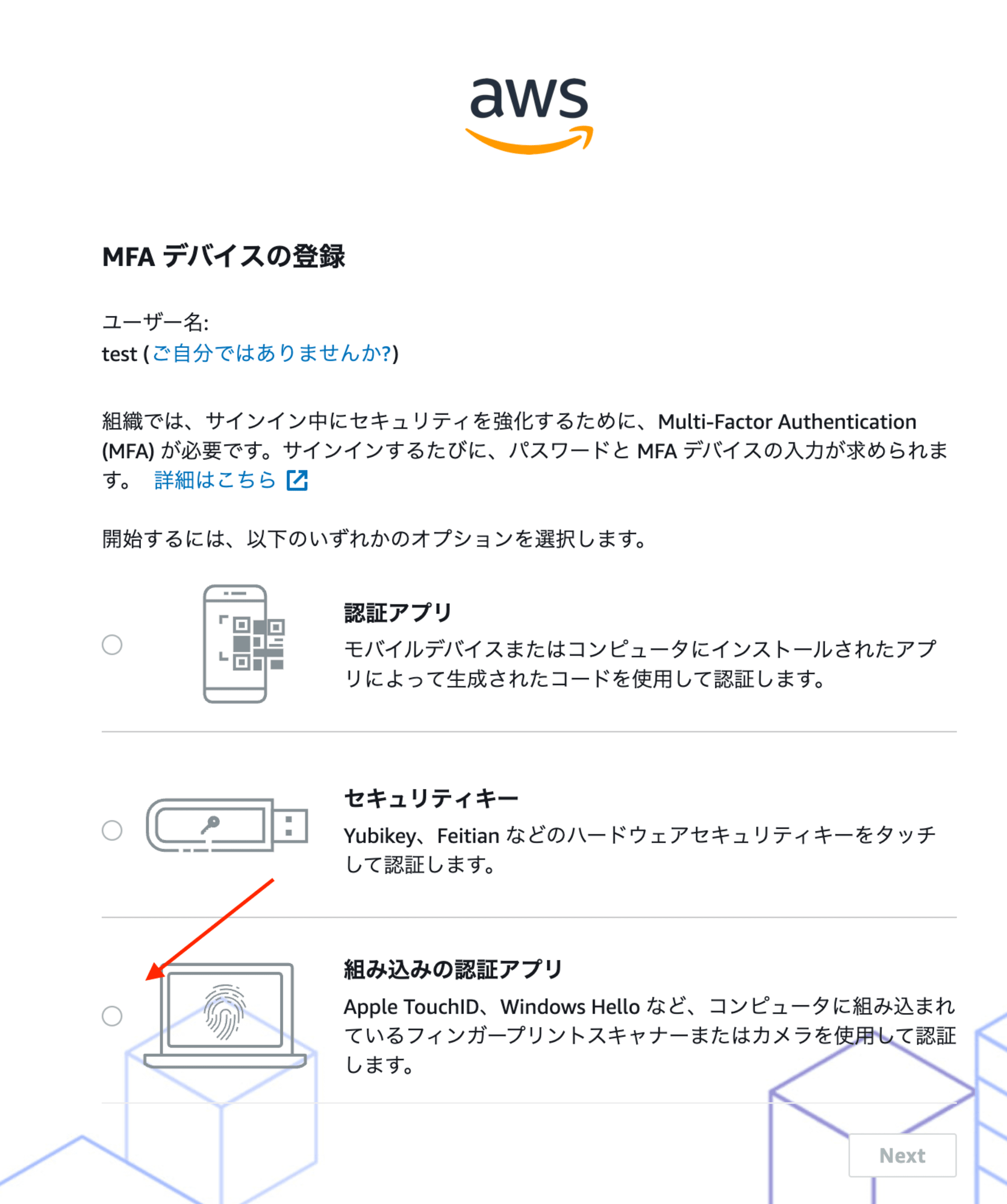
1Passwordを利用している場合、1Passwordの登録画面が表示されました。✕をクリックします。
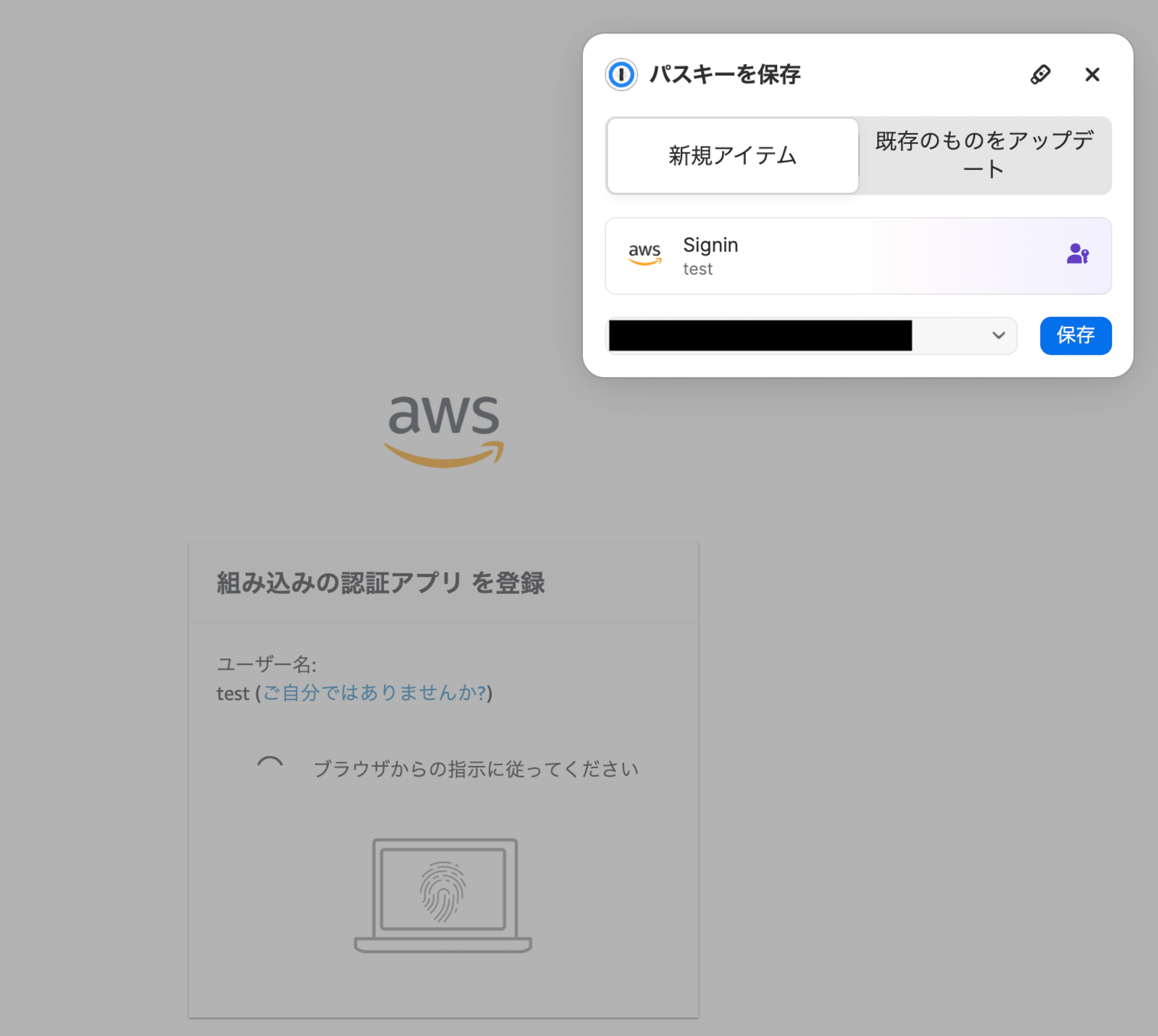
パスキーを作成する画面が表示されました。[別の方法で保存]を選択します。
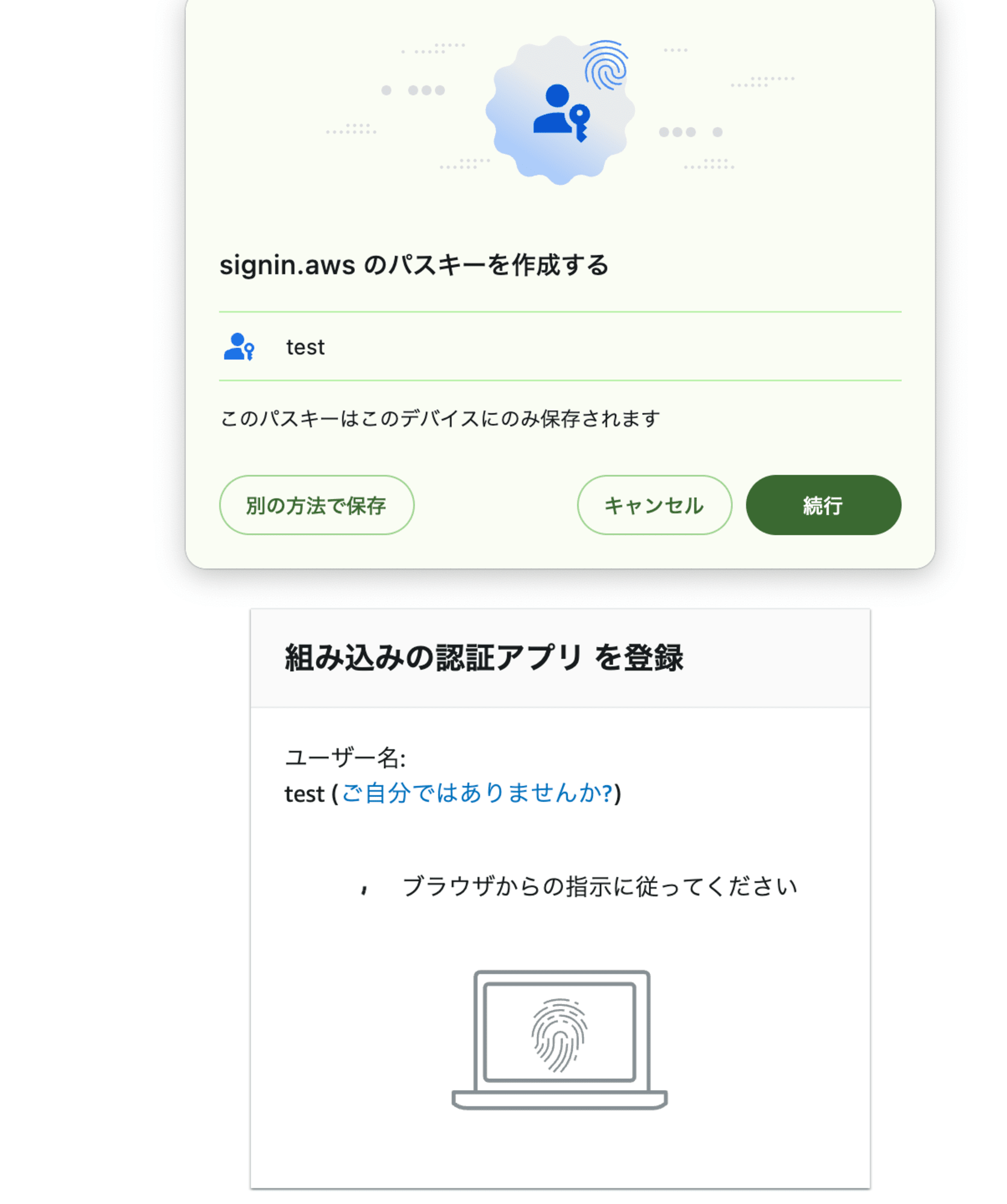
私の場合、以下の2つの選択肢がありました。
- iCloud キーチェーン
- 自分のChromeプロフィール
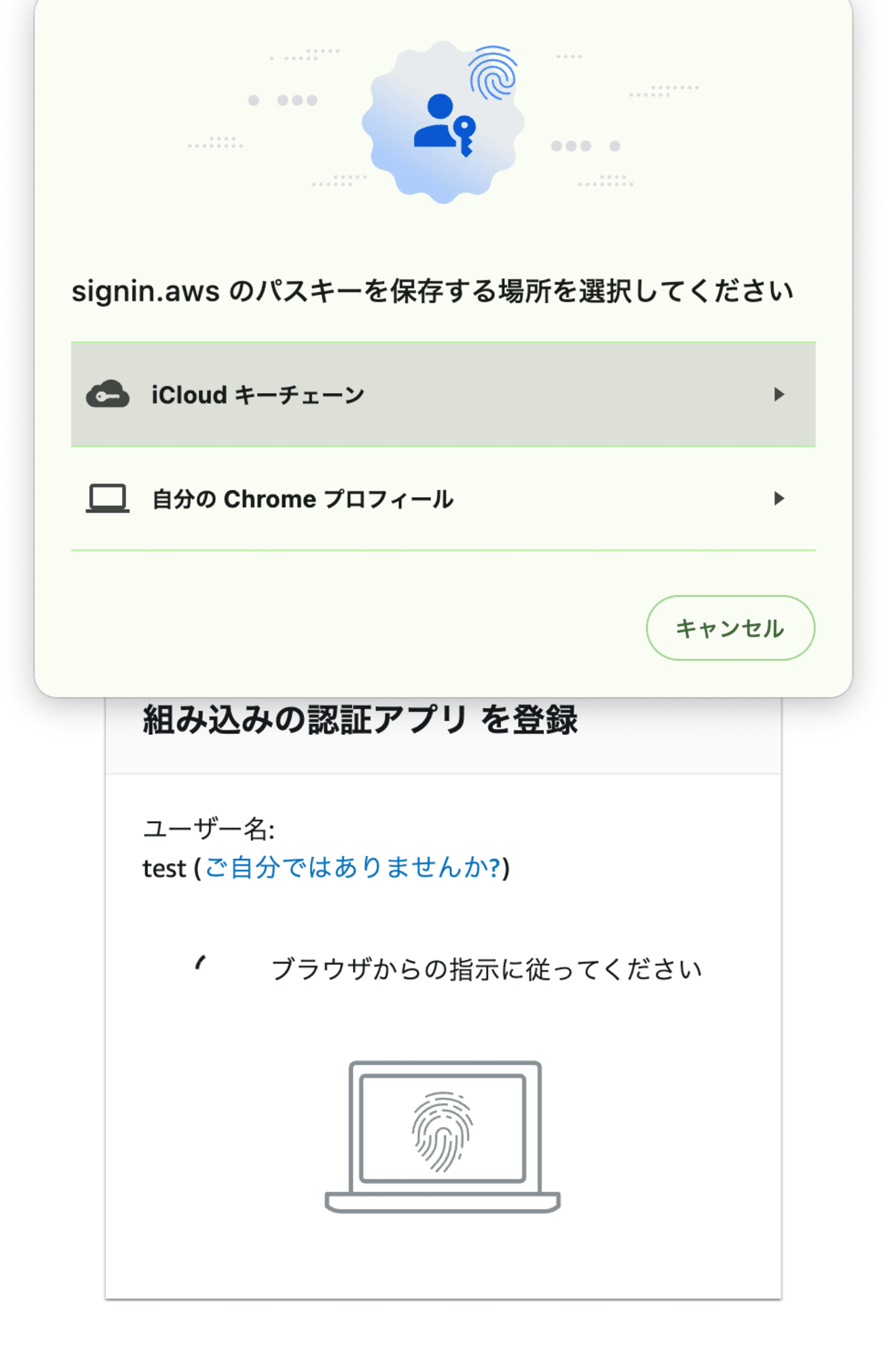
[自分のChromeプロフィール]を選択すると、先ほどと同じ画面に遷移しました。[自分のChromeプロフィール]の場合、パスキーはこのデバイスにのみ保存されるようです。
[続行]をクリックします。
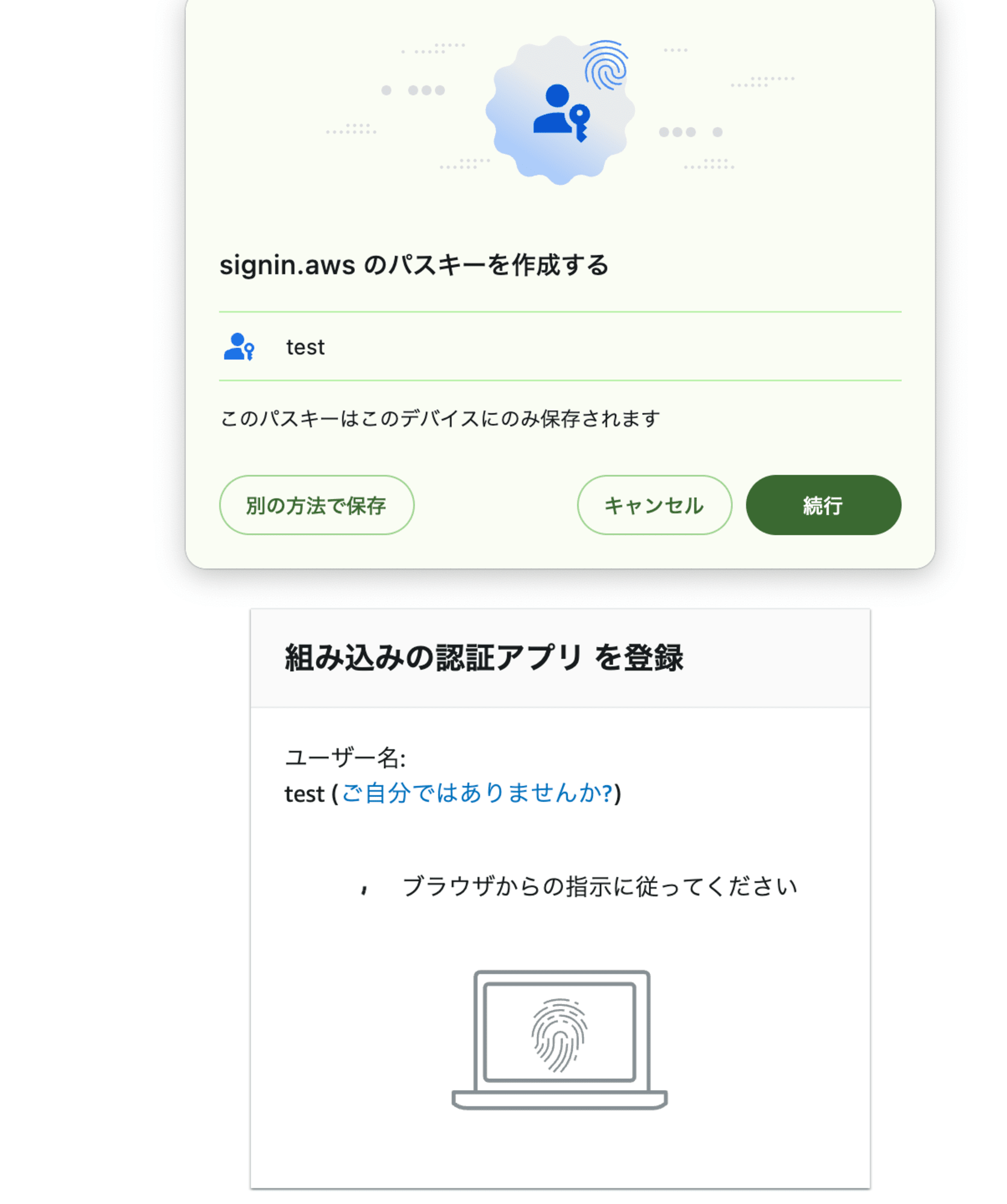
Touch IDかPCのパスワードが要求されました。Touch IDを利用しました。
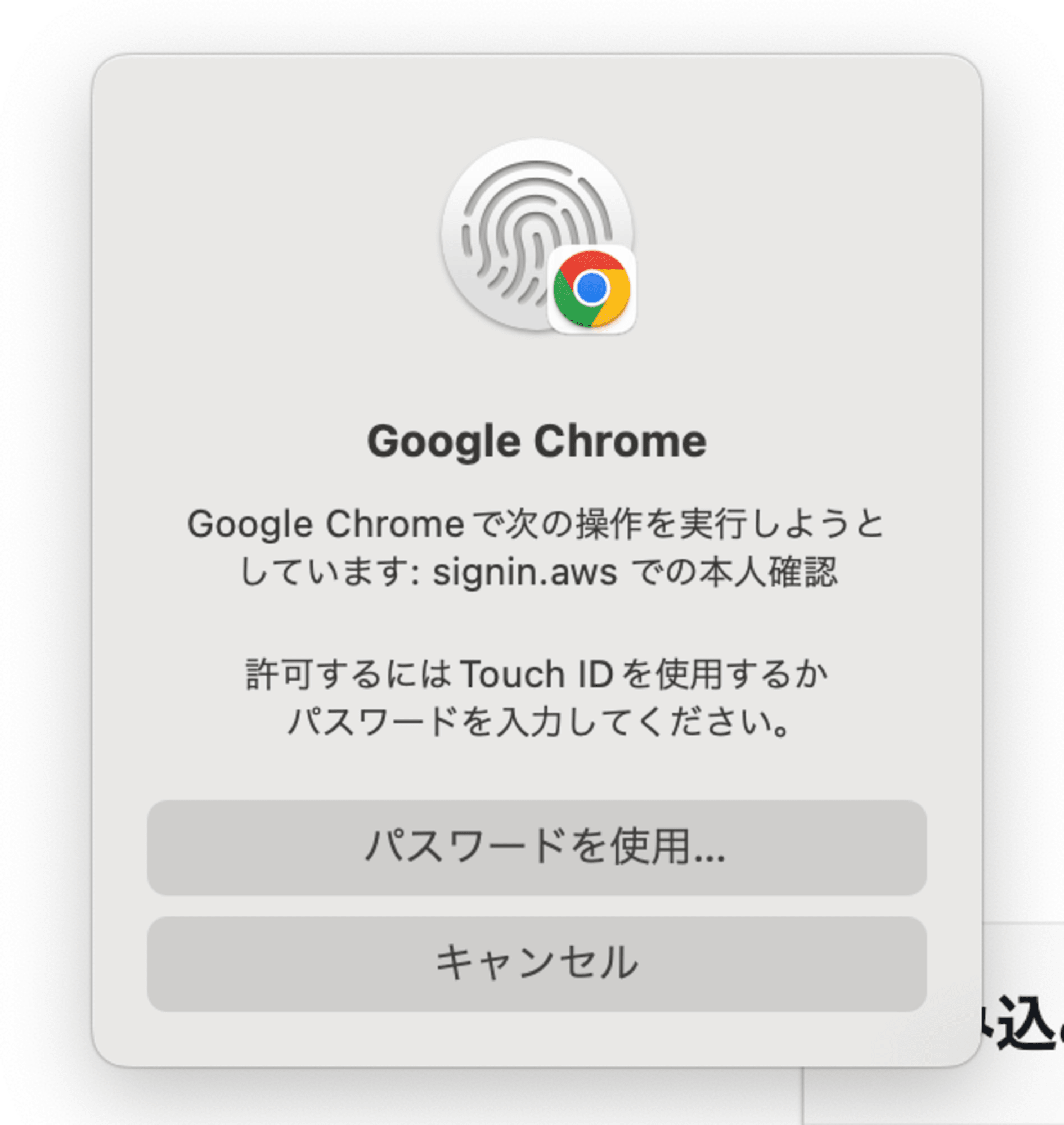
登録済みとなりました。
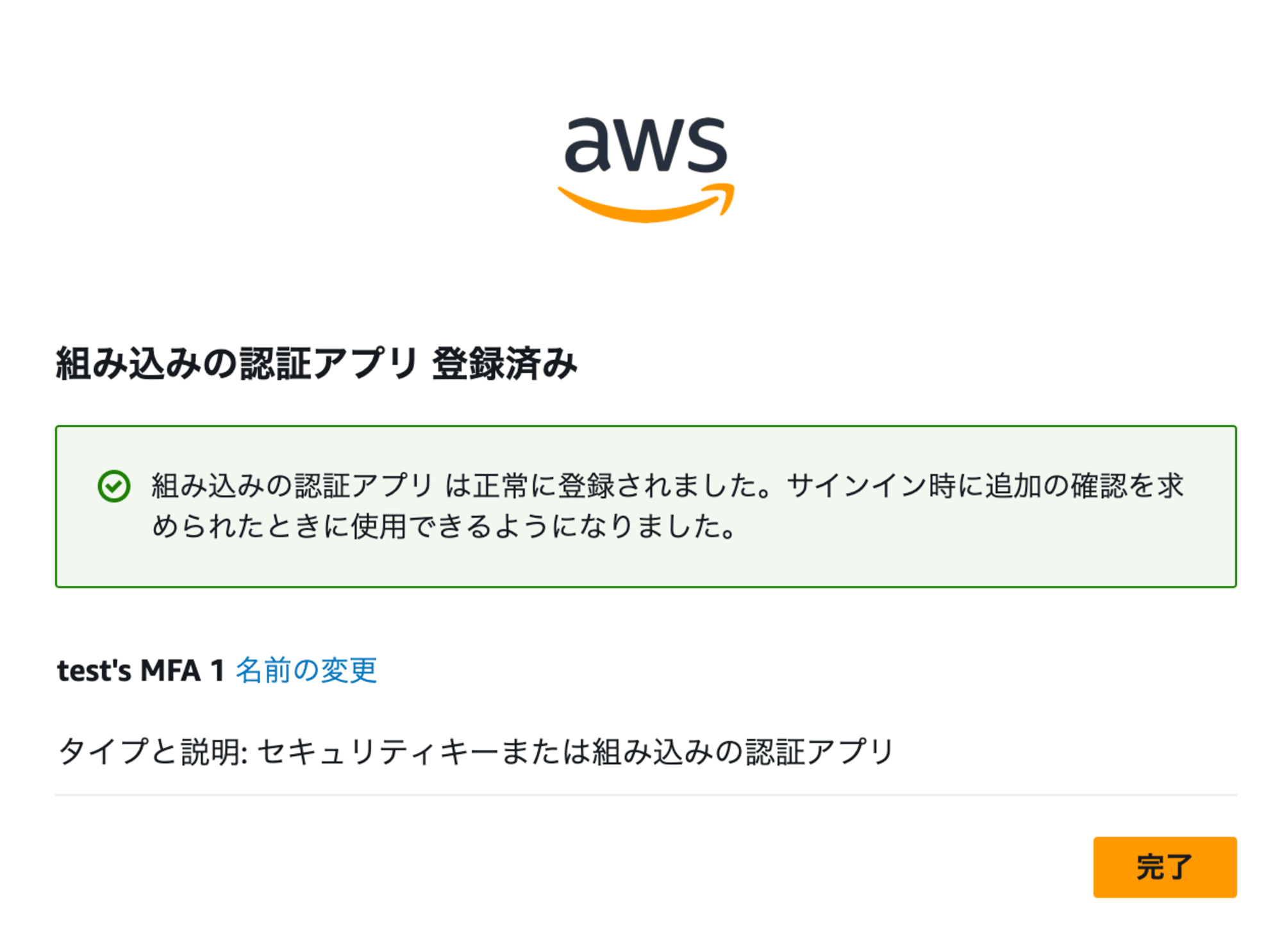
[名前の変更]から、MFAの名前の変更もできました。完了します。

ちなみに、iCloud キーチェーンを選択すると、Touch IDが要求されました。iCloud キーチェーンの場合、iCloud キーチェーンを同期しているすべてのデバイスで利用できるようです。chromeの場合は、登録したデバイスのみですので、違いがありますね。
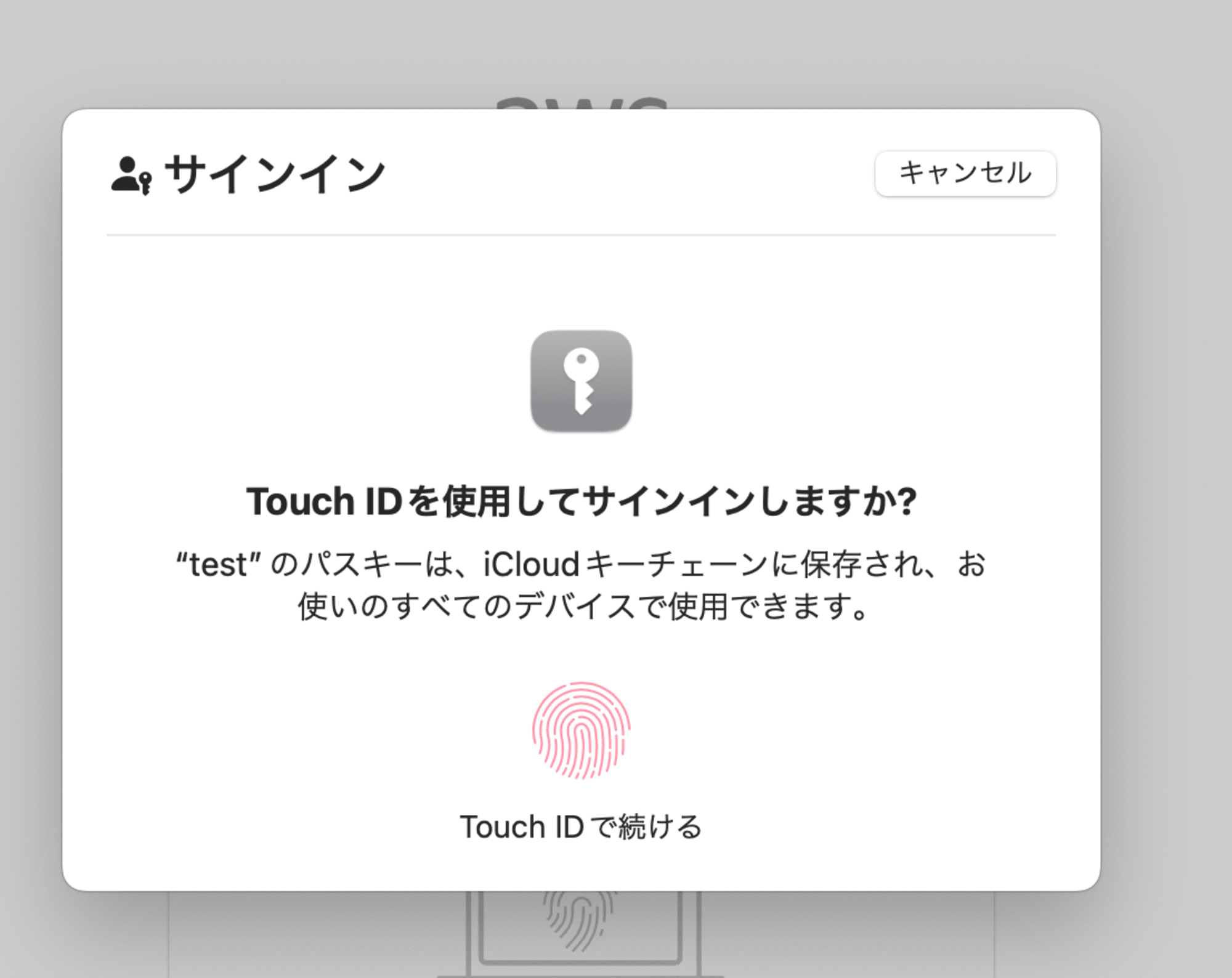
サインイン
ユーザー名とパスワードを入力します。
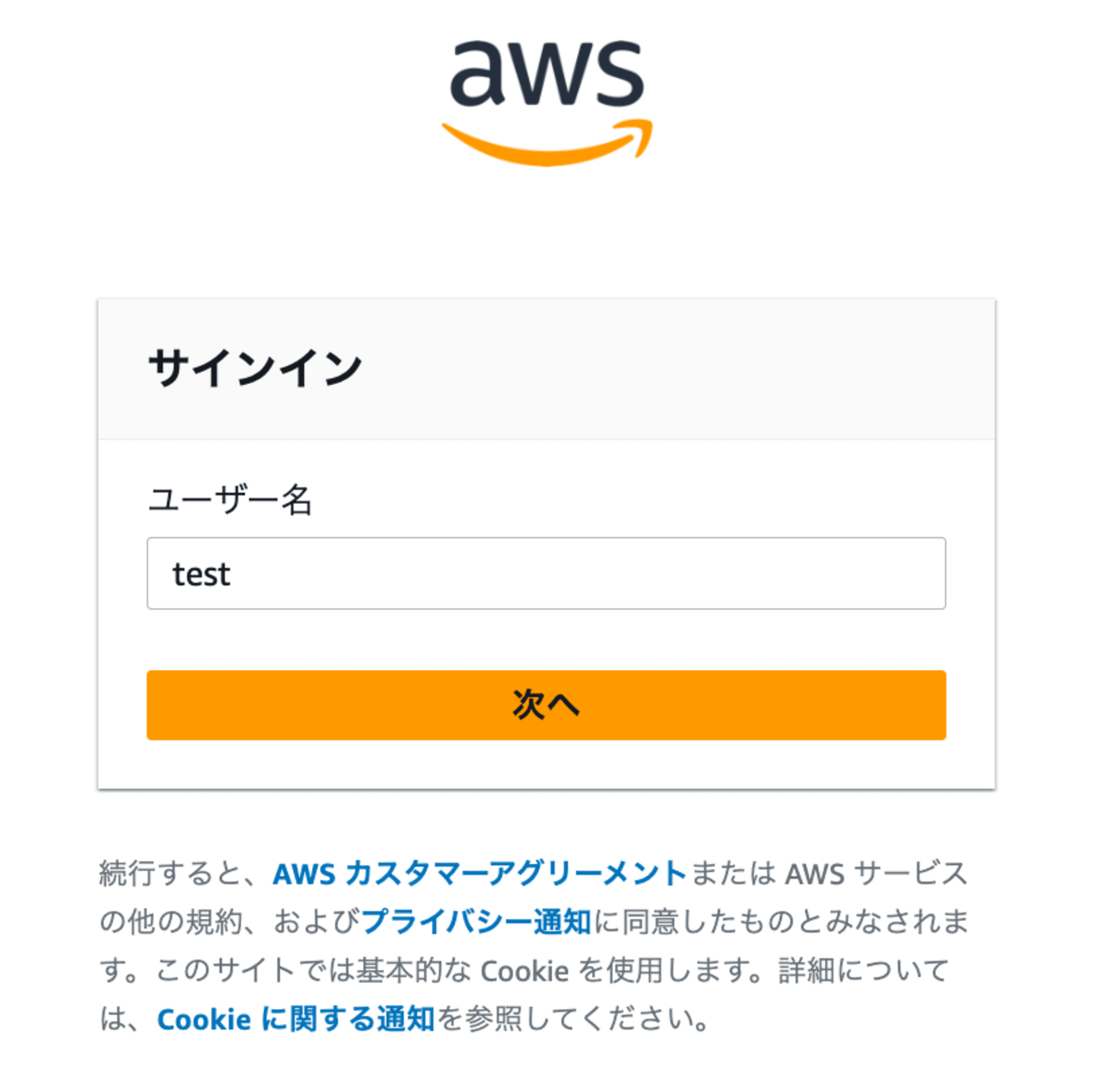

先ほど設定したchromeの設定で、Touch IDかパスワードを入力します。
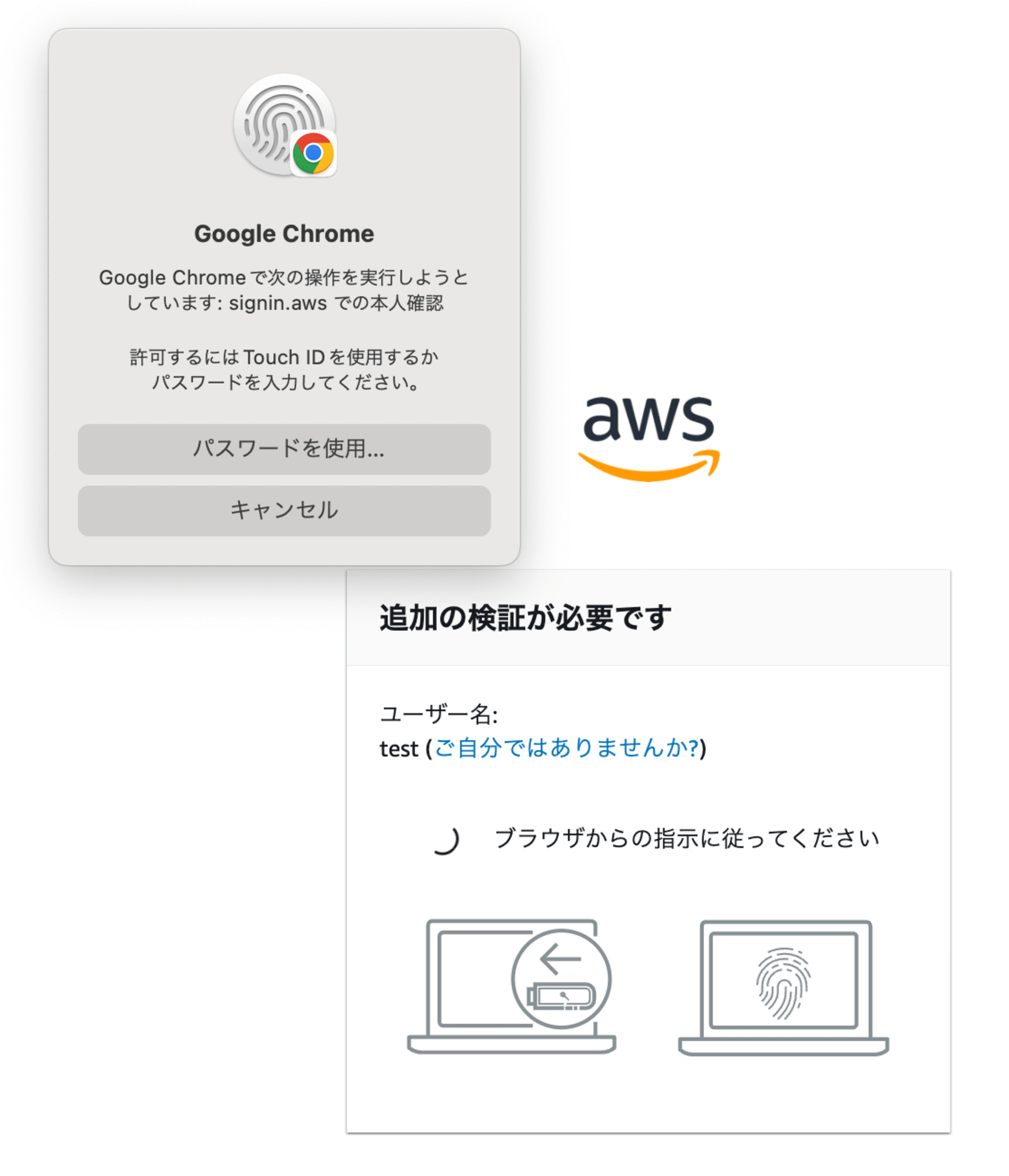
AWS アクセスポータルに無事遷移できました。

[MFA devices]から登録したMFAデバイスが確認できます。

最後に
AWS IAM Identity CenterのMFAタイプで組み込みの認証アプリを試してみました。
組み込みの認証アプリを使用したパスキーの作成方法には、複数の選択肢があることがわかりました。iCloud キーチェーンのように複数のデバイスに同期できるものや、Chromeプロフィールのように設定したデバイスのみで利用できるものなど、ユーザーのニーズに応じて選択できます。
この機能により、パスワードレスでより安全な認証が可能になり、ユーザーの利便性も向上します。組織のセキュリティ要件や、ユーザーの利用パターンに合わせて、最適なMFA方式を選択ください。
参照










