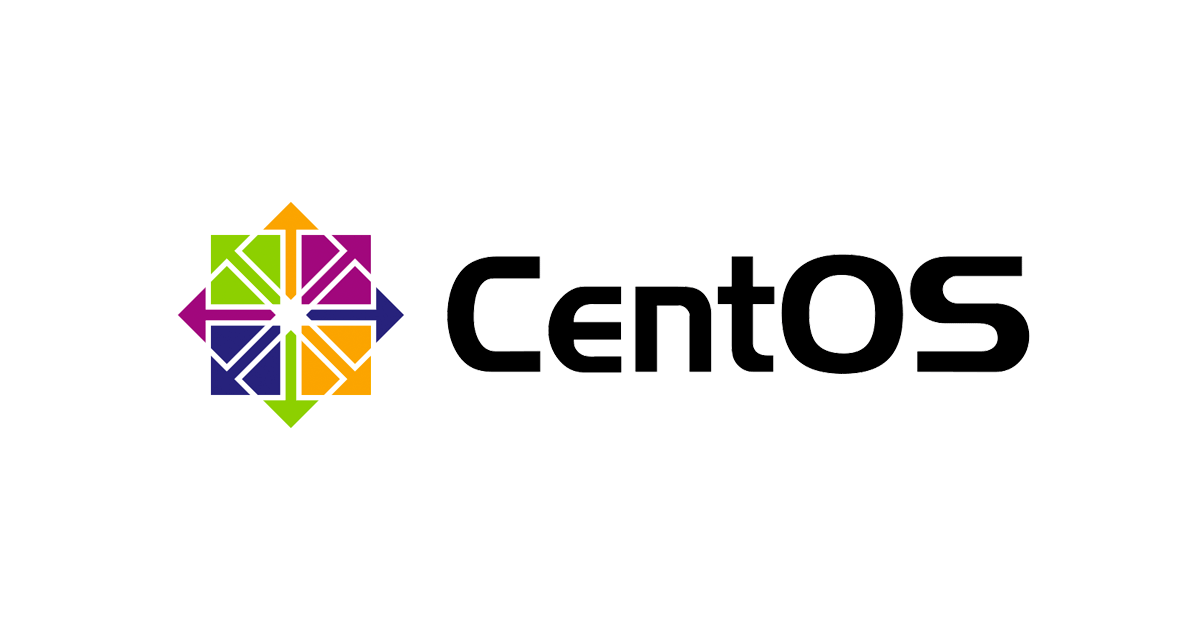CentOS 6 (HVM)にcloud-initを設定してAmazon Linuxぽくする
この記事は公開されてから1年以上経過しています。情報が古い可能性がありますので、ご注意ください。
CentOS6でcloud-init
CentOS7には最初からcloud-initが設定されていますが、まだまだCentOS6を使いたい方が多いかと思います。さらに、新型インスタンスを使えるHVMを使いたい方も多いのではと思います。ということで、初期設定を手順にまとめてみました。
CentOS6(HVM)を指定して起動
AWS MarketPlaceからCentOS 6 (x86_64) - with Updates HVMのAMIを選択しましょう。

HVMを選択することで、インスタンスタイプにt2とかr3を選択できるようになります!

awscliの動作確認するので、IAM RoleでPowerUserあたり選択しておいてください。
基本セットアップ
まずはログインしてセットアップしましょう。CentOS6の初期ユーザはrootですので気をつけてください。後でec2-userのみ接続できるようにします。
$ ssh -i hoge.pem root@IPアドレス
基本的なインストールは以下のコマンドで完了です。
$ sudo yum update -y $ rpm -Uvh https://download.fedoraproject.org/pub/epel/6/x86_64/epel-release-6-8.noarch.rpm $ yum install cloud-init $ cloud-init -v cloud-init 0.7.4 $ easy_install pip $ pip install awscli
Amazon Linuxをマネる
使い慣れたAmazon Linuxと同じようにcloud-initの設定をしたいと思います。
$ ls /etc/cloud/ cloud.cfg cloud.cfg.d template
以下のように設定ファイルを書き換えます。
/etc/cloud/cloud.cfg
データソースとしてEc2を指定しています。再起動時の自動リポジトリアップデートをOFFにし、言語設定を日本語にして、タイムゾーンを東京にしています。
user: ec2-user
disable_root: 1
ssh_pwauth: 0
locale: ja_JP.UTF-8
timezone: Asia/Tokyo
repo_upgrade: none
repo_upgrade_exclude:
- kernel
- nvidia*
- cudatoolkit
datasource_list: [Ec2]
datasource:
Ec2:
metadata_urls: ['http://169.254.169.254']
mount_default_fields: [~, ~, 'auto', 'defaults,nofail', '0', '2']
resize_rootfs: noblock
resize_rootfs_tmp: /dev
ssh_deletekeys: true
ssh_genkeytypes: [ 'rsa', 'dsa', 'ecdsa' ]
syslog_fix_perms: ~
cloud_init_modules:
- rsyslog
- migrator
- bootcmd
- write-files
- growpart
- resizefs
- set-hostname
- update-hostname
- update-etc-hosts
- users-groups
cloud_config_modules:
- locale
- ssh
- set-passwords
- mounts
- yum-configure
- yum-add-repo
- package-update-upgrade-install
- timezone
- puppet
- disable-ec2-metadata
- runcmd
cloud_final_modules:
- scripts-per-once
- scripts-per-boot
- scripts-per-instance
- scripts-user
- ssh-authkey-fingerprints
- keys-to-console
- phone-home
- final-message
- power-state-change
system_info:
distro: rhel
default_user:
name: ec2-user
lock_passwd: true
gecos: EC2 Default User
shell: /bin/bash
paths:
cloud_dir: /var/lib/cloud/
templates_dir: /etc/cloud/templates/
upstart_dir: /etc/init/
mounts:
- [ ephemeral0, /media/ephemeral0 ]
- [ swap, none, swap, sw, "0", "0" ]
ssh用ユーザーのec2-userを作成する
CentOSへrootユーザでログインするのは推奨されていませんのでAmazon Linuxと同様にec2-userを作成します。
$ groupadd -g 500 ec2-user $ useradd -g ec2-user ec2-user $ mkdir /home/ec2-user/.ssh $ visudo
visudo
ec2-user ALL=(ALL) ALL %ec2-user ALL=(ALL) ALL %ec2-user ALL=(ALL) NOPASSWD: ALL
$ cp /root/.ssh/authorized_keys /home/ec2-user/.ssh/authorized_keys $ chown -R ec2-user:ec2-user /home/ec2-user/ $ rm /root/.ssh/authorized_keys
rootでsshできないようにします。
/etc/ssh/sshd_configを修正
PermitRootLogin no
一旦ログアウトしてrootで接続確認してみましょう。
$ ssh -i hoge.pem root@IPアドレス Permission denied (publickey,gssapi-keyex,gssapi-with-mic). $ ssh -i hoge.pem ec2-user@IPアドレス Last login: Sun Nov 2 20:40:55 2014 from XXX.XXX.XXX.XXX [ec2-user@hoge ~]$
次にawsコマンドで入力補間できるか確認します。
.bash_profileに追記
complete -C aws_completer aws
補間できるか確認
$ source .bash_profile $ aws (Tabを押す) autoscaling configure elb redshift storagegateway cloudformation datapipeline emr route53 sts cloudsearch directconnect iam route53domains support cloudsearchdomain dynamodb importexport s3 swf cloudtrail ec2 kinesis s3api cloudwatch elasticache logs ses cognito-identity elasticbeanstalk opsworks sns cognito-sync elastictranscoder rds sqs
STOP/UserData編集/START
インスタンスをSTOPしてUserDataを埋め込みSTARTします。

#cloud-config packages: - httpd runcmd: - service httpd start - chkconfig httpd on
動作の確認
cloud-init経由でhttpdが動作しているか確認します。
$ chkconfig acpid 0:off 1:off 2:on 3:on 4:on 5:on 6:off auditd 0:off 1:off 2:on 3:on 4:on 5:on 6:off cgconfig 0:off 1:off 2:off 3:off 4:off 5:off 6:off cgred 0:off 1:off 2:off 3:off 4:off 5:off 6:off cloud-config 0:off 1:off 2:on 3:on 4:on 5:on 6:off cloud-final 0:off 1:off 2:on 3:on 4:on 5:on 6:off cloud-init 0:off 1:off 2:on 3:on 4:on 5:on 6:off cloud-init-local 0:off 1:off 2:on 3:on 4:on 5:on 6:off crond 0:off 1:off 2:on 3:on 4:on 5:on 6:off htcacheclean 0:off 1:off 2:off 3:off 4:off 5:off 6:off httpd 0:off 1:off 2:on 3:on 4:on 5:on 6:off ip6tables 0:off 1:off 2:on 3:on 4:on 5:on 6:off iptables 0:off 1:off 2:on 3:on 4:on 5:on 6:off netconsole 0:off 1:off 2:off 3:off 4:off 5:off 6:off netfs 0:off 1:off 2:off 3:on 4:on 5:on 6:off network 0:off 1:off 2:on 3:on 4:on 5:on 6:off postfix 0:off 1:off 2:on 3:on 4:on 5:on 6:off rdisc 0:off 1:off 2:off 3:off 4:off 5:off 6:off restorecond 0:off 1:off 2:off 3:off 4:off 5:off 6:off rsyslog 0:off 1:off 2:on 3:on 4:on 5:on 6:off saslauthd 0:off 1:off 2:off 3:off 4:off 5:off 6:off sshd 0:off 1:off 2:on 3:on 4:on 5:on 6:off udev-post 0:off 1:on 2:on 3:on 4:on 5:on 6:off $ curl localhost
ちゃんとインストールされて自動起動の設定がされていました。curlコマンドでも表示されます。しかし、ブラウザでは正しく表示されません。セキュリティがらみのようですね。
iptablesでポートを開ける
httpdを80番ポートで起動していますので、AWSのセキュリティグループで80番をオープンしています。しかし、繋がりません。これは、CentOSがiptables接続を拒否する設定にしているからです。
$ sudo iptables -L --line-numbers Chain INPUT (policy ACCEPT) num target prot opt source destination 1 ACCEPT all -- anywhere anywhere state RELATED,ESTABLISHED 2 ACCEPT icmp -- anywhere anywhere 3 ACCEPT all -- anywhere anywhere 4 ACCEPT tcp -- anywhere anywhere state NEW tcp dpt:ssh 5 REJECT all -- anywhere anywhere reject-with icmp-host-prohibited Chain FORWARD (policy ACCEPT) num target prot opt source destination 1 REJECT all -- anywhere anywhere reject-with icmp-host-prohibited Chain OUTPUT (policy ACCEPT) num target prot opt source destination
それでは、5番目に新しいルールを追加したいと思います。
$ sudo iptables -I INPUT 5 -p tcp -m tcp --dport 80 -j ACCEPT $ service iptables save $ sudo iptables -L --line-numbers Chain INPUT (policy ACCEPT) num target prot opt source destination 1 ACCEPT all -- anywhere anywhere state RELATED,ESTABLISHED 2 ACCEPT icmp -- anywhere anywhere 3 ACCEPT all -- anywhere anywhere 4 ACCEPT tcp -- anywhere anywhere state NEW tcp dpt:ssh 5 ACCEPT tcp -- anywhere anywhere tcp dpt:http 6 REJECT all -- anywhere anywhere reject-with icmp-host-prohibited Chain FORWARD (policy ACCEPT) num target prot opt source destination 1 REJECT all -- anywhere anywhere reject-with icmp-host-prohibited Chain OUTPUT (policy ACCEPT) num target prot opt source destination
それではブラウザから見てみましょう。

ちゃんと表示されてました!
おまけ
Amazon Linuxってログイン時にロゴっぽいテキストアートが表示されますよね。これやってみましょうw
作成は簡単です。アスキーアート作成Webサイトで簡単に作れます。
$ vi /etc/motd
_____ _ _____ _____ __ __ ______ _______ _ _ ____ _____ / ____| | /\ / ____/ ____| \/ | ____|__ __| | | |/ __ \| __ \ | | | | / \ | (___| (___ | \ / | |__ | | | |__| | | | | | | | | | | | / /\ \ \___ \\___ \| |\/| | __| | | | __ | | | | | | | | |____| |____ / ____ \ ____) |___) | | | | |____ | | | | | | |__| | |__| | \_____|______/_/ \_\_____/_____/|_| |_|______| |_| |_| |_|\____/|_____/
_____ __ _____ _____ _____ _____ _____ _____ _____ _____ ____ | | | | _ | __| __| | __|_ _| | | | \ | --| |__| |__ |__ | | | | __| | | | | | | | | |_____|_____|__|__|_____|_____|_|_|_|_____| |_| |__|__|_____|____/
まとめ
今回は、CentOS6(HVM)にcloud-init等を設定して、Amazon Linuxと同じような環境を作ってみました。cloud-initはEC2インスタンス起動時に様々なパラメータを渡したり、ソフトウェアをインストールしたりできてとても便利です。当社では、リポジトリとしてS3にセットアッププログラムを配備して起動する際にブートストラップアクションを実行することが多いです。こうすることで、各リージョンにBaseとなるAMIをひとつ作り、アプリケーションに応じて指定するUserDataを切り替えてインスタンスの振る舞いを変えることができます。リージョン毎に毎度AMIを置く必要が無いのでマイルリージョン前提の大規模インフラ構築では効果を発揮します。Amazon LinuxやCentOS7は、全リージョンの置いてありますし、cloud-initが入っていますのでBaseのAMI自体用意する必要がありません。こ、これが、イミュータブルなのかっ!?(1回言ってみたかっただけです) 他にも、rootでログイン出来ないようにしたり、iptablesで80番ポート開けたりと、何気にハマる部分を中心にご紹介しました。良い道具は使い方を知ってなんぼですねー。まだまだ修行が足りません〜。それではまた!
参考資料
CentOS 6 (x86_64) - with Updates HVM
How do I set up cloud-init on custom AMIs in AWS? (CentOS)
CloudInit - Docs » Datasources View page source Datasources
CLOUD-INIT: THE EARLY-INITIALIZATION TOOL YOU DIDN’T EVEN KNOW YOU NEEDED