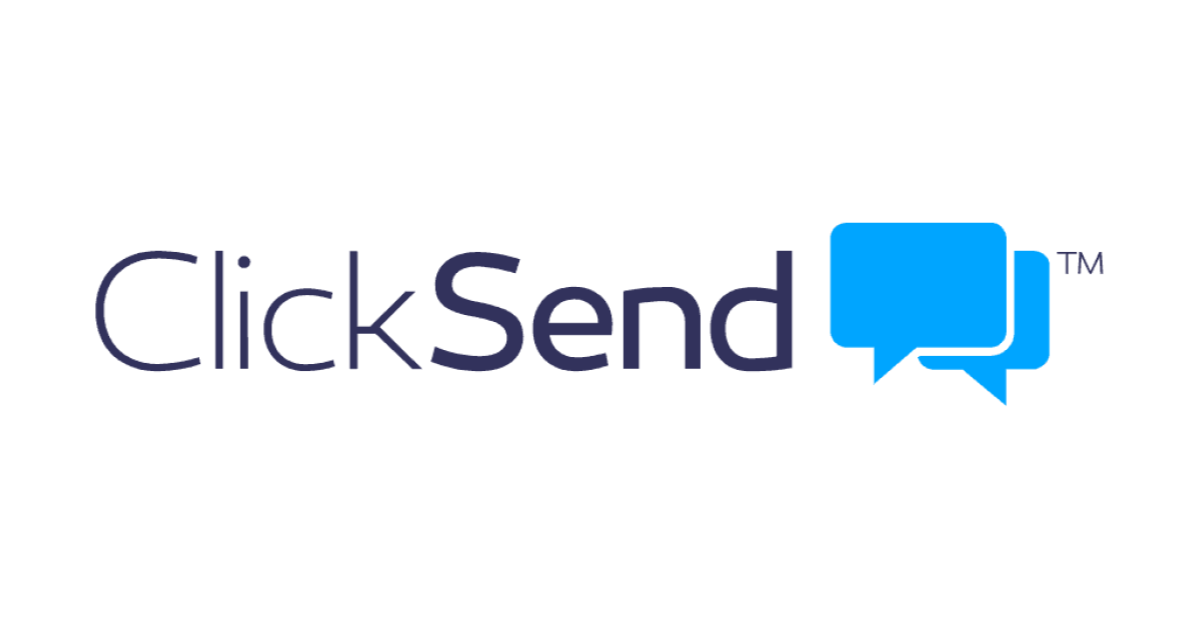
MFAメッセージを送信できるSMSサービスプロバイダーにClickSendを使う
この記事は公開されてから1年以上経過しています。情報が古い可能性がありますので、ご注意ください。
ClickSendは、SMS/MMS/Rich Messaging/Voice/Email/Fax/Online Postなどの様々なコミュニケーション製品を扱えるプラットフォームです。
zapier,shopify.slackなどの1000を超えるアプリと連携できます。
今回は、製品の一つであるSMS Gatewayを軽く触るため、MFAのメッセージを送信してみます。 認証にはAuth0を使います。
ちょうどAuth0のマーケットプレイスにClickSendがあってMFAに利用できるのでちょうどよかった。

Auth0との統合を試す
前提
ClickSendとAuth0を統合して使用する前提条件として、
が必要になるので用意しておきます
なお,SMSの料金は以下の通りになります。

サインアップ時に160.11円のBalanceが付与されていたので、今回はその範囲でSMSを送信するようにします。
ClickSendのAPIKeyを取得
ClickSendのダッシュボードにログインし、SubaccountsのページからUsernameとAPIKeyを取得し、控えておきます。、
Auth0との統合に必要なためです。
Auth0にClickSendを追加する

Auth0のダッシュボードにログインし、Marketplace->Actions からClickSendのページにいきましょう

インストールの途中で,ClickSendのUsernameとAPIKeyを入力しないといけないので、先ほど控えていた情報を使いましょう。・

ClickSendは、Auth0のActionsとして追加されます

Add to flowをクリックし、ActionsのSMSのフローに組み込めるページにいきましょう。

ClickSendのActionをドラッグ&ドロップをして配置し、Applyボタンを押して保存します。
Custom MFAとして有効にする
Auth0でSMSを使用するには、設定でMFAを有効にするか、Actionsでカスタマイズしますが、今回はダッシュボードの設定画面から有効にしてみます。

Security->Multi-factor AuthのページからPhone Messageをクリックして設定画面にいきましょう。。

Choose a delivery providerでCustomを選択し、Choose a delivery methodはSMSを選択します。

Templateは自身に必要な調整を加えます。 完了したらSaveボタンを押して保存しましょう。

最後にページ上部にあるトグルをONにしてSMSを有効にします。
MFAのFlowを試す
設定が終わったので、実際に動作を確認してみましょう。

Auth0でログインするサンプルアプリケーションを用意してログインを行ってみました。
設定が正しければ上記のように電話番号を入力する画面が表示されます。

入力した電話番号にClickSendからのメッセージが¥届くので、その中に記載されているコードを入力して認証は完了となります

Auth0のログを確認してみたところ,SMS SendというTypeで出力され、ClickSendのActionsが使われていることがわかります。
最後に
ClickSendのSMS Gatewayを使ってAuth0のMFAメッセージを送信してみました。
Marcketplaceで用意されているので、自分でコードを書かずともカスタマイズできて便利ですね。
本記事ではClickSendのダッシュボードについては詳しく書いていませんが、

このようにSMSの送信数や料金も参照できます。

メッセージの履歴も確認できました。
ClickSendは SMSの他にもコミュニケーション用の製品が多々あるので、別の機会にでも試していけたらなと思います。










