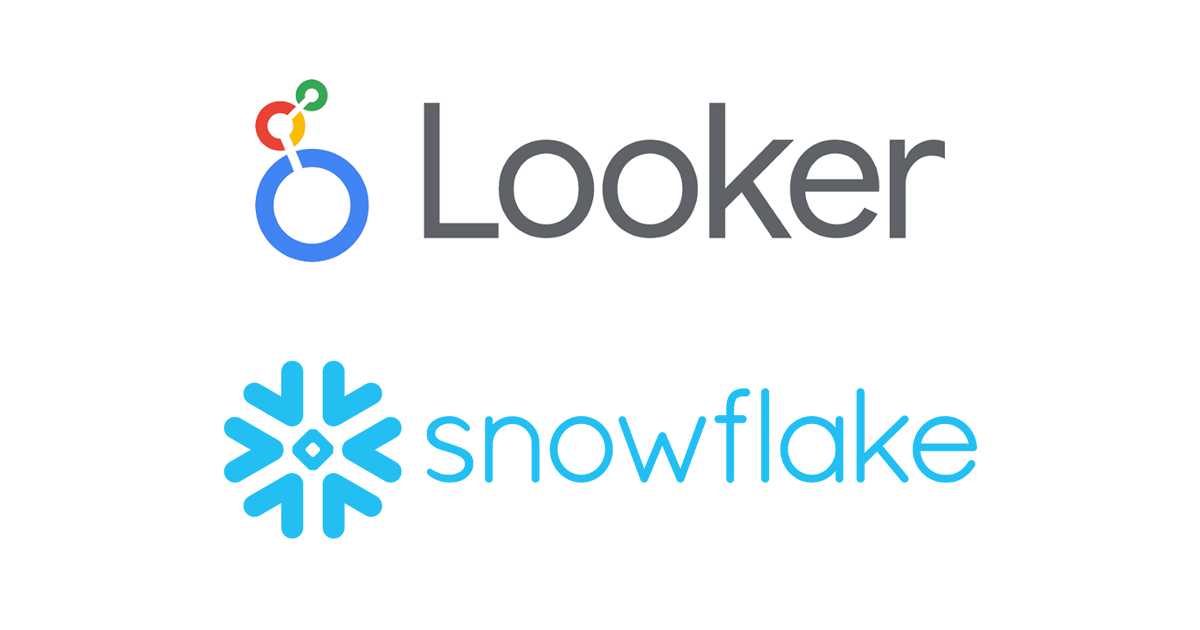
LookerからSnowflakeへ接続する際の、Looker側での接続設定方法
こんにちは、まつおかです。
以前 LookerからSnowflakeへ接続する際の、Snowflake側での権限設定方法 をご紹介しましたが、今回はLooker側での接続設定方法をご紹介します。
新規データベース接続の追加
「管理(Admin)」メニューの「データベース(Database)」セクションから「接続(Connection)」を選択し、右上にある「Add Connection」をクリックすることで新規データベース接続を追加することができます。

接続設定詳細
設定内容はこちらです。今回設定した箇所について詳細に見ていきます。

- Name
- 接続名です。LookMLモデルのconnectionパラメータで使用する名前です。
- Dialect
- 接続対象を選択します。今回はSnowflakeを指定します。
- Host
- Snowflakeのホスト名を入力します。https:// 以降の
(account_name).snowflakecomputing.com部分を入力します。
- Snowflakeのホスト名を入力します。https:// 以降の
- Database
- 接続したいデータベース名を入力します。大文字小文字が区別されます。
- Username、Password
- Snowflake側で設定したLookerから接続するためのユーザ名とパスワードを入力します。
- Schema
- デフォルトのスキーマを入力します。スキーマが設定されない場合(SQL Runner使用中、LookMLプロジェクトの生成中、およびテーブルをクエリする際)に適用されます。
- Additional Params
warehouse=(YOUR WAREHOUSE NAME)と入力し、Lookerからの接続時に使用するウェアハウスを指定します。
- SQL Runner Precache
- デフォルトでチェックが入っており、今回はそのままにしています。
- ちなみに SQL Runner Precache とは・・・
Lookerの機能である「SQL Runner」を使用する際、接続とスキーマを選択したタイミングでテーブル情報がロードされることを意味します。これによりテーブル名をクリックするとすぐにテーブルの列が表示されるようになります。ただし、テーブルが多数ある場合や大きなテーブルを含むスキーマの場合など事前にロードさせたくない場合は本オプションを解除することで、テーブルが選択されている場合にのみテーブル情報をロードするようになります。
- Database Time Zone
- 接続するデータベースのタイムゾーンを選択してください。
- Query Time Zone
- クエリを実行時に日時を表示する際のタイムゾーンを選択してください。
今回設定した箇所は以上となりますが、必要に応じて他のオプションについても設定を行ってください。
接続確認
以上のように必要な設定を終えた上で、画面いちばん下にある「Test These Settings」ボタンをクリックすることで接続の確認ができます。

Can connectと表示されればLookerからSnowflakeへの接続設定はOKです!
さいごに
接続設定ができれば、このあとLookMLプロジェクトを作成し可視化という流れになりますが、今日はここまで。
続きはまたご紹介したいと思います!

![[Looker 25.10新機能]LookerネイティブのCI機能である「Looker Continuous Integration」を試してみた](https://images.ctfassets.net/ct0aopd36mqt/wp-refcat-img-3c76666f3f51fe20a967546e63cb88da/9adf388781f654b7988aaf8d205cef1f/looker-logo-google_1200x630.png)

![[Looker 25.8新機能]gemini_in_looker権限を特定のModelにだけ許可できるようになりました](https://images.ctfassets.net/ct0aopd36mqt/wp-thumbnail-e9ed1b9e358f861394fd4a5c0648e488/fe4241c93a7a105fc9c830ea8d84c393/looker-logo-google_1200x630.png)
