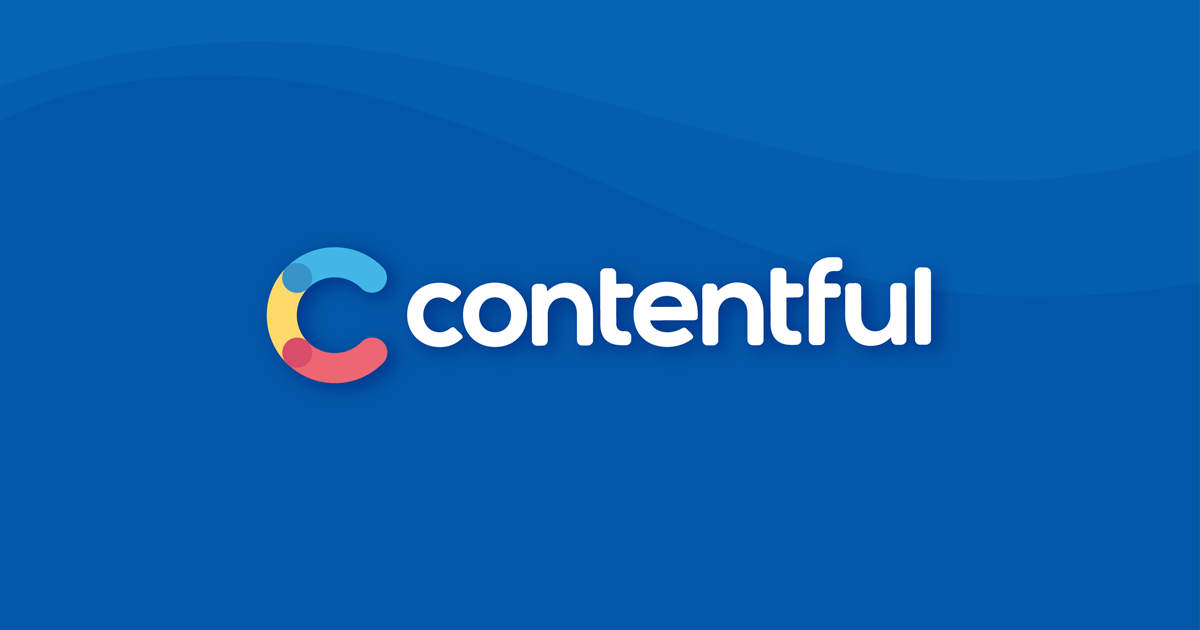
Contentfulだけで画像変換が割と優秀。フォーマット変換・リサイズ・顔切り抜きなど試してみたよ
ヘッドレスCMSのContentfulにはアセット管理機能があり、投稿された画像や動画、各種ファイルを配信するエンドポイントを持っています。
実はこのURLでパラメーターによる画像変換や最適化が可能で、例えば画像フォーマットの変換やリサイズ、写真内の人物の顔を中心にした自動的な切り抜きなど、シンプルながら優秀な画像配信機能を持っています。
本記事ではその使い道をまとめてみます。
1. フォーマット変換
Contentfulに投稿された画像について、jpgやavifなどの別フォーマットに変換して配信が可能です。
フォーマットは fm= で指定でき、下記に対応しています。
jpgpngwebpgifavif
URL形式:https://images.ctfassets.net/{space_id}/{asset_id}/{unique_id}/{name}?fm={image_format}
例えばJPEGとしてアップロードした画像を、下記のURLで取得することでwebpに変換できます。
https://images.ctfassets.net/e1p9n7i8vdx5/16c9dAKMoKF90j49d6mGmr/788636ce6b837cd8a6cc67a298011d7e/73047226-2a82-484d-8f08-7b7e1a28a2f8.JPG?fm=webp
Progressive JPEGs
JPEG画像はプログレッシブJPEG(一度低解像度で読み込み後、徐々にオリジナルの画質で読み込む))としてもリクエスト可能です。
例: ?fm=jpg&fl=progressive
8-bit PNGs(PNG-8)
PNG画像はPNG-8(8bit分のカラー=258色が扱えるPNGでファイルサイズも軽い)としてもリクエスト可能です。
例: ?fm=png&fl=png8
2. リサイズ
Contentful単体で画像のリサイズもかなり柔軟にできてしまいます。
基本パラメータは下記です。
w: 最大の横幅h: 最大の縦幅
デフォルトでは画像の縦横比は維持するため、 w か h で指定されたどちらか大きい方にフィットして縮小されます。
URL形式:https://images.ctfassets.net/e1p9n7i8vdx5/16c9dAKMoKF90j49d6mGmr/788636ce6b837cd8a6cc67a298011d7e/73047226-2a82-484d-8f08-7b7e1a28a2f8.JPG?w=100&h=100
また、リサイズパターンも fit= で指定できます。。
pad: 画像の縦横比は維持しつつ、wかhで指定されたサイズに足りない部分は余白が挿入されます。- さらに余白の色は
bg=で指定可能です。- 例:
?w=200&h=200&fit=pad&bg=rgb:ffffff
- 例:
- さらに余白の色は
fill: 画像の縦横比は維持しつつwかhで指定された領域が埋まるようにリサイズし、はみ出す部分があれば切り取られます。- 例:
?w=200&h=200&fit=fill
- 例:
scale: 画像の縦横比は維持せずに(つまり画像が歪む可能性がある)wかhで指定された領域が埋まるようにリサイズします。- 例:
?w=200&h=200&fit=scale
- 例:
crop: オリジナル画像から、wかhで指定された領域を切り取ります。- 例:
?w=200&h=200&fit=crop
- 例:
thumb: 指定されたサイズで、サムネイル画像を自動的に生成します。- 例:
?w=200&h=200&fit=thumb
- 例:
さらに、上記でpad, fill, crop or thumbを指定した場合、 f= でどのように画像を切り取るかを指定できます(デフォルトはcenter)。
center,top,right,left,bottom- 例:
?w=300&h=300&fit=crop&f=right
- 例:
top_right,top_left,bottom_right,bottom_left
顔の切り抜き
同じく f= による画像切り抜きオプションで、人物の顔を中心に切り取ることが可能です。
face: 最も大きい顔を検出して、その中心を切り抜きます- 例:
?w=200&h=200&f=face&fit=thumb
- 例:
faces: 写真内の全ての顔を検出します- 例:
?w=300&h=300&f=faces&fit=thumb
- 例:
丸く切り抜く
写真の四隅を丸くすることも可能です。
?r= でピクセルを指定するか、?r=max で最大の円形 or 楕円に切り取ります。
完全な真円形の画像にしたい場合、?r=max とともに w と h で同じ値を指定し、かつ fit で fill や crop などを指定し、画像の縦横比を1:1にすることで可能になります。

またこの際、背景色も指定できます。
例: ?r=max&bg=rgb:000000
例:
?r=50: 写真の四隅が50ピクセルだけカーブする?r=max&w=100&h=100&fit=fill&bg=rgb:000000: 縦横100pxの真円形の画像で、背景色が黒になる
3. 画像のクオリティ調整
画質について、 q= で 1 から100 の間で指定することで調整可能です。
1の最低画質↓

100の最高画質↓

URL形式:https://images.ctfassets.net/{space_id}/{asset_id}/{unique_id}/{name}?fm=jpg&q={quality}
※PNG-8に変換している場合は画質調整オプションが利用できません。
さいごに
以上で紹介したオプションは無料プランでも使える上に、URLパラメータのみで基本的な画像変換ができてしまうので、割と優秀なのでは?と思いました。
また、ContentfulのアセットCDNはバックエンドとしてCloudFrontが使われているため、安定性・表示速度も心配する必要はありません。
ClassmethodではContentfulの契約のご相談、構築支援をしています。ご興味のある方はぜひ弊社までお問い合わせください。
参考記事
https://www.contentful.com/developers/docs/references/images-api/



