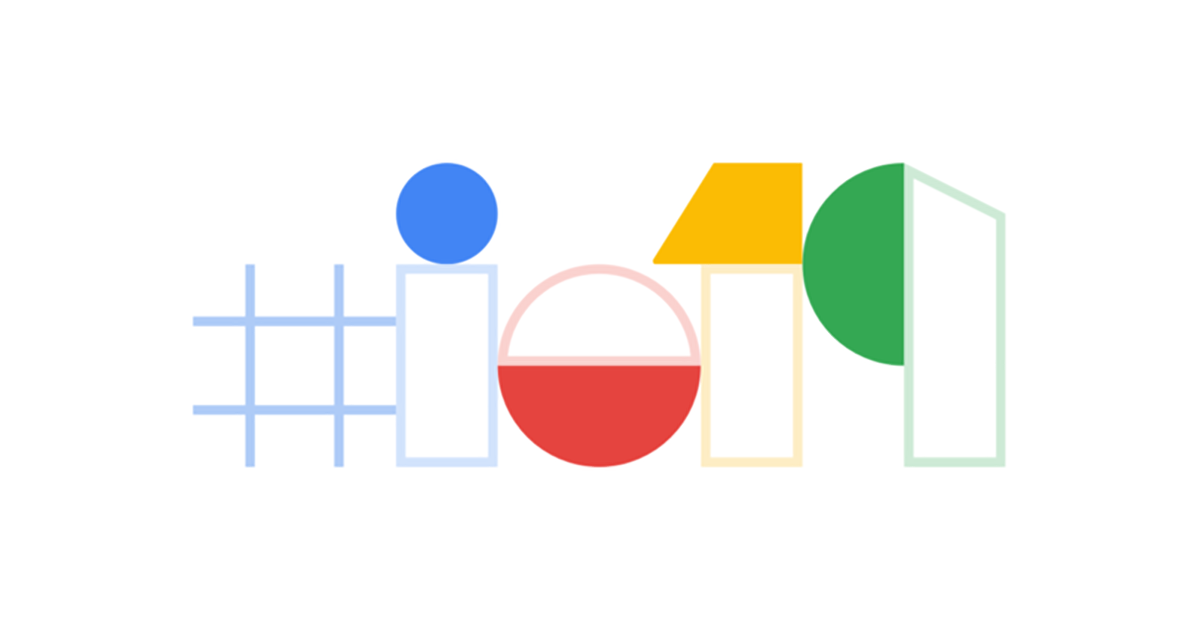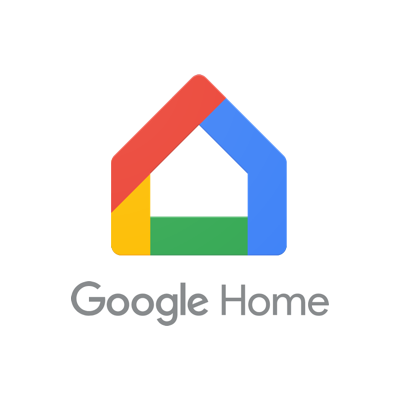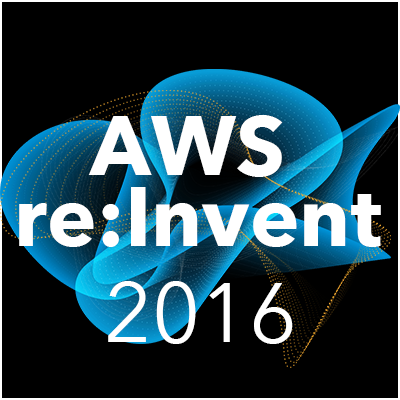
Google Homeでhue(電球)の明かりを操作してみた #reinvent
こんにちは、せーのです。
このブログでも何回か触れておりますがラスベガスにてre:Invent 2016に参加した人は全員「Amazon echo dot」を頂きました。そしてその勢いでなぜだかGoogle Homeも買ってしまいました。
最終日はセッションが午前中だけ、ということもあり現地でecho dotとGoogle Homeをひたすらいじり倒しておりました。
今回はその中からGoogle Homeを使って明かりを操作する方法をご紹介します。
googleのHome Controlはプリセット
Amazon EchoやGoogle Homeのような音声アシスタントで一番期待されている事といえばやはり「家電の操作」です。部屋の温度を調整したり、掃除ロボットを動かしたり、部屋の明かりを消したりつけたり、、、というのはこの関連のデモでもよく出てきます。Google Homeの場合は家電の種類を絞ってプリセット化することで想定されている家電であればワンタップでつなぐことができるようになっています。
現在Google Homeがプリセットで用意しているのは
- Philips Hue(スマート電球)
- Nest(スマート温度管理システム)
- SmartThings(ホームオートメーションシステム)
の3つです。SmartThingsは昨年Samsungが買収して大きな話題になりましたね。Samsung資本が入って開発スピードが上がった印象です。イマドキの言い方で言う「イノベーションがドライブした」という感じでしょうか。
今日はこの中からPhilips HueをGoogle Homeを使って操作してみたいと思います。
やってみた
Hueの接続
まずはHueをネットワークに繋げます。Hueは電球の部分とBridgeと呼ばれるコントローラの部分で構成されています。このBridgeを有線LANでネットワークにつなげて電源を入れます。
ランプが3つついたらモバイルからHueのアプリをダウンロードし、Bridgeとつなげます。アプリを立ち上げるとSearchボタンで同ネットワーク上にあるHueを探します。
見つかりました。設定します。設定と言ってもウィザードを進んでいくだけでわかるようになっています。
ボタンを押して
ファームウェアをアップデートして
これで終了です。
HueとGoogle Homeを繋げる
次にHueとGoogle Homeを繋げます。Google Homeアプリを開き、Home controlメニューを開きます。
右下の+ボタンを押して新規のスマートホームデバイスを作成します。
Hueを選択します。
Bridgeとペアリングします。Bridge中央のリンクボタンを押します。
対象となる電球がずらっと並びます。どの電球なんでしょう。
Hueアプリを開いて繋がっている電球を確認します。
[Hue Color Lamp 4]という電球がつながっているようです。Google Homeアプリに戻ってHue Color Lamp 4を選択して対象となるRoomを選びます。とりあえずLiving Roomにしておきましょう。
電球が選択されました。この処理を[アサイン]と呼ぶようです。
Doneボタンを押して終了です。
テスト
さて、それではテストしてみましょう。操作として
- 電気をつけて
- 色を青に変えて
- 色を緑に変えて
- 明るさを20%にして
- 電気を消して
この5つの操作をGoogle Homeから指示してみます。
途中発音が悪くて聞き取れなかったようですが、概ね成功です。
まとめ
いかがでしたでしょうか。TVも操作できる、電気も操作できるGoogle Home。早く日本にくるといいですね。