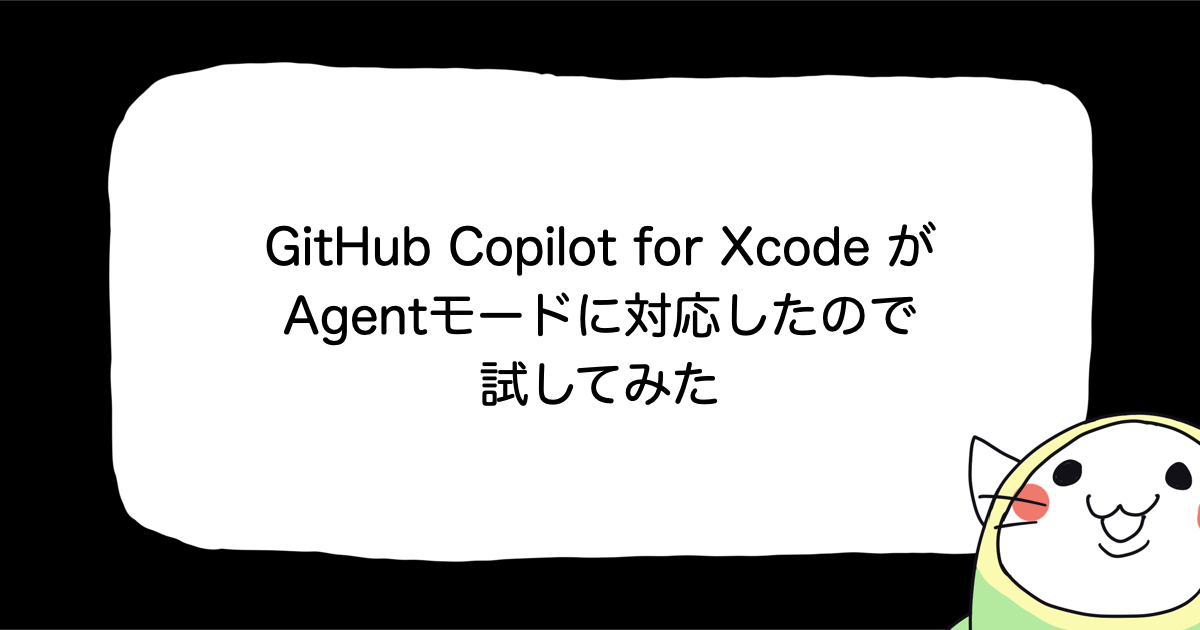【Xcode】コードスニペットを作って効率化を図ろう!
こんにちは、リルオッサです。
以前コードスニペットを登録したことがあったのですが、忘れてしまっていた箇所があったので再度調べてまとめてみました。
そもそもコードスニペットってなに?
コードスニペットとは、こんな感じです↓

酢にペット、、、
はい、残念。全然違います。
コードスニペット
スニペット(snippet)は、英語で切れ端や断片を意味し、コードスニペットは、プログラム上で簡単に切り貼りして再利用できる部分のことです。
プログラムを書いていると、「この部分頻繁に書いてるな」とか「少し修正したら使い回しできるな」というものに出くわしますが、そういうパターンをスニペットとして登録しておいて簡単に再利用できるようにします。
コードスニペットを登録してみよう
まずはコードスニペットとして登録したいプログラムコードを選択します。
選択して右クリックを押すと、メニューが出てくるので、Create Code Snippet を選択

Create Code Sneppetをクリックすると、このような画面が表示されます↓

- Title: スニペットのタイトル
- Summary: スニペットの説明
- Language: どの言語か
- Platform: どのプラットフォームで使用するか
- Completion: どの文字列を入力したら候補として表示させるか
- Availablity: どのスコープで利用できるか
記入例がこちらになります↓

Doneを押すと、この内容でスニペットとして登録できます。
実際に使ってみましょう!
pと入力すると、print awesomeメソッドが入力補完で出てきました!

Summaryもしっかり書いておけば、入力補完が表示された時に分かりやすくなります。
これでいつでも最高な気持ちをログに出力できますね!
再利用するためにプレースホルダーを使う
コードスニペットを作成する際、「一部を修正して再利用したい」というケースが出てくると思います。
そんな時は、<# #>プレースホルダーを使います。
今回は// Mark: -を例にしました。
再利用時にその都度修正したい箇所を <# 任意の文字列 #>で囲むと、、

このように変換されました↓

今回は<# Comment #> と入力しましたが、Comment部分は任意なので <# statement #>などその時々に最適な名前にしましょう!
実際にプレースホルダーを使ってみましょう!
今回は先ほど作成したMarkを例に使用してみますと、
プレースホルダー部分はこのように表示されるので任意の文字列を入力するだけです。

本当に素晴らしい機能ですね。

最後に
業務を進めていく上でコードスニペットをしっかり溜めていき、効率化を図っていきたいです!