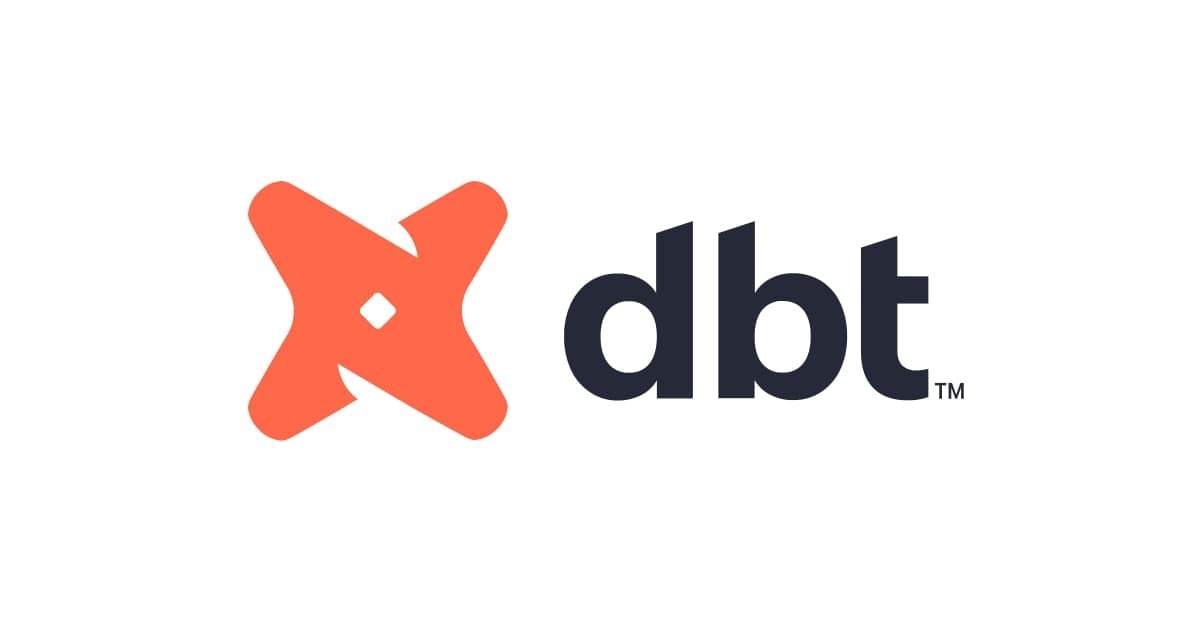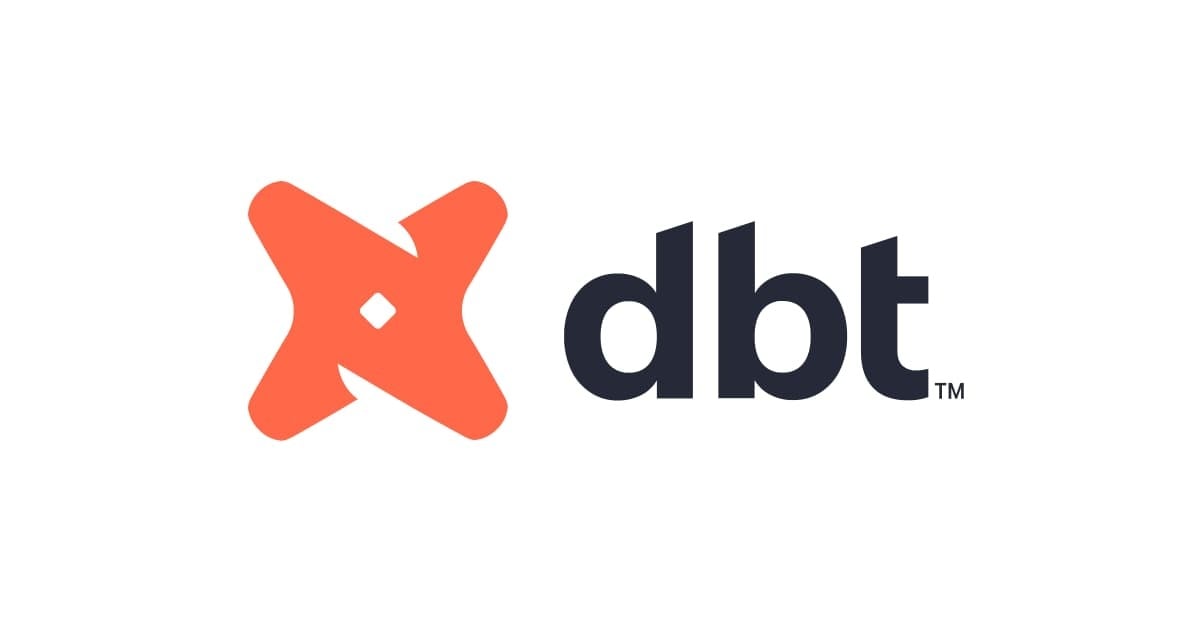dbtを手軽に試す!Dockerを利用してPostgreSQLと一緒に簡単セットアップ
データアナリティクス事業本部のueharaです。
dbt、最近勢いがありますね。
- 「ちょっとdbtを触ってみたい」
- 「けど開発環境はあんまり汚したくない...」
このように思っている方も多いのではないでしょうか。
今回は、Dockerを利用してdbtをPostgreSQLと一緒に簡単セットアップする方法をご紹介したいと思います。
※Dockerが既に実行できる環境を想定しておりますので、準備がまだの方はインストール案内ページなどを参考に、ご準備お願いします。
はじめに
今回はDocker Composeを利用して、以下の環境を立ち上げます。

ファイルの準備
今回作成するファイルの構成は以下の通りです。
「dbt」は空のフォルダを作成して下さい。
. ├ dbt (空のフォルダ) ├ compose.yml ├ Dockerfile ├ profiles.yml └ requirements.txt
compose.yml
compose.ymlは以下のように記載します。
services:
dbt:
build:
context: .
dockerfile: Dockerfile
container_name: my_dbt
volumes:
- ./dbt:/dbt
environment:
DB_HOST: postgres
DB_PORT: 5432
DB_USER: test_user
DB_PASSWORD: test_pass
DB_NAME: dbt_dev
depends_on:
- postgres
postgres:
image: postgres:latest
container_name: my_postgres
environment:
POSTGRES_USER: test_user
POSTGRES_PASSWORD: test_pass
POSTGRES_DB: dbt_dev
ports:
- "5432:5432"
dbtコンテナのDockerイメージは、後に記載するDockerfileからビルドします。
また、先に作成したローカルの./dbtフォルダを、コンテナ内の/dbtにマウントするよう設定しています。
その他、dbtのコンテナは環境変数でDBのユーザ名やパスワードの値を設定しています。こちらはお好きに変更して下さい。
PostgreSQLコンテナでは、dbtコンテナで指定したものと同じユーザ名やパスワードを環境変数で指定します。
また、ローカルのDBeaverなどのSQLクライアントからアクセスしたいので、ホストの5432番のポートをPostgresQLコンテナの5432ポートにフォワードするよう設定しています。
Dockerfile
dbt用のイメージはPythonのイメージから作成します。
FROM python:3.11
# ワーキングディレクトリを設定
WORKDIR /dbt
# pythonのライブラリをインストール
COPY requirements.txt /tmp/requirements.txt
RUN pip install --no-cache-dir -r /tmp/requirements.txt
# 設定ファイルのコピー
COPY profiles.yml /tmp/profiles.yml
ENTRYPOINT [ "/bin/sh", "-c" ]
# プロジェクトの作成
CMD ["mkdir -p ~/.dbt && \
if [ ! -f ~/.dbt/profiles.yml ]; then mv /tmp/profiles.yml ~/.dbt/profiles.yml; fi && \
if [ ! -d /dbt/dbt_dev ]; then dbt init dbt_dev --profile dbt_dev --target /dbt; fi && \
tail -f /dev/null"]
それぞれやっていることの大枠はコメントに記載の通りです。
profiles.yml
profiles.ymlは、dbt Core (CLI)で必要となる設定ファイルになります。
dbt_dev:
target: dev
outputs:
dev:
type: postgres
host: "{{ env_var('DB_HOST') }}"
user: "{{ env_var('DB_USER') }}"
password: "{{ env_var('DB_PASSWORD') }}"
port: "{{ env_var('DB_PORT') | int }}"
dbname: "{{ env_var('DB_NAME') }}"
schema: public
threads: 1
keepalives_idle: 0
connect_timeout: 10
profiles.ymlはdbtからPostgreSQLに接続する際の認証情報等を記載しますが、その設定値について環境変数の値を代入するような形になっています。
requirements.txt
requirements.txtはdbtイメージ作成時に含めたいPythonモジュールを記載するファイルになります。
今回は単にdbt-postgresを記載します。
dbt-postgres
以上でファイルの準備は完了です。
環境の立ち上げ
環境の立ち上げは、compose.ymlを作成したフォルダにて以下のコマンドを実行するだけです。
$ docker-compose up --build -d
以下コマンドで、my_dbtとmy_postgresという名前のコンテナが作成できているか確認して下さい。
$ docker container ls
dbtを動かしてみる
環境が立ち上がると、./dbtにdbtのプロジェクトファイルが作成されていると思います。
. ├ dbt │ ├ dbt_dev # これ │ └ logs ├ ...
今回作成したdbt_devフォルダの中にmodelsやseedsなどのフォルダが含まれていると思います。
試しに、seedsにcsvファイルを置いて、dbt seedコマンドの実行を確認してみたいと思います。
まず、dbt公式チュートリアルで公開されているraw_customers.csvを「./dbt/dbt_dev/seeds」に格納します。
次に、my_dbtコンテナに入ります。
以下コマンドでコンテナ内に入ることができます。
$ docker exec -it my_dbt bash
コンテナに入ると、開始時のディレクトリは/dbtになっていると思います。
プロジェクトフォルダに移動して、dbt seedコマンドを実行します。
# プロジェクトフォルダに移動 $ cd dbt_dev # コマンド実行 $ dbt seed
実行結果が以下のように表示されていれば、ロードが成功しています。
12:15:13 Running with dbt=1.7.3 12:15:14 Registered adapter: postgres=1.7.3 12:15:14 Unable to do partial parsing because saved manifest not found. Starting full parse. 12:15:14 Found 2 models, 1 seed, 4 tests, 0 sources, 0 exposures, 0 metrics, 401 macros, 0 groups, 0 semantic models 12:15:14 12:15:14 Concurrency: 1 threads (target='dev') 12:15:14 12:15:14 1 of 1 START seed file public.raw_customers .................................... [RUN] 12:15:14 1 of 1 OK loaded seed file public.raw_customers ................................ [INSERT 100 in 0.09s] 12:15:14 12:15:14 Finished running 1 seed in 0 hours 0 minutes and 0.25 seconds (0.25s). 12:15:14 12:15:14 Completed successfully 12:15:14 12:15:14 Done. PASS=1 WARN=0 ERROR=0 SKIP=0 TOTAL=1
データを確認してみる
今回はDBeaverを利用して、PostgreSQLのデータを確認したいと思います。
接続設定にて、compose.ymlファイルで指定したDB名・ユーザ名・パスワードなどの情報を設定します。

接続ができたらSQLを実行してデータの中身を見てみます。

期待通りの結果が出力できています!
もちろんdbt runやdbt testも実行できるので、壊れても良い検証用環境ですので色々いじってみると良いと思います。
最後に
今回は、Dockerを利用してdbtをPostgreSQLと一緒に簡単セットアップする方法をご紹介してみました。
参考になりましたら幸いです。