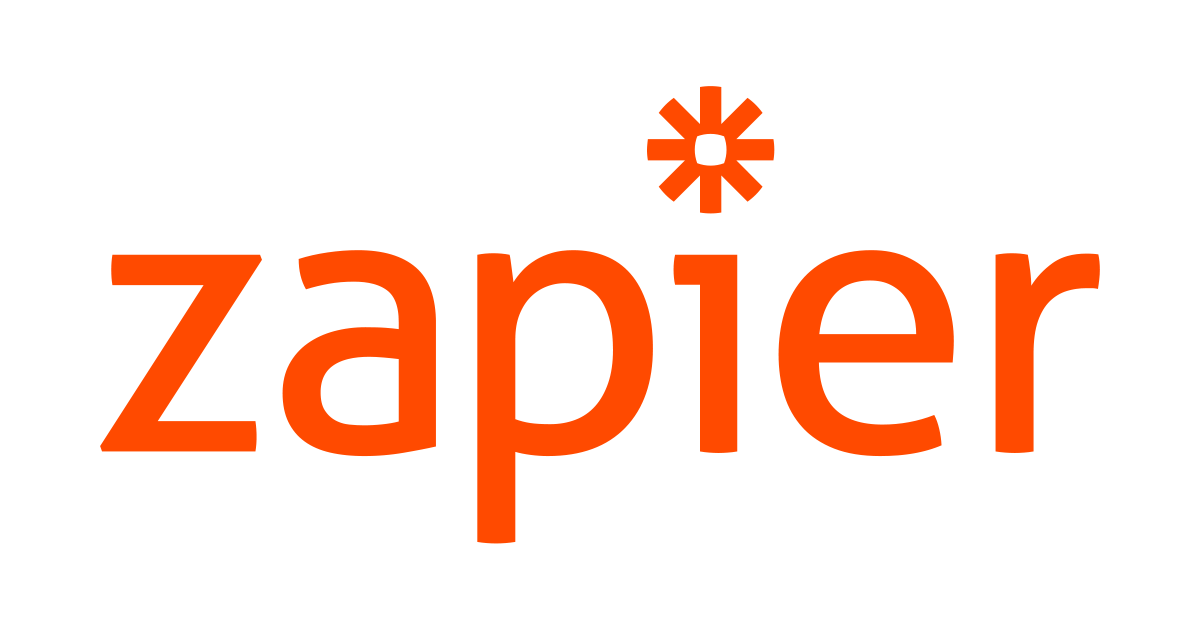
Zapier Natural Language Actions (NLA)を触ってみた
この記事は公開されてから1年以上経過しています。情報が古い可能性がありますので、ご注意ください。
はじめに
こんにちは、筧( @TakaakiKakei )です。
Zapier Natural Language Actions (NLA) API と LangChain の統合が発表されました。 これによって、Zapier プラットフォーム上の5,000以上のアプリの20,000以上のアクションを、自然言語で組み込めるようになるそうです。
Zapier に不慣れな私はどういうことかパッとわからなかったので、 まずは Zapier NLA を触りながら理解を深めていきます。
なお、2023/03/17時点では、Zapier Natural Language Actions API は beta なので予めご了承ください。
やってみた
上記ドキュメントでは、認証方法が3つ提供されています。
- For Quickly Exploring
- For Testing or Production (Server-side only mode)
- For Production (User-facing mode)
今回は Zapier NLA API 不要で、素早く Zapier NLA を試せる、「1. For Quickly Exploring」をやってみます。
For Quickly Exploring
認証方法の記載があったドキュメント上から、Create and enable an action をクリックします。

Open action setup window をクリックします。

Zapier に未ログインの場合、認証画面が現れます。 著者は Google で認証します。

認証後、下図の画面が開きます。 Add a new action をクリックします。

Action の検索窓で、Zapier のプラットフォーム上のアプリのアクションが選択できます。 今回は Gmail: Create Draft を選択してみます。

Gmail: Create Draft を選択して、連携先の Google Account を設定すると、上図の画面が表示されます。

主に各フィールドはドロップダウンメニューになっています。 注目するべきは Have AI Guess という項目です。 当該項目を選択することで、後ほど指示に基づいて、AI が値を設定してくれます。

今回は下図の設定で、Enable action を選択します。

下図のような画面が表示されました。 Gmail: Create Draft が ON になっていることがわかります。 もし他のアプリも追加したい場合は、引き続き Add a new action をクリックして設定ください。 終わったら、Close action settings をクリックします。

冒頭で、Create and enable an action をクリック後に表示された画面に戻ると、画面が更新されています。

Instructions に指示を入力して Preview を選択してみます。

Preview を確認すると、各項目に設定される値が表示されます。 各フィールドごとに値を入力しなくても、自然言語で AI が値を設定してくれることが分かります。 このまま Run を押してみましょう。

Results の Status に success と記載があります。 連携先の Gmail を見に行きましょう。

Preview 通り、指示した件名と本文が設定されてた下書きが作成されていることを確認できました。 各フィールドの値を都度ポチポチしなくても、AI に指示を与えるだけで設定してくれるのは新しい体験ですね。 Zapier が自然言語で組み込めるようになるということが分かってきました。

おわりに
最後まで読んでいただきありがとうございます。
Zapier Natural Language Actions (NLA) API と LangChain の統合についても、別ブログで紹介予定です。
それではまた!
追記
続きはこちら









