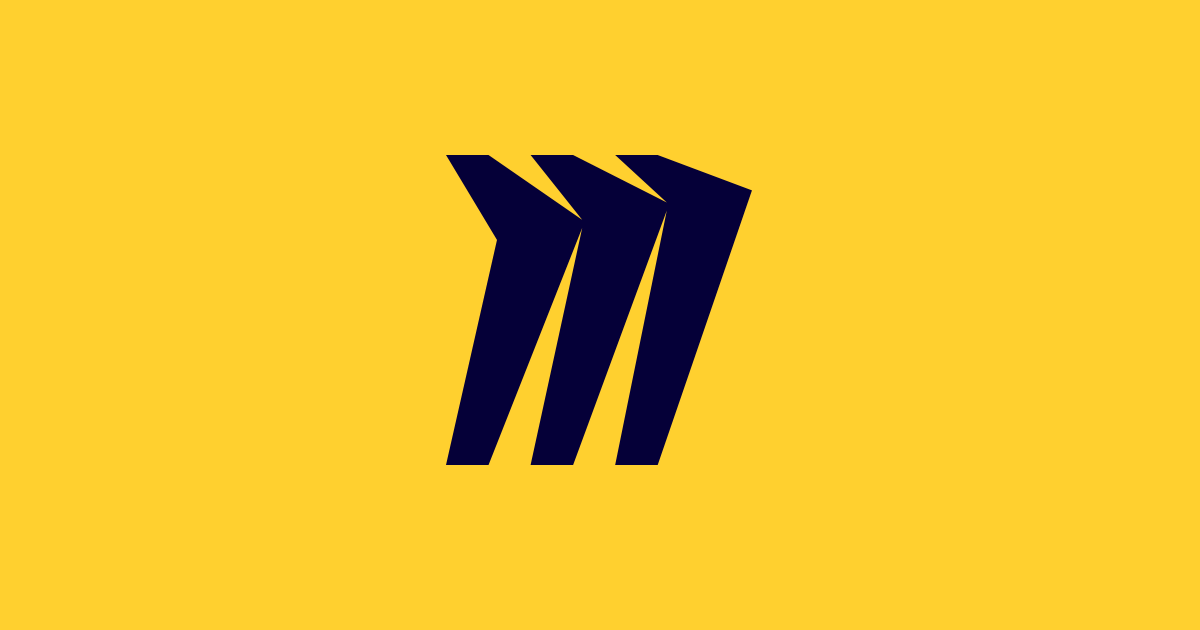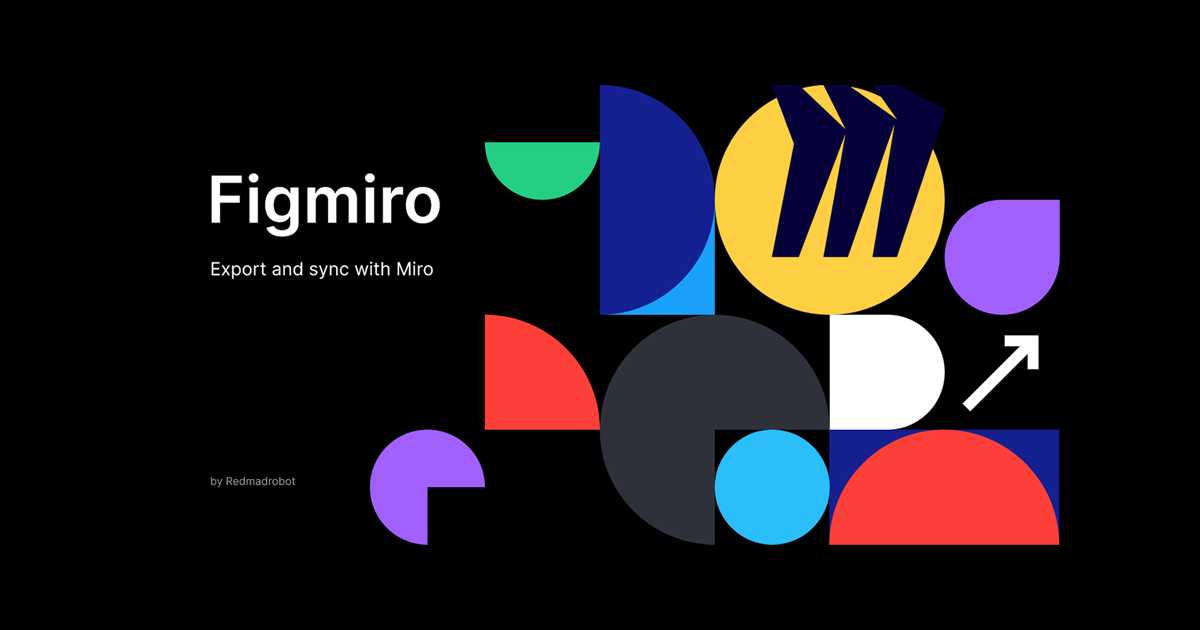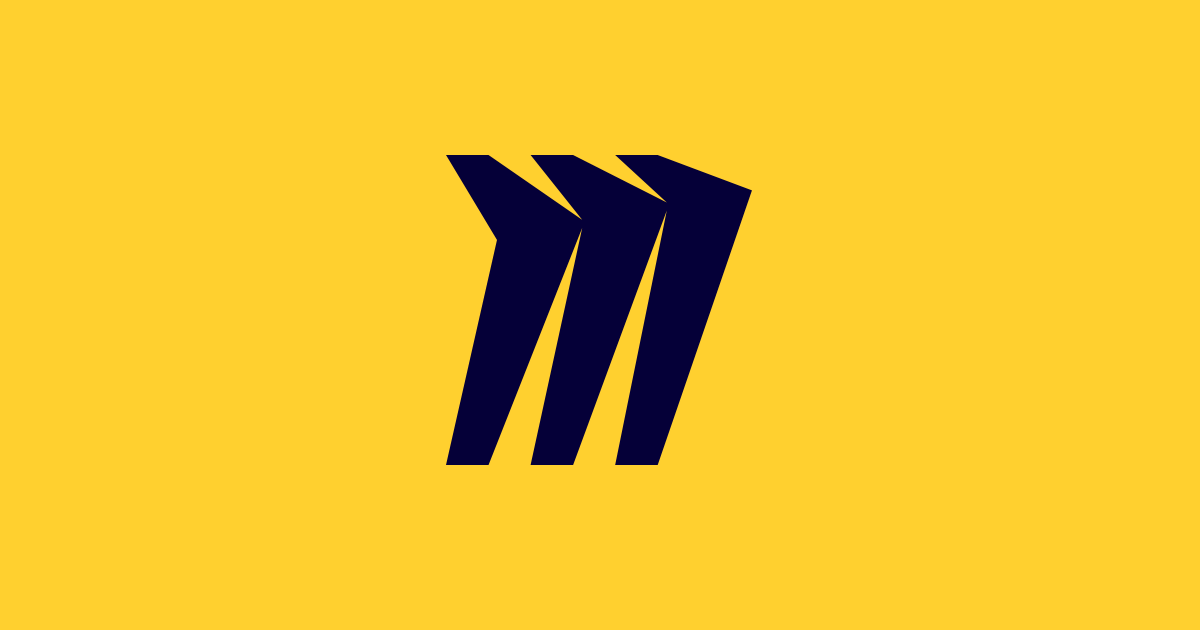
Miroのボード上にGoogle Slidesのプレゼンテーションを埋め込む
こんにちは、CX事業本部 IoT事業部の若槻です。
案件でのコラボレーション作業や個人的な情報整理をするのにオンラインホワイトボードであるMiroをよく使用するのですが、軽快で直感的な操作が可能なのでとても気に入っています。
今回は、Miroのホワイトボード上にGoogle Slidesのプレゼンテーションを埋め込みたいケースがあったので、注意点含め方法を書き残しておきます。
方法
プレゼンテーションを埋め込む
Google Drive上で管理しているこちらのプレゼンテーションを埋め込みたいとします。まずファイルのURL全体をコピーします。
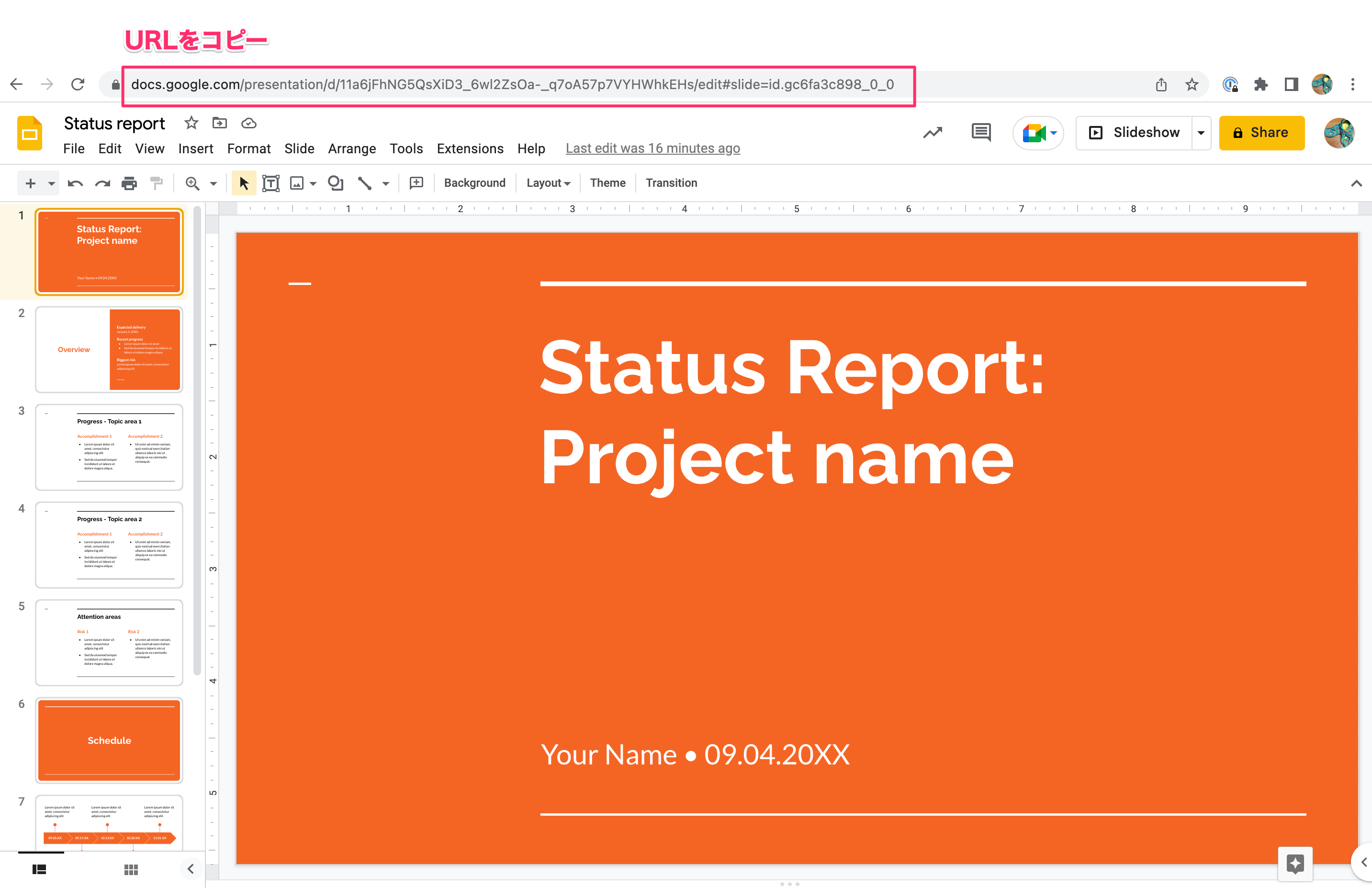
取得したURLを、Miroのボードにctrl+vで貼り付けます。
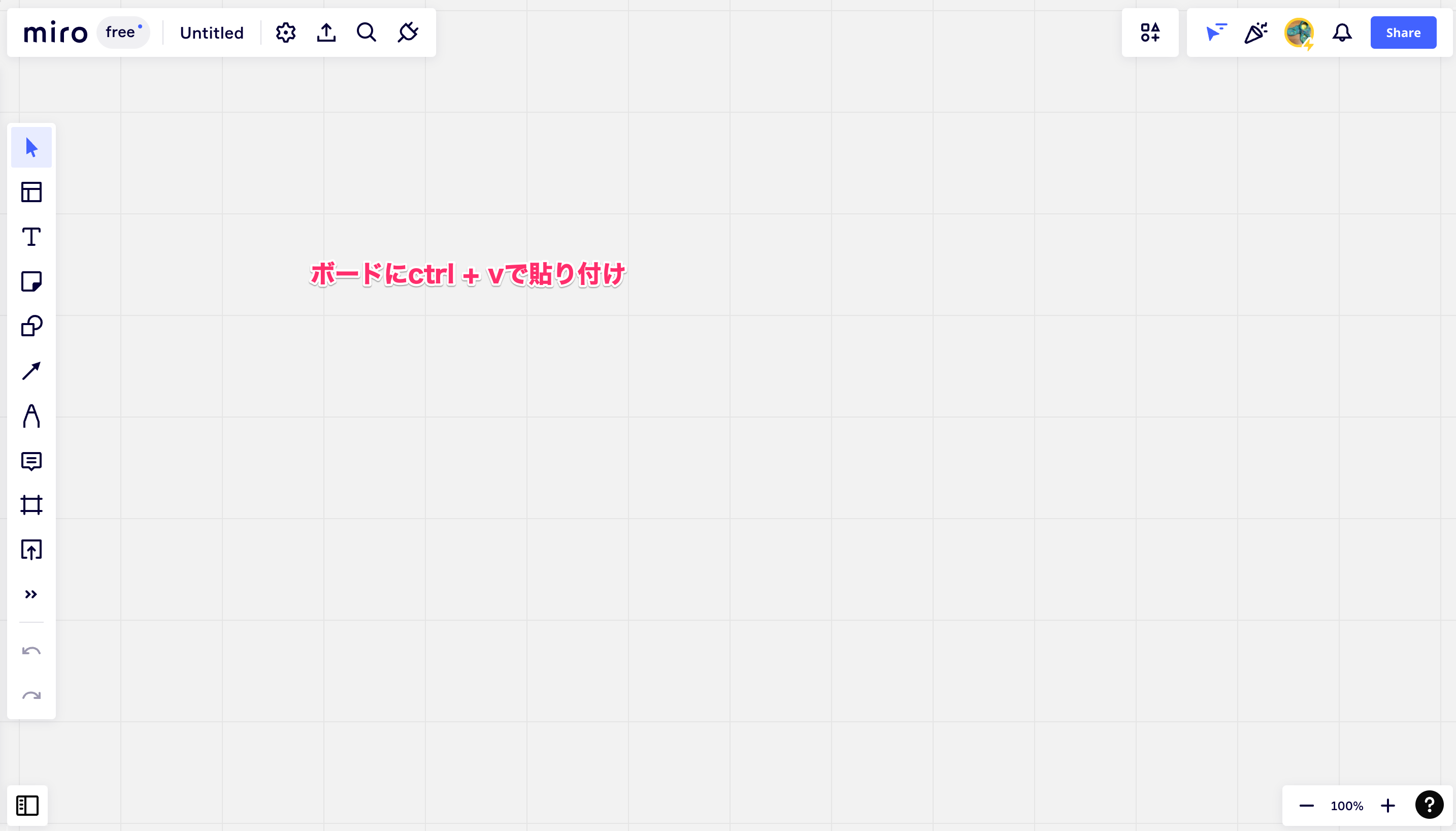
URLをもとにプレゼンテーションがボード上で自動的にレンダリングされ、埋め込むことができました。
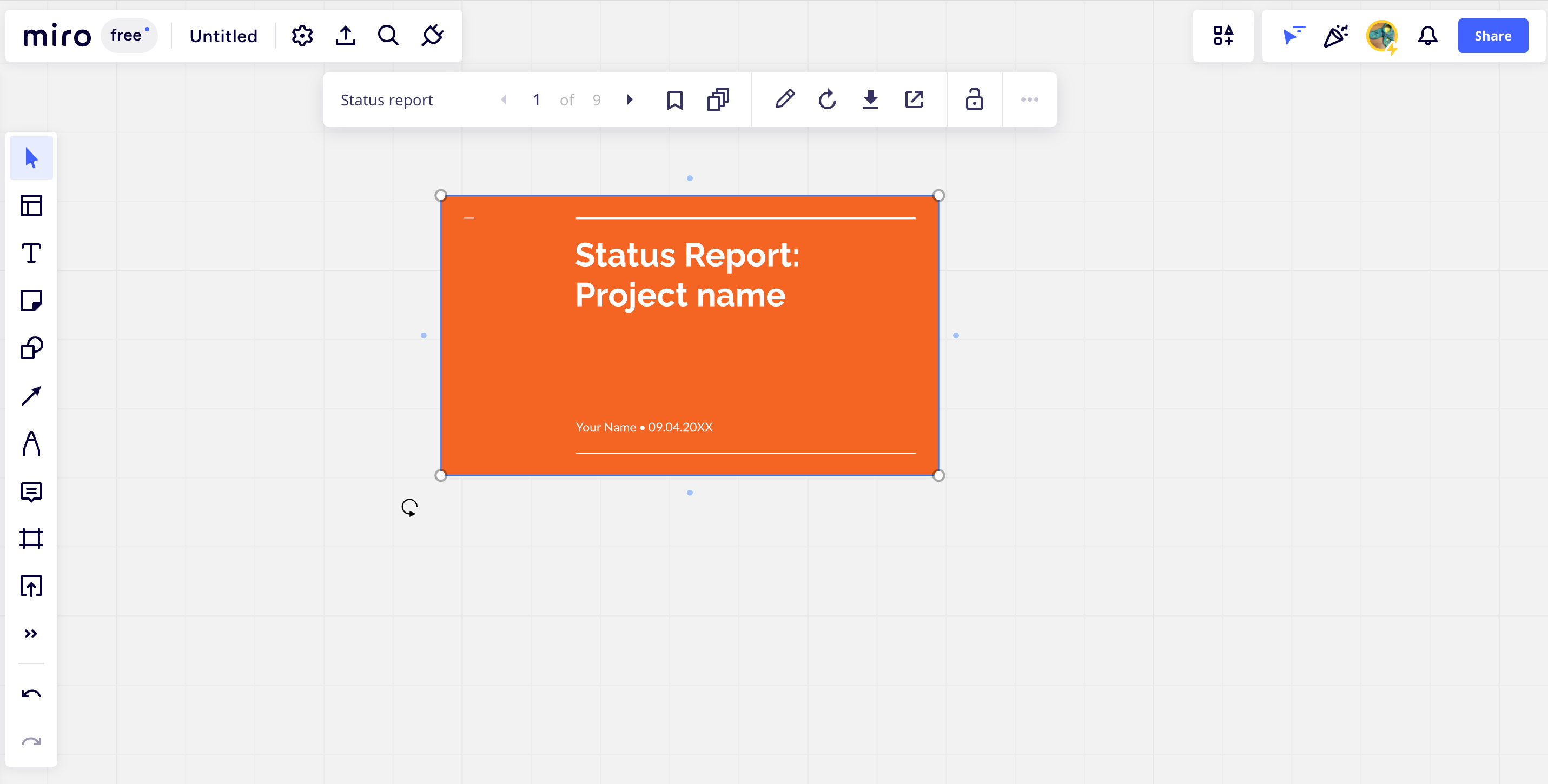
コントロールを使ってページ送りをすることもできますね。
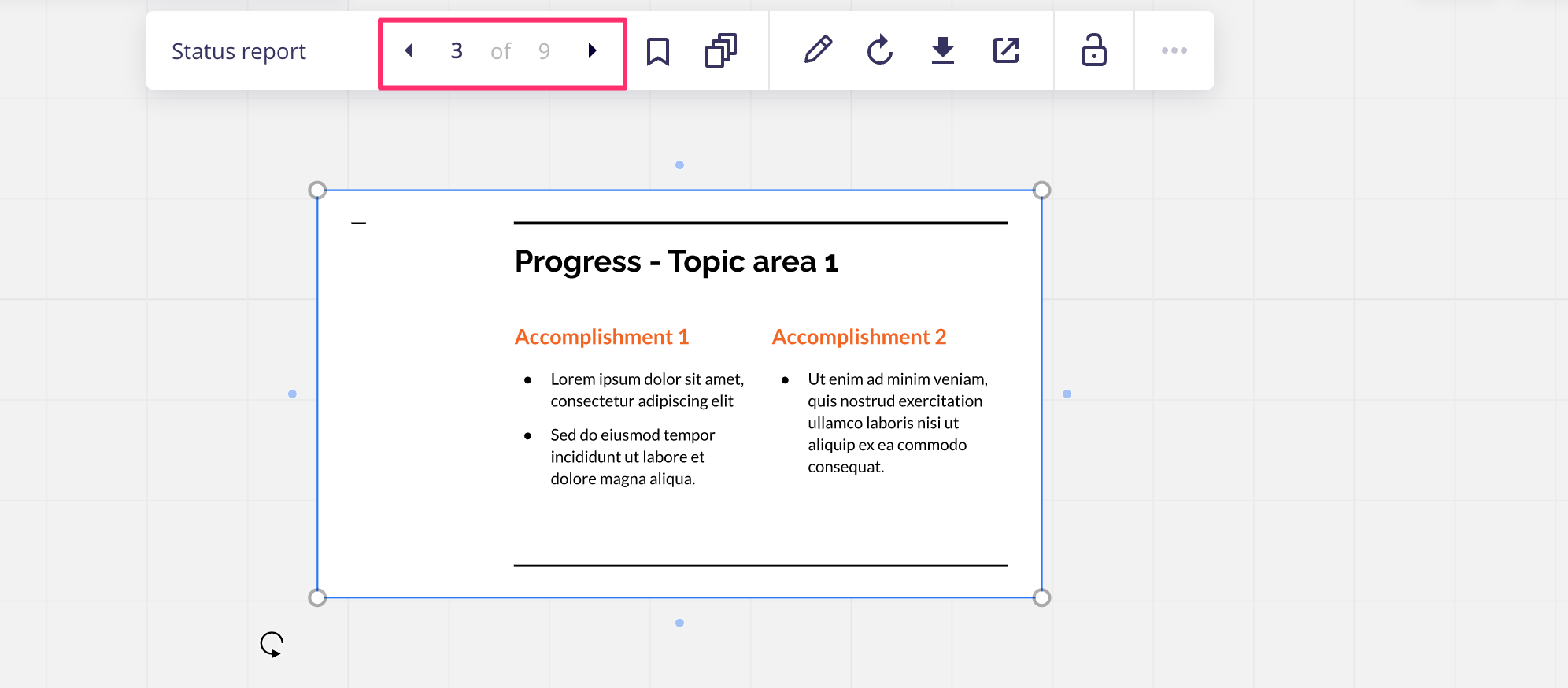
特定のページだけ埋め込む
プレゼンテーションのうち特定のページだけを埋め込むこともできます。
先程埋め込んだプレゼンテーションのコントロールで[extract pages]をクリック。
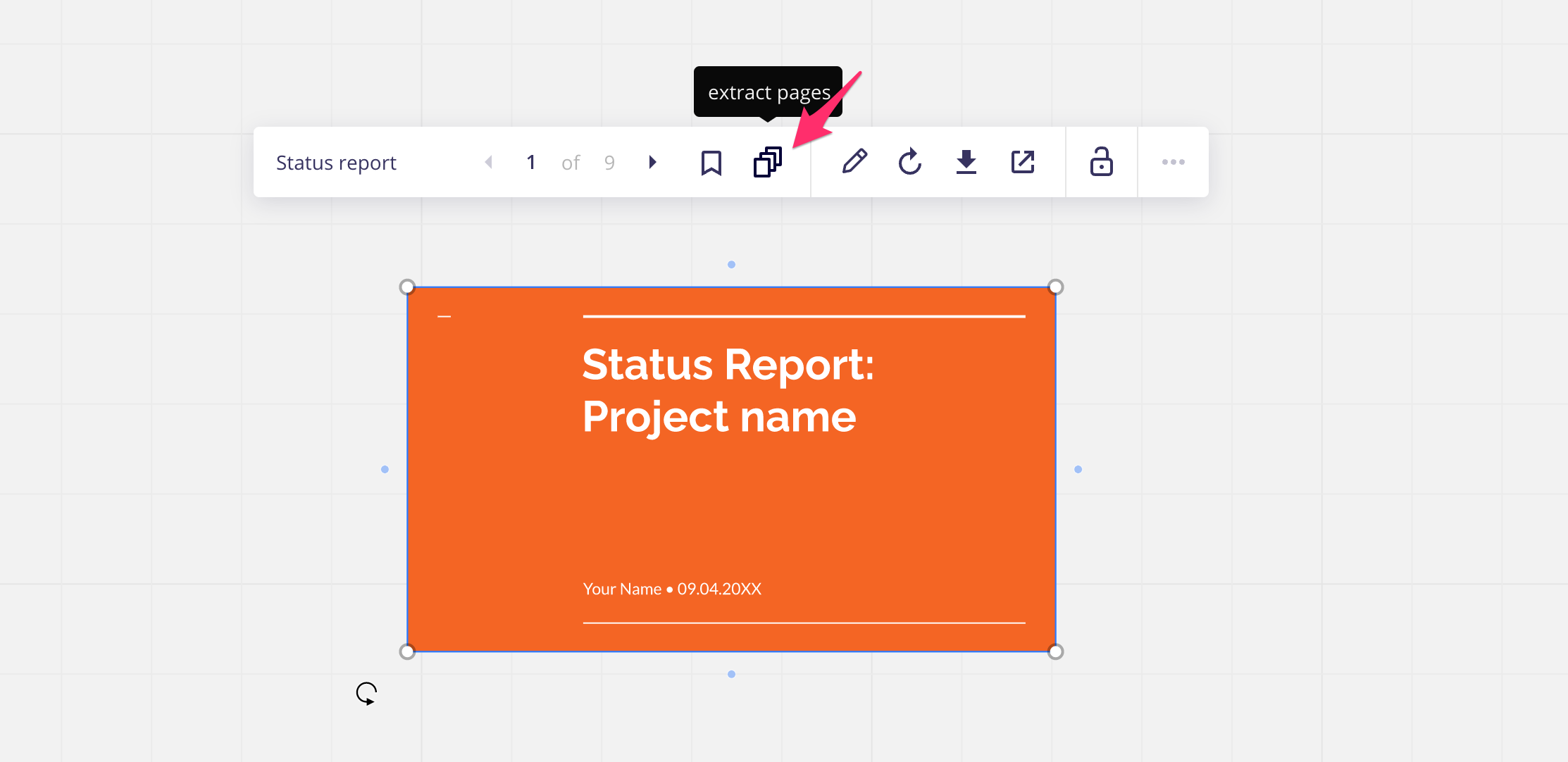
埋め込みたいページの番号を指定して[Extract]をクリック。
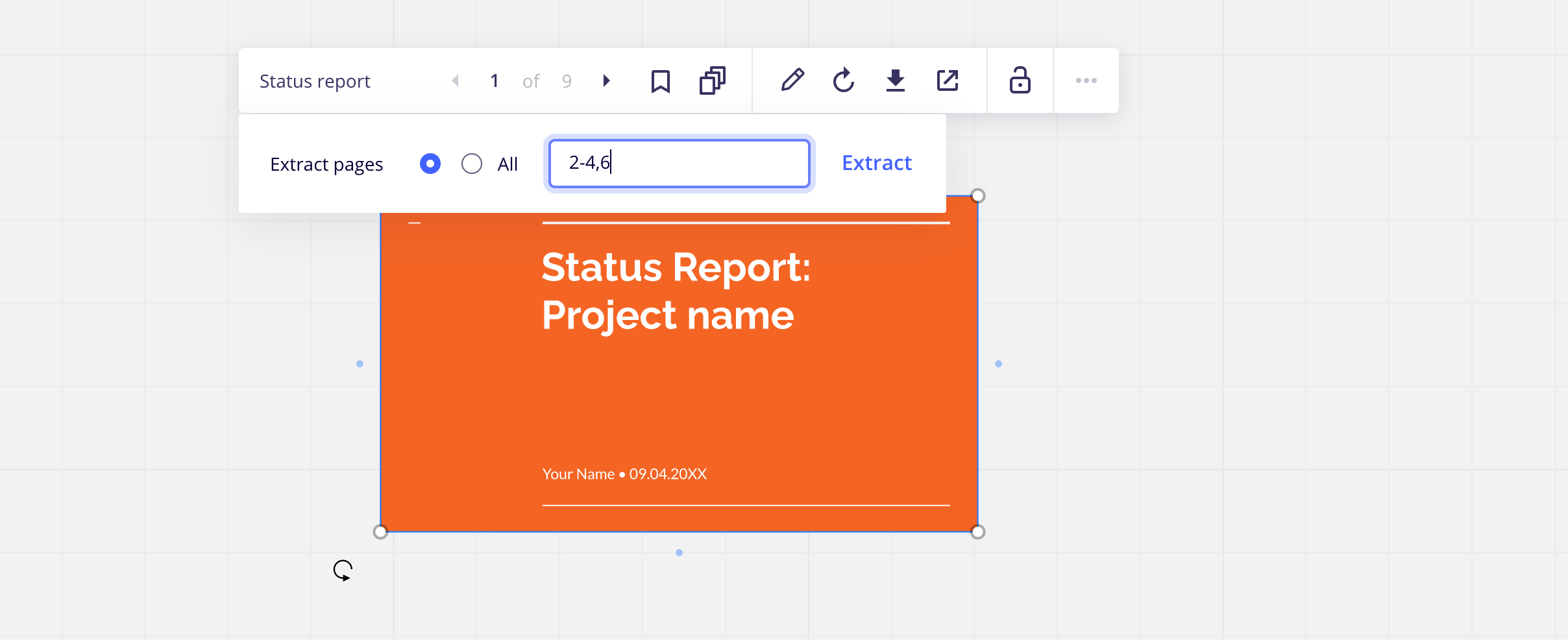
すると指定した番号のページがすべて表示されて埋め込まれます。
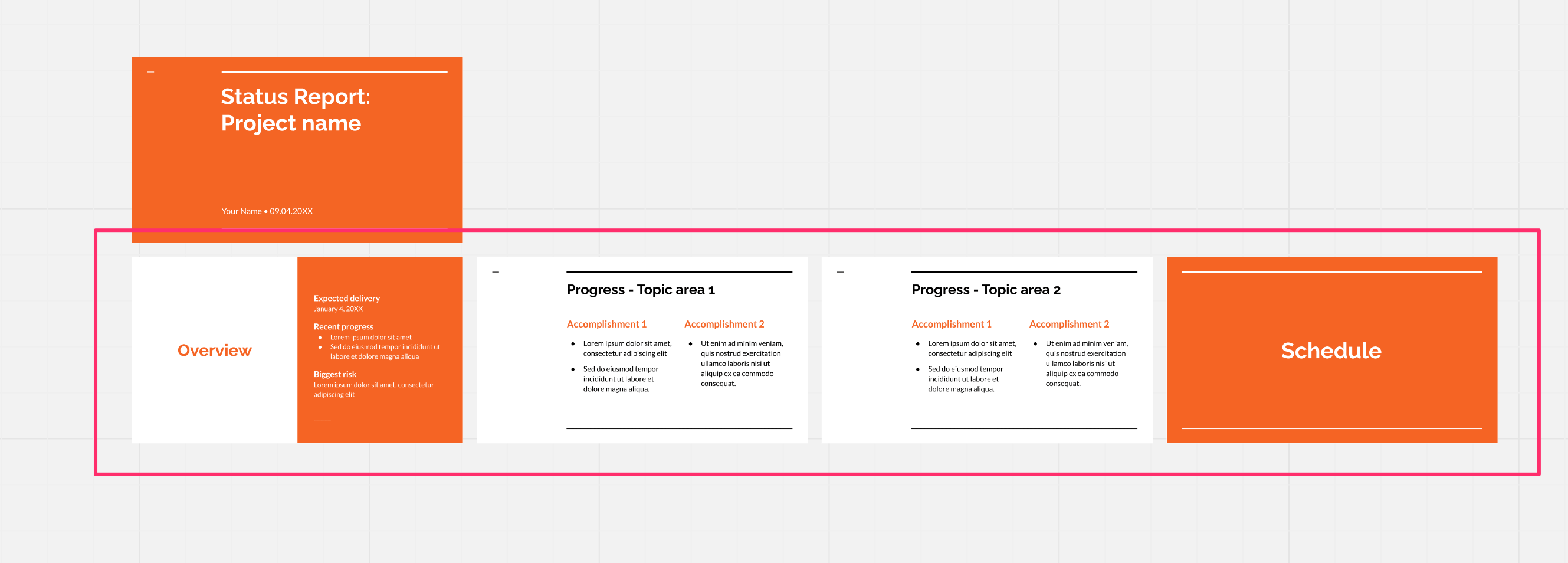
埋め込まれたページを選択した様子。埋め込んだままでページ送りはできないようになっています。
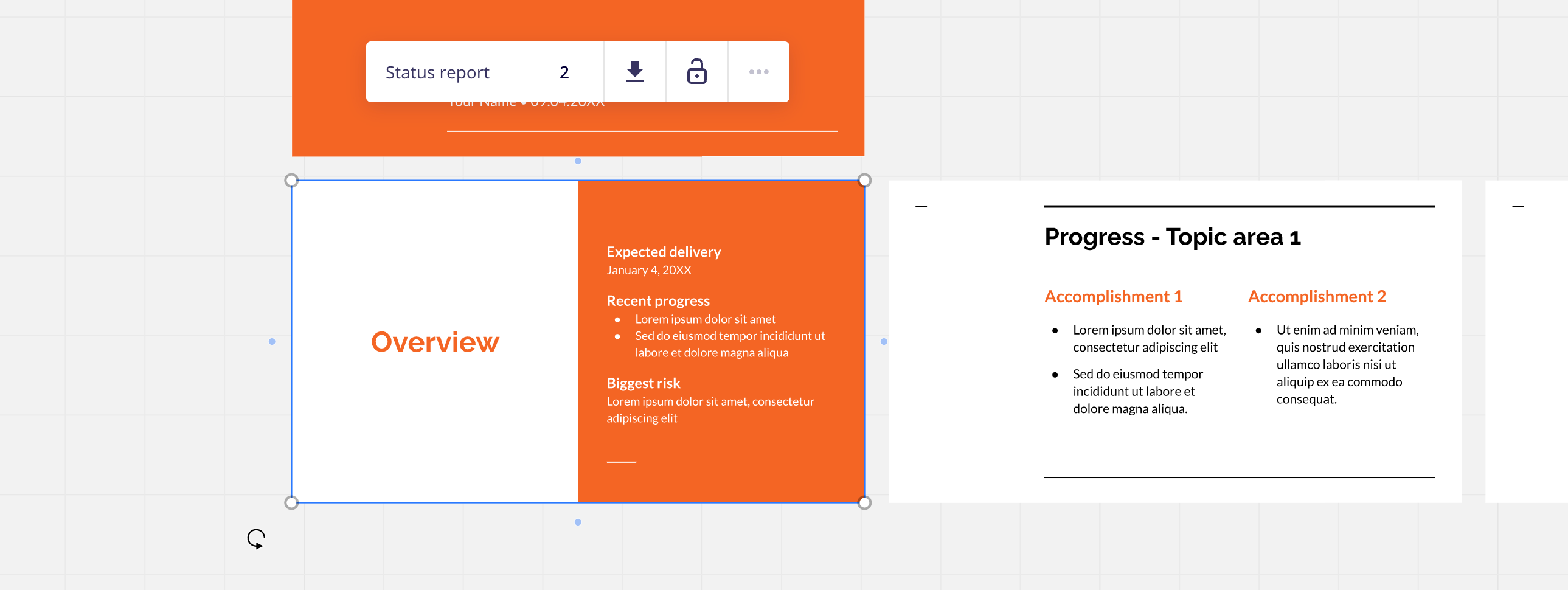
ちなみに[All]を選択した場合は、プレゼンテーション内のすべてのページが埋め込まれます。
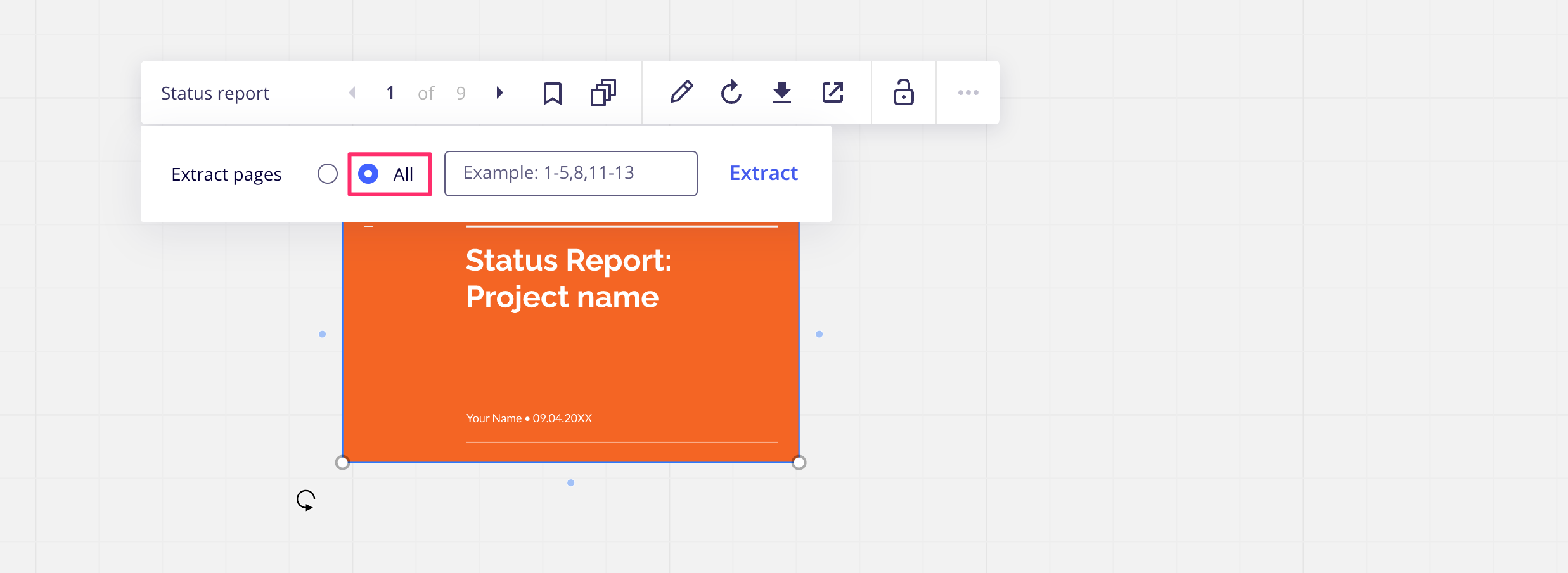
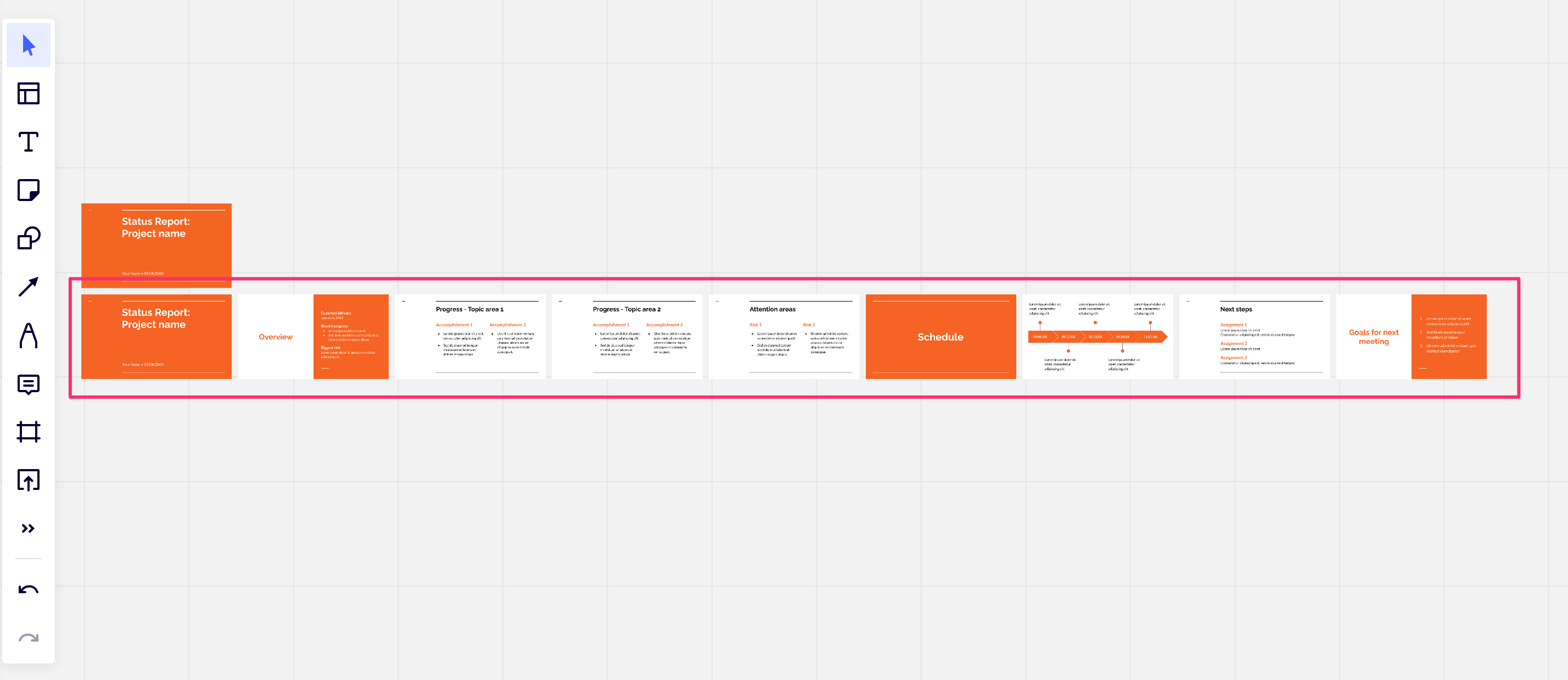
サイズが30MB以上のプレゼンテーションは埋め込めない
注意点として、サイズが30MB以上のプレゼンテーションは埋め込むことはできません。
例えばサイズが45MB以上あるこちらのプレゼンテーションを埋め込もうとした場合。

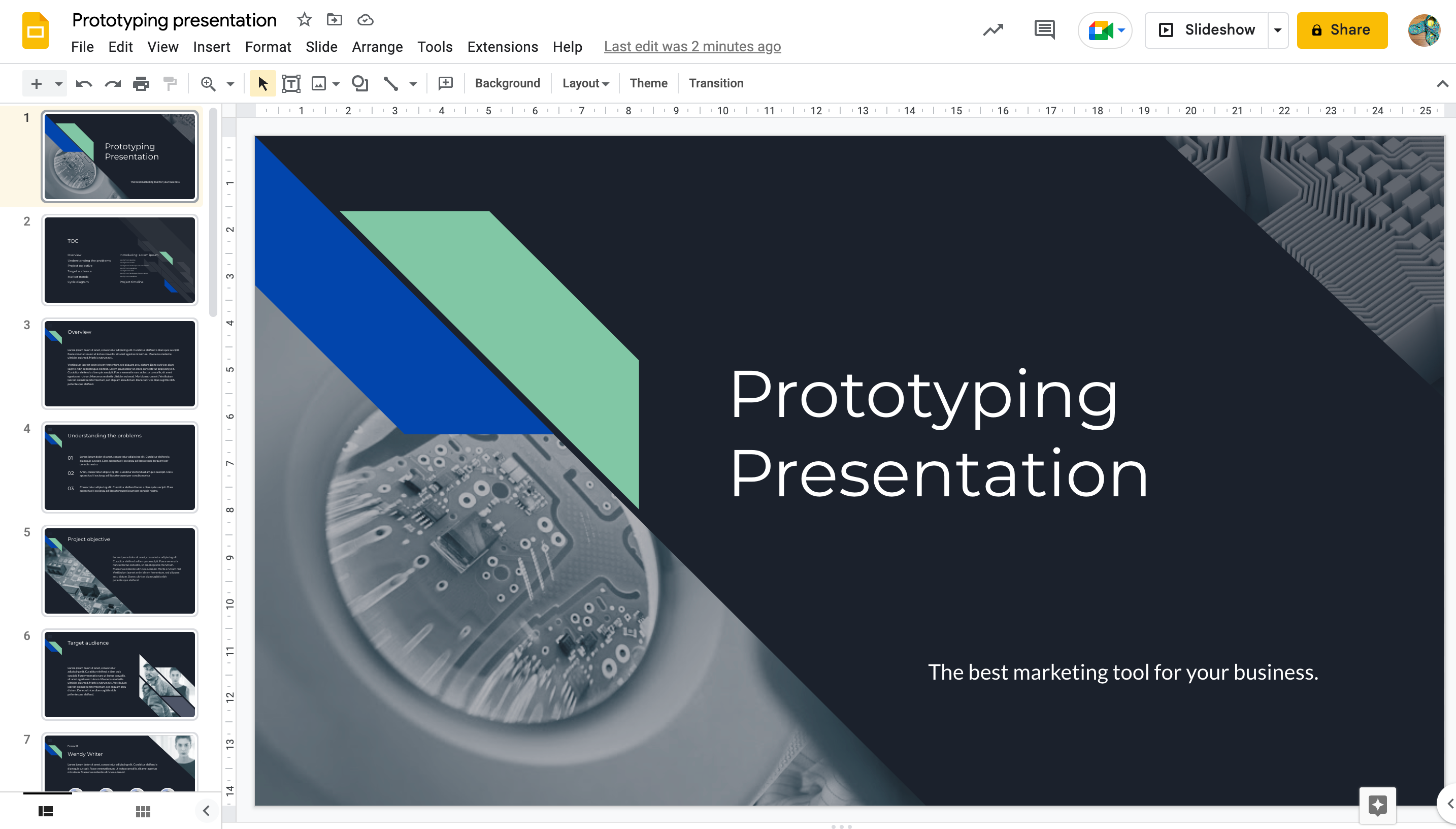
このように最大サイズ30MBを超えているためエラーとなってしまいます。(中央に表示されているダイアログでは権限が無い旨のエラーメッセージが表示されているので少し紛らわしいです)
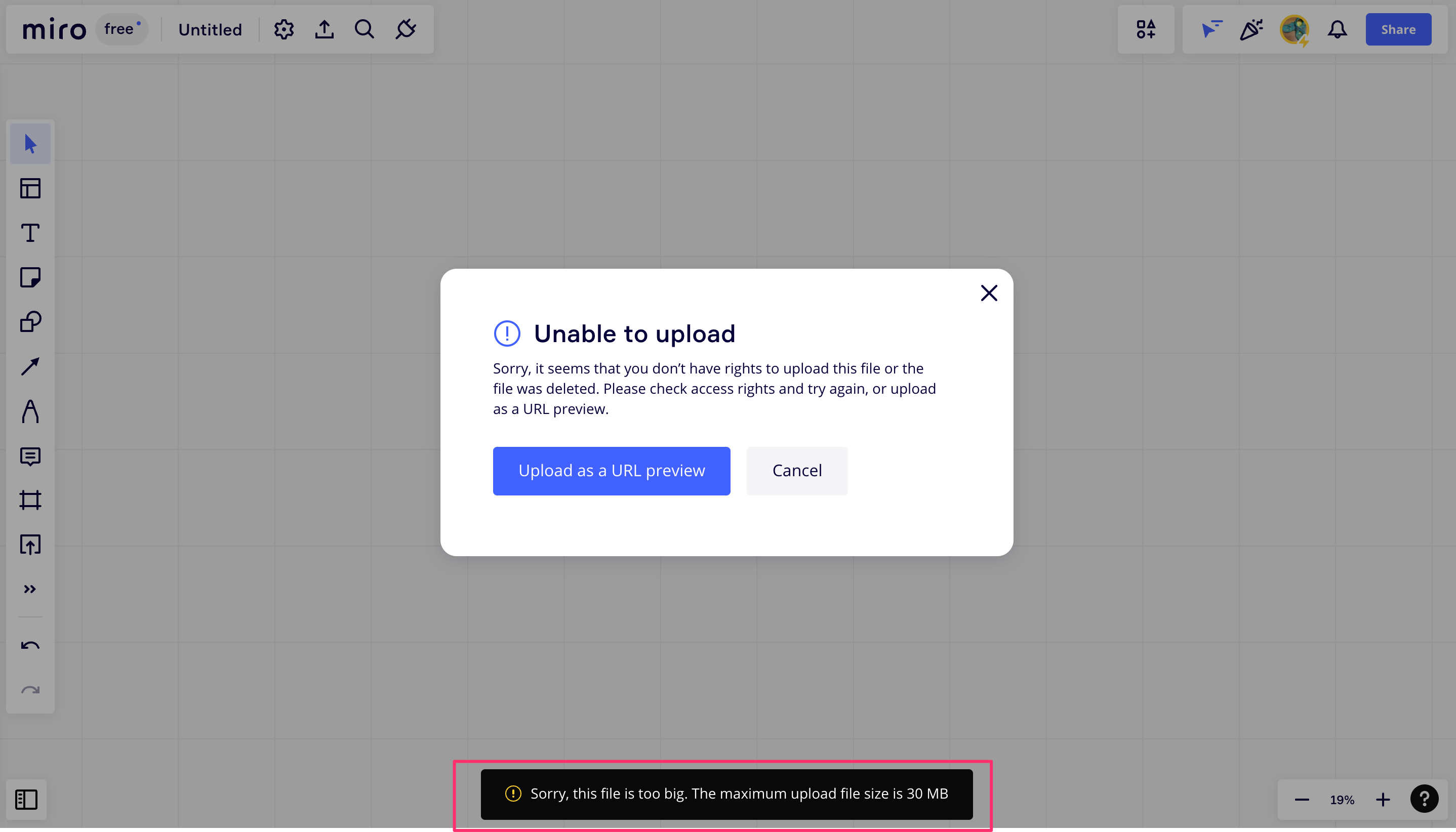
代替策として、URLプレビューとして貼り付けることは可能です。
先程の[Upload as a URL preview]をクリック。
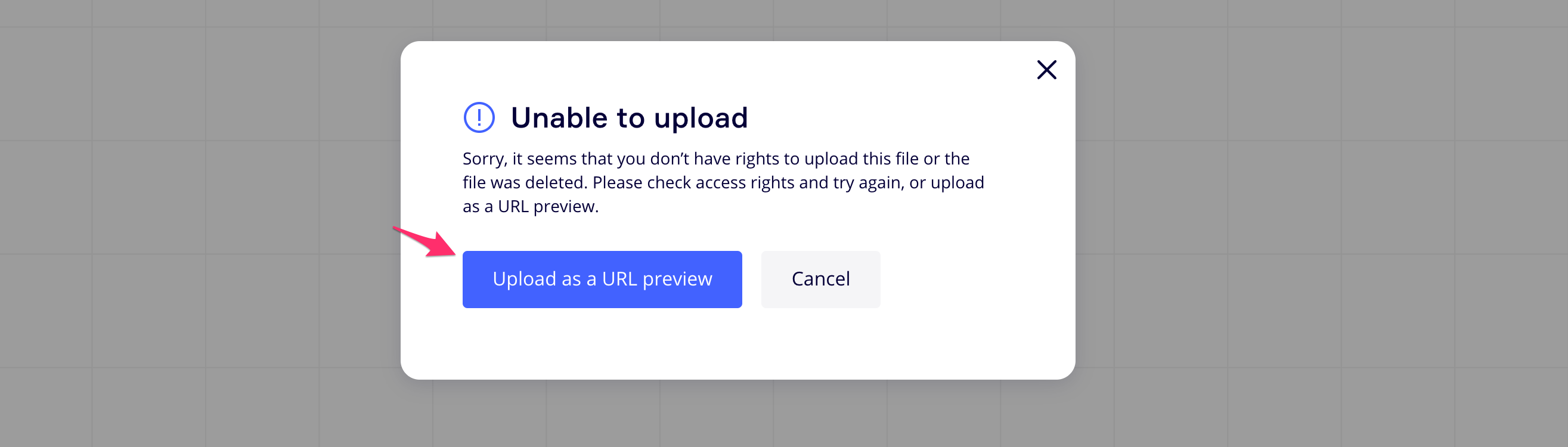
URLプレビューが貼り付けられました。ただしこれだとボードに埋め込まれているとは言い難いですね。
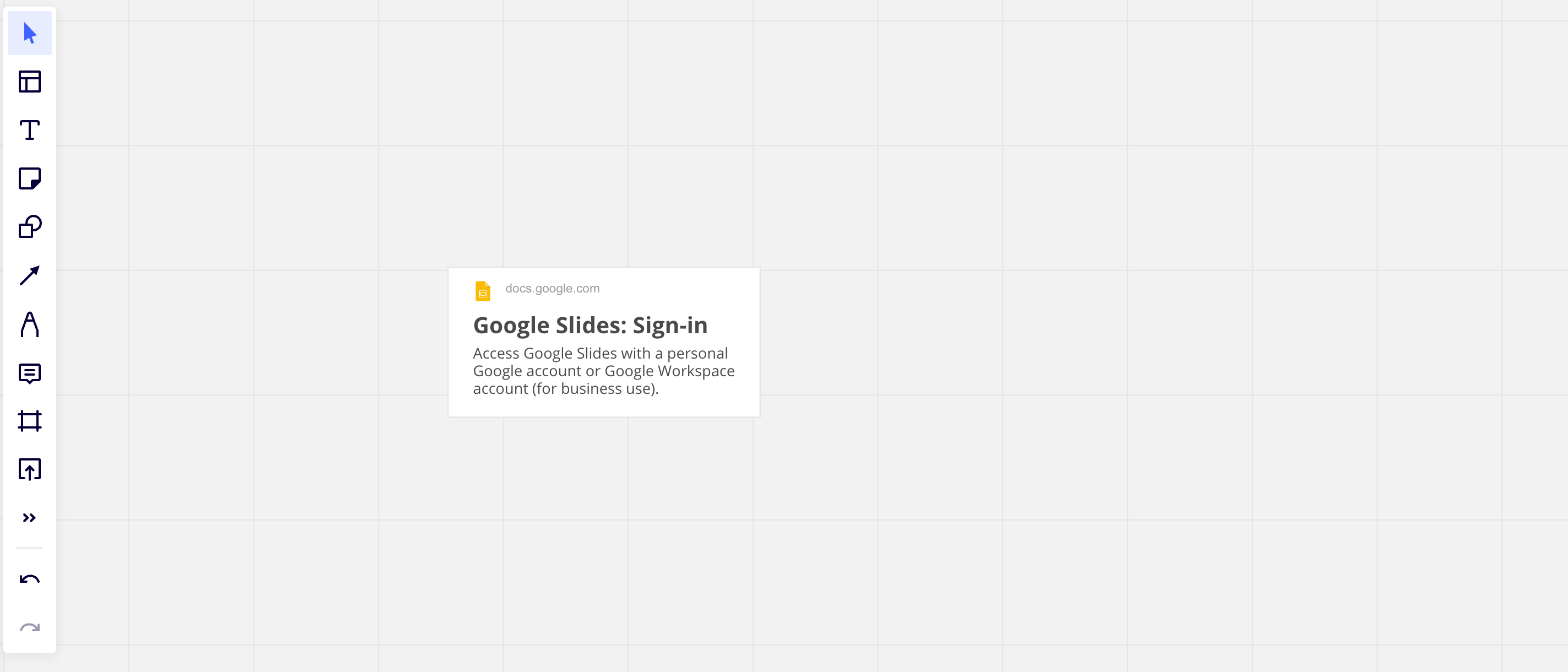
どうしても埋め込みたい場合は、プレゼンテーション内の画像データなどを削除してファイルサイズを軽くする工夫をしましょう。
別の埋め込み方
ちなみにURLのプレゼンテーションID部分までを取得して貼り付けた場合は、また異なった埋め込まれ方となります。
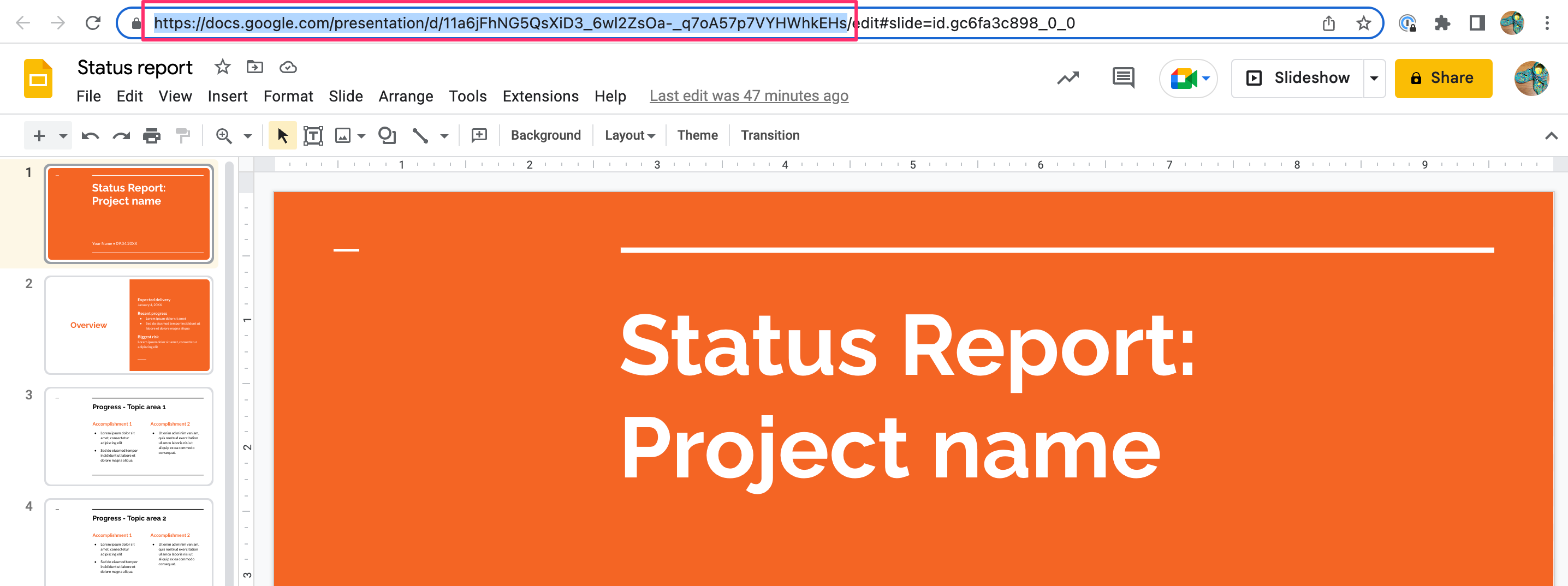
取得したURLをボードに貼り付けると下記のようになります。中央の再生ボタンをクリックします。
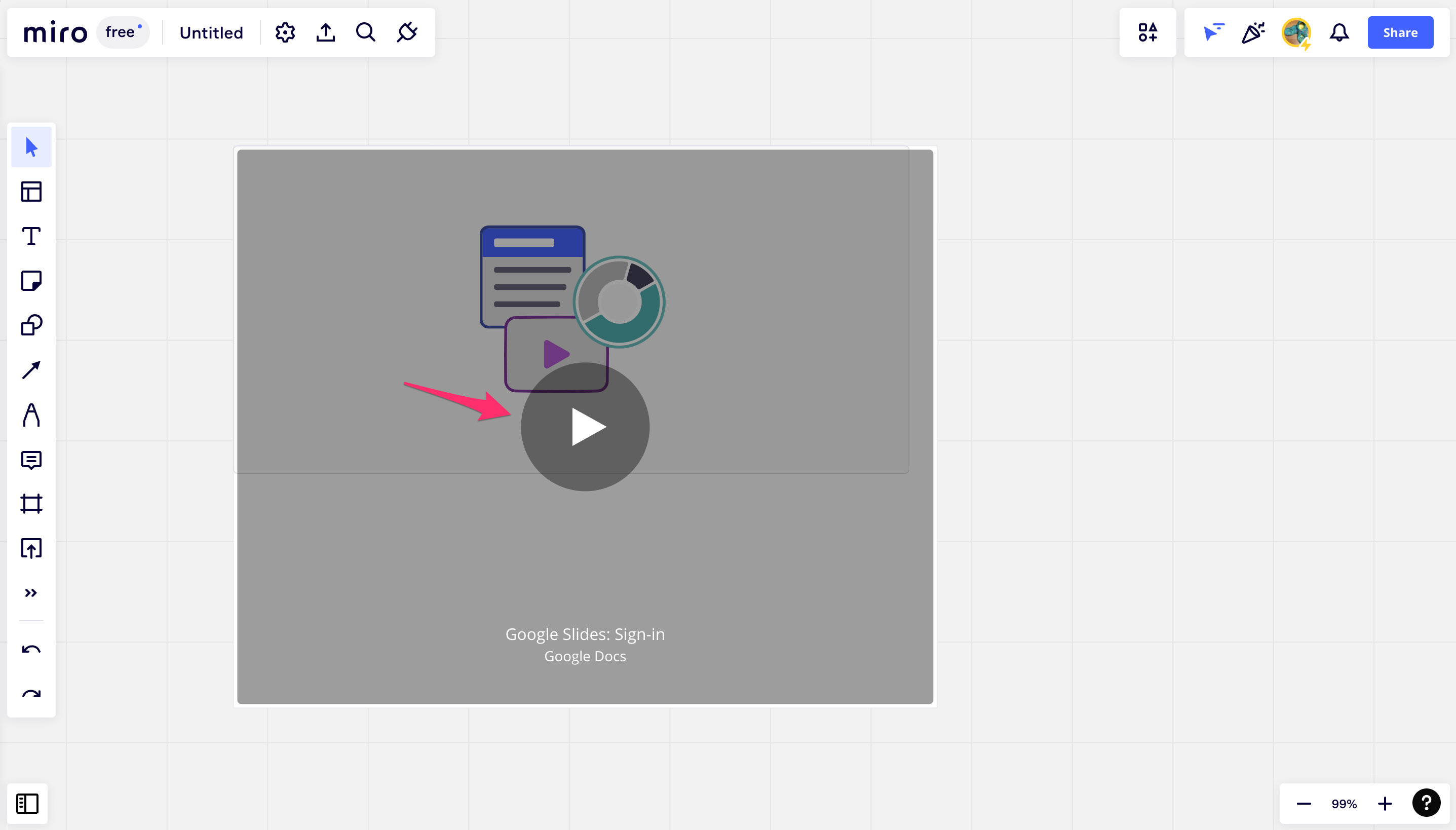
するとモーダル上でページ送り可能なプレゼンテーションの閲覧ができました。
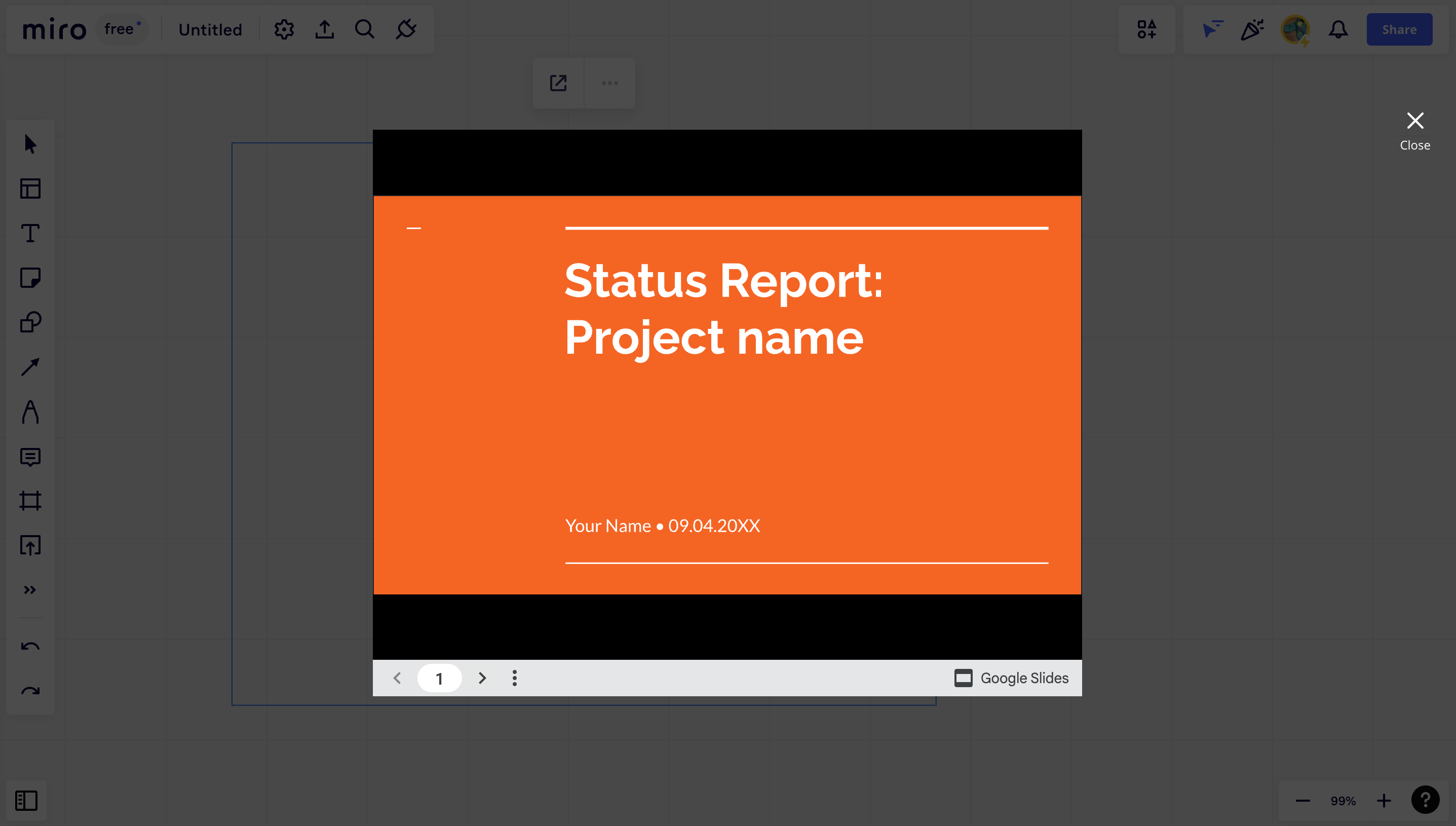
この埋め込み方であれば30MB制限は適用されないのでは?と思ったのですが残念ながら適用されました。あまり使うことは無さそうです。
以上