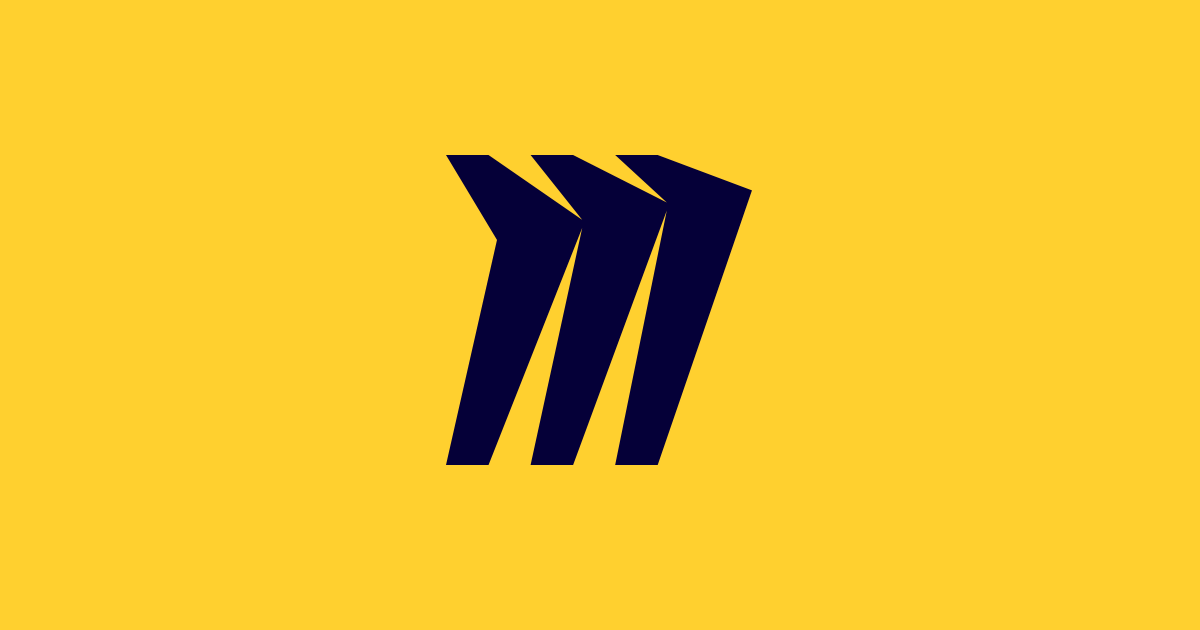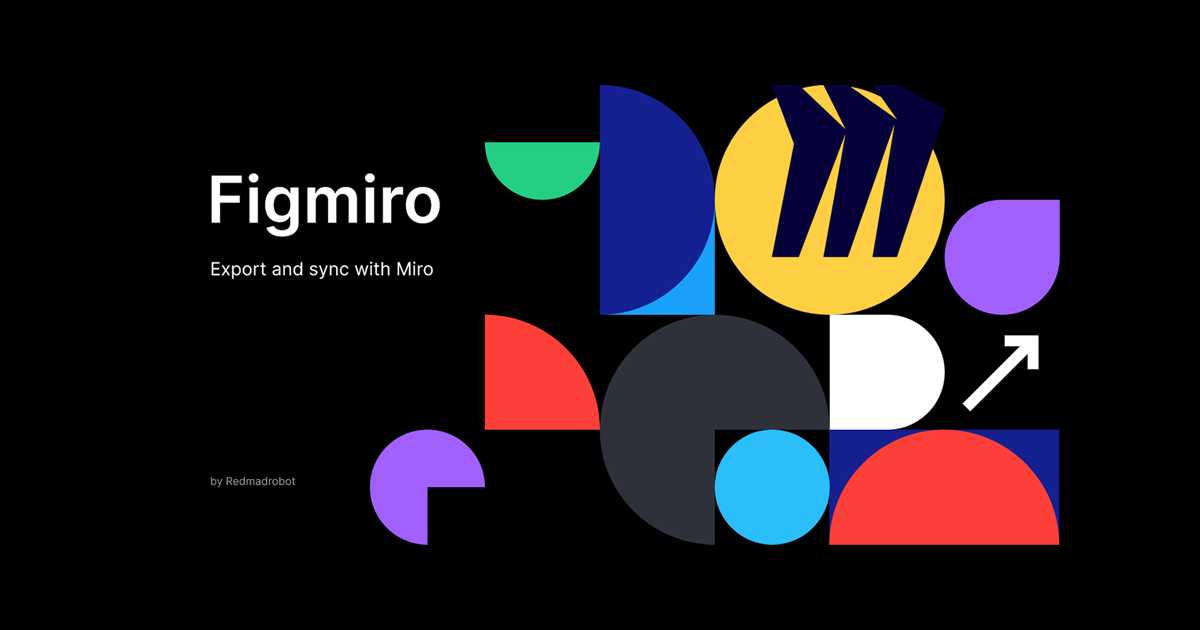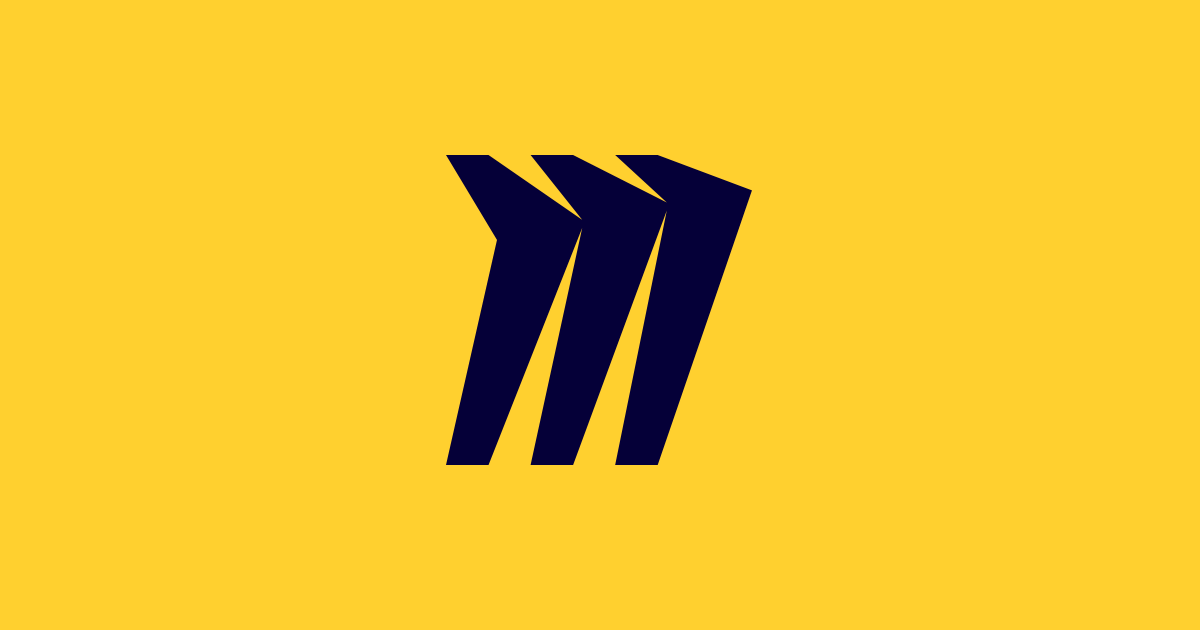
【小ネタ】スプレッドシートとMiroで行うタスク整理
スプレッドシートやExcelを使用してタスク整理を行ったりすることが多いと思います。 そこで、スプレッドシートとMiroを使用することで効率よくタスクを整理できればと思い実施してみました。
こんにちはCX事業本部Delivery部のさかじです。
スプレッドシートやExcelを使用してタスク整理を行ったりすることが多いと思います。
一人で実施する場合には問題が発生しないのですが、複数人数で議論を行う場合は使いやすいツールを選びたいものです。
私達はMiroを使用することも多いです。そこで、スプレッドシートとMiroを使用することで効率よくタスクを整理できればと思い実施してみました。
環境
- Miro フリープラン
- Google スプレッドシート
やってみた
スプレッドシートでシートネタだし
- スプレッドシートに適当に書き出しします

- Miroへ書き出したい部分を選択して[Ctrl] + もしくは右クリックでコピーします


- Miroへ移動して[Ctrl] + [v] もしくは右クリックで貼り付けします
-
"Paste as sticky notes" を選択クリックします

- Miroに1セルが一枚の付箋として入りつけられます

Miroを使ってディスカッションしてスプレッドシートのデータへ変換
- ディスカッションでタスク順を決めます

- エクスポート機能を使ってCSVファイルをダウンロードします
- Export this boardをクリック
- Export to spreadsheet(CSV)をクリック
- CSVがダウンロード

- ダウンロードしたデータは以下のようになります
"task2" "task1" "task4" "task5" "task3"
- CSVをスプレッドシートへ読み込むことで、スプレッドシート上で活用できます
Miro の動作について調べてみた
色々なパターンをCSVに出力してみた
- ズレたところに付箋が置かれた場合

ダウンロードしたCSVファイル
"task2" "task4" "task1" "task5" "task3"
- 横に並べてみた場合

ダウンロードしたCSVファイル
"task2" "task4" "task1" "task5" "task3"
- 横に並べてみた場合2

ダウンロードしたCSVファイル
"task2" "task4" "task3" "task1" "task5"
出力順を考えてみた
検索した限り出力の仕様を見つけることができませんでした。
また、今後仕様が変更になる可能性がありますが見た限り優先順位が左から右、上から下の付箋を出力しているようです。

一部のみCSVの出力する
- ドラッグして出力したい付箋を選択します。
- 右クリックしてメニューから "Export to CSV(excel)" をクリック
- ファイルがダウンロードされます

参考サイト
最後に
CSVの出力順は今後仕様変更の可能性もありますので、読込み時に少し確認をする必要があるかもしれません。 しかし、複数人でやり取りする場合にはMiroは非常に扱いやすいツールです。 参加メンバーと「わいわい」言いながら調整するのも楽しい作業だと思いますので、どんどん活用していきたいと思います。