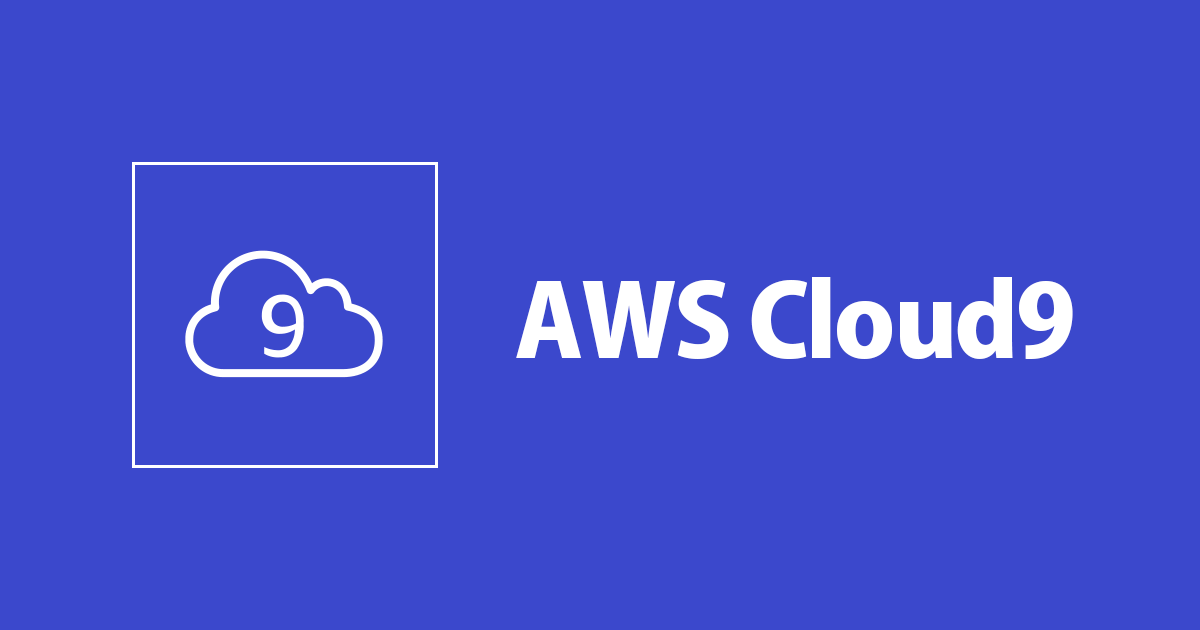
Cloud9のディスクサイズを拡張してみた
この記事は公開されてから1年以上経過しています。情報が古い可能性がありますので、ご注意ください。
Cloud9はクラウド上で利用できるIDE(統合開発環境)です。
ローカル環境に左右されることなくAWS開発環境をすばやく立ち上げることができ、 同じ開発環境を複数メンバーで同時編集も可能で、とても便利です。
しかしCloud9のディスクサイズは有限なので、各種ライブラリをインストールしたりDockerを動かしたりしていると、ディスクが不足してしまいます。
そこで、Cloud9のディスクサイズを増やす方法を紹介します。
この方法は次の公式ドキュメントに記載されています。詳細はこちらをご参照ください。
Cloud9の構成
Cloud9の実態は EC2 です。

実際にCloud9の環境を構築すると、CloudFormationのスタックが作成されてEC2とセキュリティグループが 構築されていることがわかります。

要するに、Cloud9のディスクサイズを拡張するということは、EBS のボリュームサイズを変更するということです。
すなわち、この作業を行うためには EBSのボリュームサイズを変更する権限 をログインしているIAMユーザー、またはCloud9のEC2にアタッチしたIAM Roleが持っている必要があります。
このあたりのCloud9でAWS CLIを実行する際の権限の詳細は、次の弊社ブログをご参照ください。
- AWS Cloud9環境で利用できる一時クレデンシャル『AWS Managed Temporary Credentials』について調べてみた | Developers.IO
- Cloud9からIAM Roleの権限でAWS CLIを実行する | Developers.IO
現在のCloud9のディスクサイズを確認する
df コマンドを利用して、シェルからCloud9のディスクサイズを確認してみます。

サイズは10Gで8.2G使用しているので、Dockerを使おうとすると一瞬でサイズが足りなくなりそうです。
Cloud9のディスクサイズを拡張する
次のシェルスクリプトを作成します。
#!/bin/bash
# Specify the desired volume size in GiB as a command-line argument. If not specified, default to 20 GiB.
SIZE=${1:-20}
# Get the ID of the environment host Amazon EC2 instance.
INSTANCEID=$(curl http://169.254.169.254/latest/meta-data/instance-id)
# Get the ID of the Amazon EBS volume associated with the instance.
VOLUMEID=$(aws ec2 describe-instances \
--instance-id $INSTANCEID \
--query "Reservations[0].Instances[0].BlockDeviceMappings[0].Ebs.VolumeId" \
--output text)
# Resize the EBS volume.
aws ec2 modify-volume --volume-id $VOLUMEID --size $SIZE
# Wait for the resize to finish.
while [ \
"$(aws ec2 describe-volumes-modifications \
--volume-id $VOLUMEID \
--filters Name=modification-state,Values="optimizing","completed" \
--query "length(VolumesModifications)"\
--output text)" != "1" ]; do
sleep 1
done
#Check if we're on an NVMe filesystem
if [ $(readlink -f /dev/xvda) = "/dev/xvda" ]
then
# Rewrite the partition table so that the partition takes up all the space that it can.
sudo growpart /dev/xvda 1
# Expand the size of the file system.
# Check if we are on AL2
STR=$(cat /etc/os-release)
SUB="VERSION_ID=\"2\""
if [[ "$STR" == *"$SUB"* ]]
then
sudo xfs_growfs -d /
else
sudo resize2fs /dev/xvda1
fi
else
# Rewrite the partition table so that the partition takes up all the space that it can.
sudo growpart /dev/nvme0n1 1
# Expand the size of the file system.
# Check if we're on AL2
STR=$(cat /etc/os-release)
SUB="VERSION_ID=\"2\""
if [[ "$STR" == *"$SUB"* ]]
then
sudo xfs_growfs -d /
else
sudo resize2fs /dev/nvme0n1p1
fi
fi

作成できたら、シェルのウィンドウで次のコマンドを実行します。 実行時に、何GBまで増やすかを指定します。今回は30GBまで増やしてみます。
$ sh resize.sh 30
実行すると、こんな感じにメッセージが表示されて、ディスクサイズの拡張が完了します。

df コマンドを利用して、現在のディスクサイズを確認してみると、ディスクサイズが30GBに増えていることがわかります。

終わりに
Cloud9のディスクサイズの拡張方法を紹介いたしました。
Cloud9を利用すると、統合開発環境がとても簡単に構築できます。 ぜひご活用ください。








