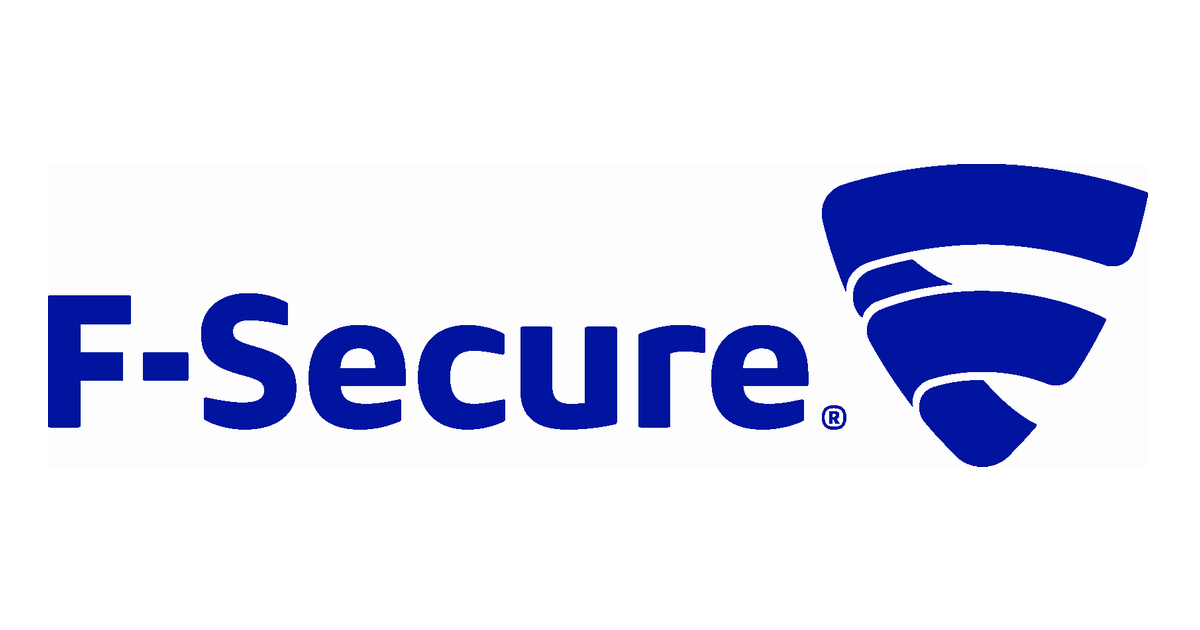
インストールリンクを使ってAmazon WorkSpacesにF-Secure PSB Server Protectionをインストールしてみる
この記事は公開されてから1年以上経過しています。情報が古い可能性がありますので、ご注意ください。
はじめに
こんにちは。大阪オフィスの林です。
今回はF-Secure Protection Service for Business (以下 F-Secure PSB)のインストール方法についてまとめておきたいと思います。F-Secure PSBのインストールには大きく下記2種類の方法が用意されています。
- F-Secure PSBポータルからソフトウェアをダウンロードしてインストール
- インストールリンクを使ってインストール
今回は後者のインストールリンクを使ってAmazon WorkSpacesにF-Secure PSBをインストールしていきたいと思います!予めインストーラーをダウンロードしてインストールする方法は下記を参照頂ければと思います。
今回やること
- インストールリンクを使ってAmazon WorkSpacesにF-Secure PSBをインストールする
検証した環境
- Amazon WorkSpaces
- Standard with Windows 10 (PCoIP) Japanese (日本語)
- F-Secure
- F-Secure PSB Server Protection Premium v20.3
やってみた
F-Secure PSBのポータルへのログインが完了している状態からやっていきます。まだ管理するデバイスが1台もない場合は、ホーム画面から「ユーザにインストールリンクを送る」を選択することができます。

既に管理デバイスが存在する場合は「デバイス」-「新規デバイスを追加」を選択して手順を進めます。

インストールリンクを送付する宛先メールアドレスを入力します。複数の宛先を入力する場合は、コンマ セミコロン 改行のいずれかを使って入力します。入力後「送信」を選択します。

送付が完了した旨の画面に遷移するので続いてAmazon WorkSpacesから受信したメールを確認していきたいと思います。

Amazon WorkSpacesから受信したメールを見てみます。「プロテクションサービスビジネスへようこそ」という件名でF-Secureからメールが届いています。(本検証ではAmazon WorkSpacesでデフォルトでインストールされているFireFoxをブラウザとして使用します)

「Windows」ボタンを選択し、インストーラーをダウンロードします。インストールリンクという名称からクリックでインストールまでしてくれる動作を想像されている方もいるかもしれませんが、一度ソフトウェアをダウンロードして、そのインストーラーを実行してインストールする手順のようです。

再起動を促されるので「閉じる」を選択し、手動で再起動を行います。


F-Secure PSBがインストールされました。※インストールの最中、特にライセンスキーの入力を求められることはありませんでした。

F-Secure PSBポータルを確認するとデバイスが登録されたことが分かります。

まとめ
インストール方法においてはどちらが良いということは一概には言えないかと思いますが、方法として把握しておけたのは勉強になったかなと思っています。今回はシンプルにインストールリンクを使ったF-Secure PSBのインストールの方法をご紹介させて頂きましたが、まだまだ紹介出来ていない機能も沢山あるので検証しながらブログを書いていければと思ってます!
以上、大阪オフィスの林がお送りしました!


















