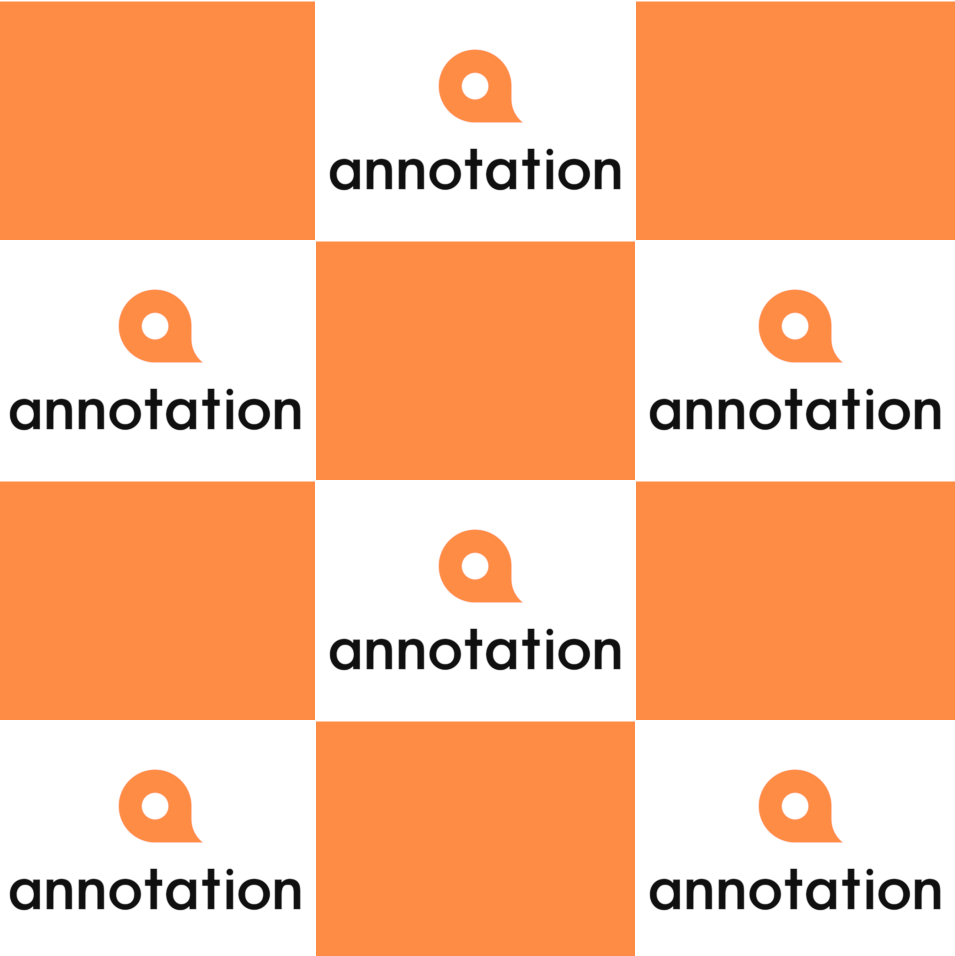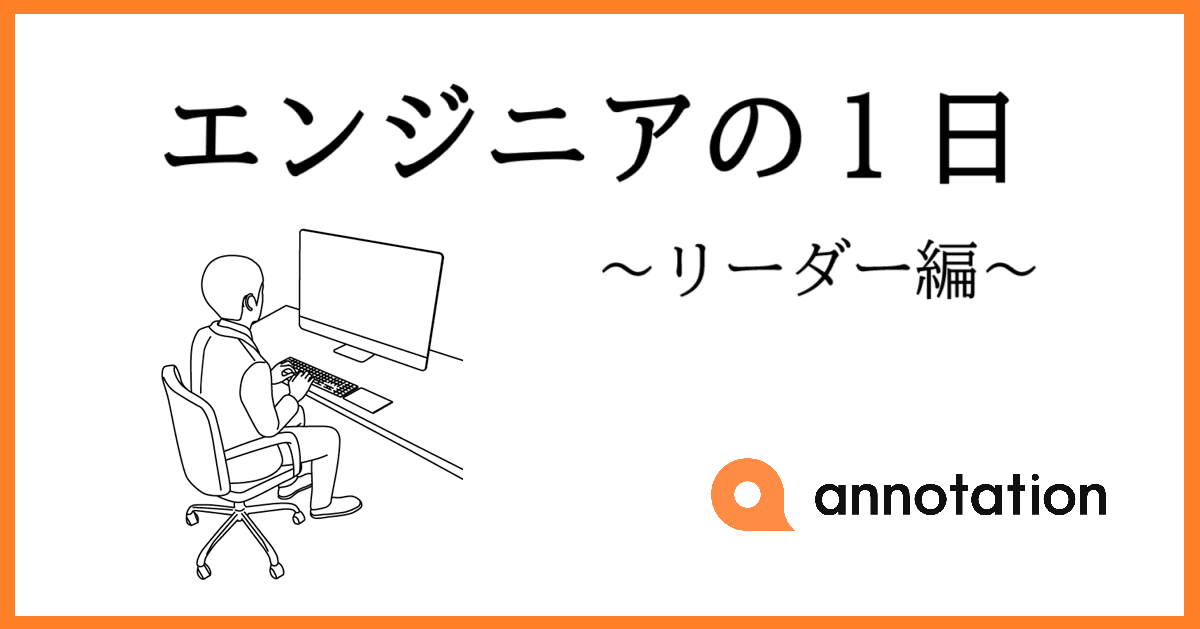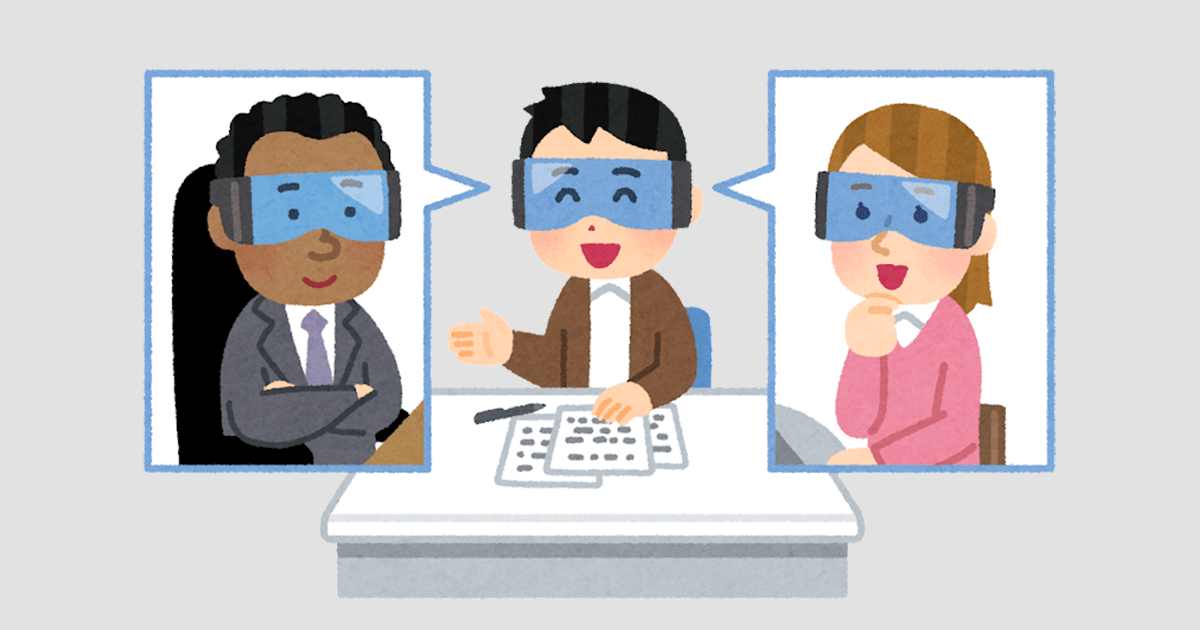
テレワークを始めるにあたって知っておきたいWebミーティングツールの使い方
こんにちは、データアナリティクス事業本部プロダクト営業部プリセールススペシャリストの兼本です。
新型コロナウィルス(COVID-19)の影響により、当社では2020年2月から全社員が自宅でテレワーク(リモートワーク)を実施しています。
そのため、社内外のミーティングは基本的にWebミーティング形式で実施しています。現在では、ほとんどのお客さまが何らかのWebミーティングツールを導入されていますが、まだWebミーティングツールに慣れておらず、接続や操作に手間取る方もいらっしゃいます。(考えてみれば、私自身もクラスメソッドにジョインするまではWebミーティングなんて滅多にやらなかったですし。)
そこで、本エントリではWebミーティングを行う際に私が気を付けていることをいくつかご紹介します。
マイクのON/OFFに気を付ける
私はこれが一番重要だと考えています。
ミーティングなのでマイクがONになっていないと話が始まらないのですが、一方でWebミーティングツールはスムーズにミーティングできるよう、話している人をクローズアップする機能があり、拾ってほしくない呟きやキーボードの打鍵音もきれいに拾ってしまいます。
これは発表の妨げになるばかりではなく、ほかの参加者にとっても迷惑になるため、プレゼンテーションやセミナーを聴講するときは、できるだけマイクをミュートすることを心掛けています。
ただし、何か発言するときにミュート解除するのを忘れないように。
カメラのON/OFFに気を付ける
Webミーティングでは、カメラでお互いの顔が見えているとライブ感があって楽しいのですが、マイクと同様に誰かの発表を聞いているときはカメラをオフにすることをお奨めします。
たまに、カメラがオンになっていることに気が付いていないのか、ミーティング中に席を立ったり、食事をとったり、内職を始める方がいらっしゃいますが、ミーティング中の映像はミーティングの参加者に配信されておりますので、パソコンを持ったまま家の中を歩き回ると、意図せず室内やご家族が映り込む場合もあり、注意が必要です。
一方で、ディスカッションのときはカメラをオンにして、できるだけオーバーリアクションで、ガンガン盛り上げていきましょう。
発言するときは、手を挙げるなどのアクションを取り入れると会議の進行がスムーズになります。
カメラやマイクの操作はどこでやる?
ツールによって違いますが、それぞれのツールの操作場所は以下の通りです。
- Google Hangout(Meet)の場合

ウィンドウ下部のマイクとカメラのアイコンをそれぞれクリックすると、マイクおよびカメラのオン/オフができます。また、画面右下にある「縦の三連ドット」をクリックすると、マイク、スピーカ、カメラのデバイスを選択する画面が表示されます。
パソコンとディスプレイをHDMI接続したときに音が出ない場合、スピーカー出力がディスプレイになっているときがあるようなので、この場合は設定画面でパソコンのスピーカーを使用するように設定変更します。
- Zoomの場合

こちらもウィンドウ下部にマイクとカメラのアイコンがあるので、これをクリックすることでマイクとカメラのオン/オフが簡単にできます。Zoomの場合は、それぞれのアイコンの右横にある「上向き三角」をクリックすると使用するデバイスの選択ができます。
- Cisco Webexの場合

こちらもマイクとカメラの配置と意味は同じです。「横向きの三連ドット」をクリックするとでデバイスの設定を確認できます。
## カメラの設置場所にも注意
個人差はあると思いますが、ノートパソコンの内蔵カメラは一般的に顔を下げた状態で目線が合うようになっているので、口角が下がって暗い印象になります。(つまりちょっと老けて見える)
ライトを当てたり、目線の高さに外部接続のカメラを設置したほうが印象が良くなるのでお奨めです。
- ノートパソコンのカメラの映像(実際より老けて見える気がする)

-
目線を高くした外部カメラの映像

いかがですか。カメラ位置で結構印象が変わると思いませんか?
加えて、自宅で仕事しているので背景は隠したいという方は、ワークスペースの背景として物理的な衝立や垂れ幕を設置するか、Webミーティングツールが提供している仮想背景などの機能を利用しましょう。
Zoomの仮想背景
 ビデオ設定のメニューから「仮想背景を選択してください」を選び、標準で用意されている画像もしくは自分で用意した画像ファイルを指定します。動画を使うこともできます。
ビデオ設定のメニューから「仮想背景を選択してください」を選び、標準で用意されている画像もしくは自分で用意した画像ファイルを指定します。動画を使うこともできます。
上の写真では弊社岩本町オフィスを背景に設定することで「オフィスにいる感」を醸し出しています。
Snap Cameraのレンズ機能(サードパーティ製ソフトウェアのインストールが必要)
Snap CameraはSnapChat社が公開しているカメラアプリです。レンズ機能を使うことで、さまざまなエフェクトによる加工映像を気軽に楽しむことができます。
お気に入りの「Skeleton Face」レンズ

植物に囲まれた家っぽい「WORK FROM GARDEN」レンズ

理想を言えば、実際の映像で見せても恥ずかしくないくらいカッコいい部屋に住みたいところですが、仮想背景を使うことで、いい感じのワーキングスペースにいるかのようにお化粧することもできます。
注意:事前に外部接続のカメラやサードパーティ製ソフトウェアを業務用のパソコンで使用できるかをご確認ください。
本題の前に15分くらい雑談の時間を設ける
Webミーティングは設定に手間取ることがよくあります。なので、お客様との初回ミーティングの際は接続トラブルの対応時間を考慮してミーティング時間を長めに取っておくことをお奨めします。 訪問のときはエレベータホールから会議室までの移動時にちょっとした雑談ができますが、Webミーティングは通信を切ったらお終いなので、そのくらいのマージンがあってもよいのではないでしょうか。
うまく接続できないときは?
詳細はご利用のWebミーティングツールのヘルプやオンラインドキュメントなどをご覧いただくのが良いですが、よくあるのは以下だろうと思います。
- 招待した、もしくは招待されたURLが間違っていないかをお互いに確認しましょう。
- マイクやカメラは正しく接続されていますか?
- Webフィルタリングソフトやファイアウォールの設定は問題ありませんか?
環境の問題かな?と思ったら
ほとんどのWebミーティングツールはWindows、MacOS、スマートフォンなど複数の環境をサポートしています。特定の環境にこだわって機会を損失するよりも、自宅のパソコンを使ったほうが早い場合もありますので、臨機応変に対応しましょう。
ただし、当然ながら機密性の高い情報のやり取りをするときは、会社から定められた方法でミーティングに臨みましょう。また、室内に家族がいる場合はヘッドホンを使用して音声が漏れないように配慮するようにしたいです。
まとめ
ということで、Webミーティングツールの使い方、Webミーティングのときに気を付けていることをいくつかご紹介いたしました。
テレワークが長期化しており、自宅のワークスペースと配信環境が着々と整いつつありますが、早くオフ会(オフライン会議)できるようになるといいですね。
また、皆様がWebミーティングを実施するにあたって気を付けていることなどあれば、教えてください。
最後までお読みいただきありがとうございました。