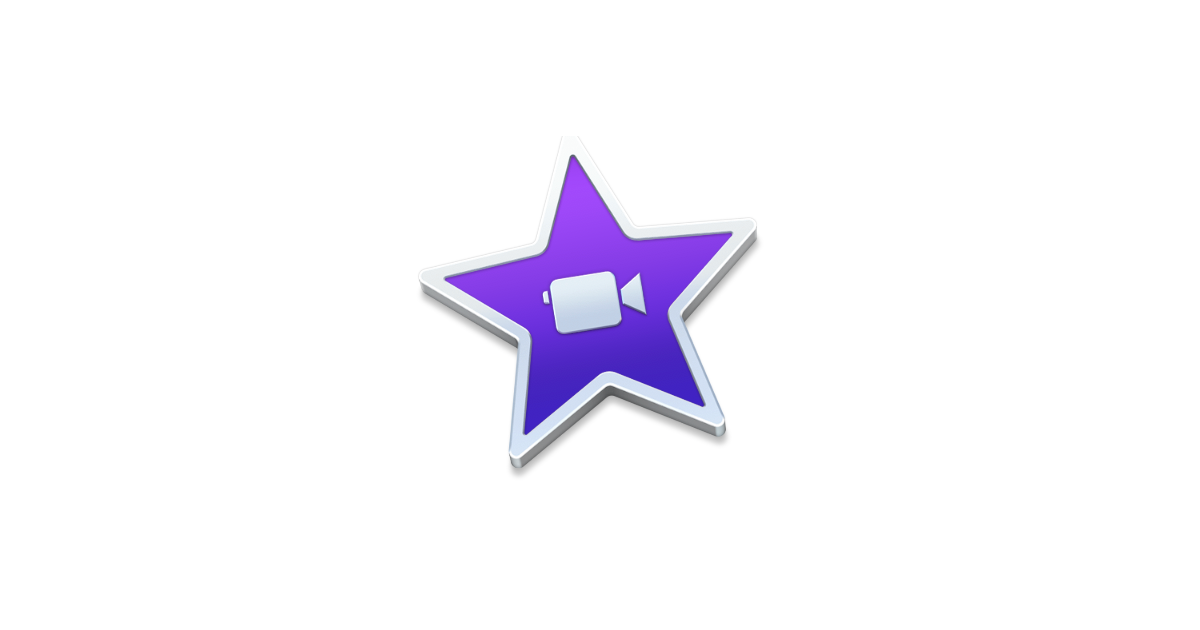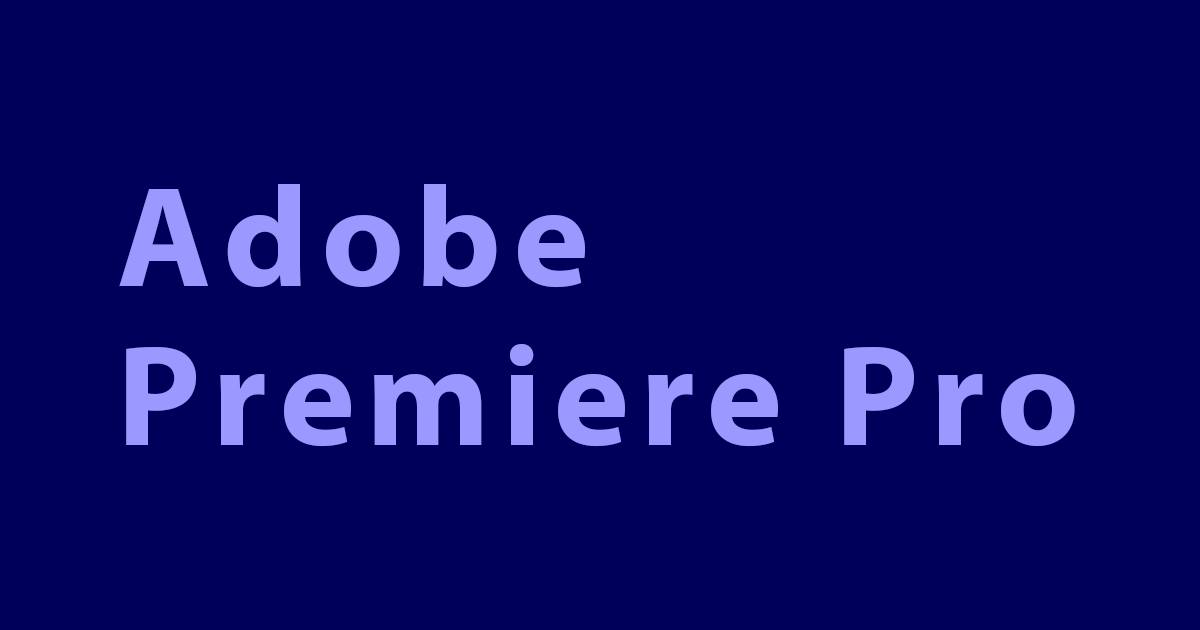動画用の音声をAudacity で録音してちょっと加工する
この記事は公開されてから1年以上経過しています。情報が古い可能性がありますので、ご注意ください。
こんにちは、CX事業本部の夏目です。
Developers.IO Connectのための動画を作成したのですが、今回自分はAudacityというソフトウェアを使って録音と加工を行いました。
今回は自分がAudacityを使ってどう収録し、加工したかを紹介します。
また、自分はMacで収録/加工をしたので基本的にMacでの話になります。
非常に多機能なソフトではあるのですが、自分もよくわかっていないことが多かったりするので、簡単にしか説明しませんし、できません。
Audacityって?

Audacity は、録音と音声編集のために開発された 無料 & オープンソース & クロスプラットフォームなソフトウェアです。 https://www.audacityteam.org/
Audacity® software is copyright © 1999-2020 Audacity Team. Web site: https://audacityteam.org/. It is free software distributed under the terms of the GNU General Public License. The name Audacity® is a registered trademark of Dominic Mazzoni.
見ての通り無料の録音編集ソフトです。
クロスプラットフォームなので、WINDOWS/Mac/Linux問わず動きます。
収録と加工をする
A. 準備
まず、最初に音声の入力元、出力先を設定します。

Core Audio, QUAD-CAPTURE, 1(モノラル) 録音チャンネル, 内蔵出力とか書いてる部分を実際にしようするものに設定します。
Core Audioと表示されているところはドライバーを選択する部分なのですが、自分も詳しいことはわかりません。
Core AudioがMacのやつで、WindowsだとWindows AudioやDirectSound, ASIOがWindowsのやつってぐらいにしか理解していません。
QUAD-CAPTUREと表示されているところが音声の入力デバイスを選択する部分です。
自分はQUAD-CAPTUREという古いオーディオインターフェースを利用してマイクをつないでいたのでQUAD-CAPTUREと表示されています。
実際にしようするマイクをここで選択してください。
1(モノラル) 録音チャンネルは録音する音声のチャンネルを選択するところなのですが、こちらも自分はよくわかっていません。
わかっていませんが、音声の収録では基本的に1(モノラル)を選択すればいいということは知ってます(理由はよく知らないですが)。
内蔵出力と表示されているところで、Audacity上で音声を再生する際にどこから音声を出すかを指定します。
これはMacで設定している音声の出力先とは別の設定になります。
設定変更するの忘れると、音がでないじゃないかってことになったりすることがあります。
B. 収録
収録では、特別なことはしません。

赤丸のボタンを押せば録音開始して、スペースキーを押したり■のボタンを押せば録音は終わります。

気に食わなければ、音声トラックと書いてあるところの左にあるバツボタンを押せば消すことができます。
また、もう一度赤丸のボタンを押せば続きから録音することもできます。
だいたい次のことに注意して、収録しましょう。
- 喋ってる途中に間があいても問題ありません (あとで間を消すことができます)
- しゃべり始める前、もしくは終わったあとに何もしゃべっていないときの音を録音しておきましょう (加工する際のノイズを低減するのに使います)
C. 加工
今回自分がした加工は3つです。
- ノイズの低減 (Audacityのエフェクトでやる)
- ノーマライズ (音量を調節する、Audacityのエフェクトでやる)
- 不要な間の削除 (手で頑張る)
こちらが今回加工する元データになります。

これに対して上記3つの加工を行おうと思います。
まずノイズの低減をします。
ノイズの低減では、ノイズだけが録音されているところを選択してノイズを解析。
次にノイズを減らしたいところを選んで減らす、という作業をします。
最初はノイズだけが録音されているところを探します。
自分はこのとき音声の表示方法を変更しました。
手段としては、音声トラックをクリックし、Multi-viewを選択します。


上が波形で下がスペクトログラムなのだと思います。
スペクトログラムがどんなものなのかよくわかりませんが、波形で波が見えない場所にも赤いものが見えると思います。
これはだいたい、息継ぎをしている場所です。
なので、息継ぎをしていなさそうなところを探してノイズの解析をします。 こんかいは妙に大きなノイズがある45秒目付近を使ってノイズの解析、ノイズプロファイルの取得をします。



解析、プロファイルの取得ができたら今度はノイズを低減させる範囲を選択します。
ものぐさな自分はcommand + Aをして全選択してから、ノイズを低減させてました。



自分はここの設定についてよくわかっていないので、デフォルトのままOKを押して適用していました。
するとこんな感じになります。

ノイズを減らす前と比べて、スペクトログラムの青色のところが減っているのがわかります。
次にノーマライズで音量の調整をします。
これは、音割れとかしない程度に選択した範囲の音量を大きくするのに使用します。
ここでも、command + Aで全選択してからノーマライズをデフォルトの設定値のまま行いました。




これで音量の調整ができました。
最後に不要な間を削除するのですが、これは非常に地味な作業です。
音声を何度もききながら、ここの間はいる/いらないとか判断していきます。
いらない間があれば選択してdelやbackspaceで削除していきます。


削除すると、その間がなかったことになって、前に詰められます。
こうやって不要な間を頑張って削除してできたのがコチラになります。

音声としては次のようになってます。
SoundCloudに上げたときに少し加工されてしまってすこし変わった部分もあるのですが、概ねこんな感じです。
加工後の方は、動画に使用しているので動画の方を見てもらってもかまいません。
D. 出力
加工まで終わったので動画編集ソフトでも読み込めるように音声を出力します。
今回自分はwavで出力しました。
容量は大きくなりますが大抵のソフトで読み込むことができるからです。


フォーマットオプションもよくわかっていないので、デフォルトのままです。
これで音声を出力できたので、動画編集ソフトに渡して使用するだけです。
まとめ
動画編集するにあたって実際にやったことを簡単に紹介しました。
色々こだわればもっとやることがあるのでしょうが、難しかったり沼だったりするので、みなさんの判断で調べたりしてみてください。