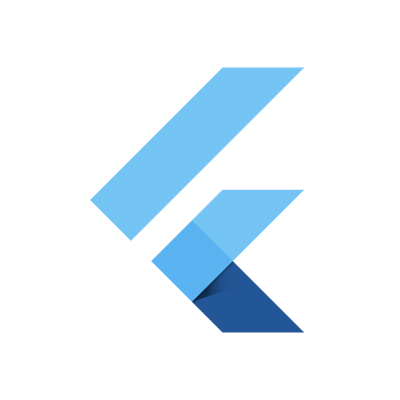
Flutterを使ってiOS、Androidアプリを動かしてみた
大阪オフィスの山田です。SNSでちょくちょくFlutterに関する話題を見かけるので、やってみようと思います。当方、iOSアプリの開発は経験がありますが、Androidアプリの開発はほぼ皆無ですがチャレンジしてみます。今回は、プロジェクトを作ってiOS,Android共にシミュレータで走らせるところまでを行います。参考にするページは公式のGet Startedのページ(2018/08/01時点)です。
Flutterってなに?
Googleが開発しているモバイルアプリ用SDKでiOS、Android両方のアプリが開発できるクロスプラットフォームなSDKです。プログラムはDartで書きます。
開発環境
- Flutter: v0.5.1-beta
- macOS: 10.13.5
- Visual Studio Code(VSCode): 1.25.1
- Xcode: 9.3
- Android Studio: Version 3.1.3
Flutterのセットアップ
VSCode, Xcode、Android Studioはインストールが済んでいるものとします。Flutterの公式ページからGet Startedを選んで、順番に環境を作っていきます。
Flutterのダウンロード
こちらのページにSDKが置いてあるので、ダウンロードして解凍します。ターミナルを開いて以下のコマンドを打ちます。
cd [任意のディレクトリ] unzip ~/Downloads/flutter_macos_v0.5.1-beta.zip
Flutterへパスを通す
公式ページではexportコマンドを打っていますが、毎回コマンドを打つのは面倒なので .bash_profile に以下の記述を追加しました。
export PATH=[任意のディレクトリ]/flutter/bin:$PATH
.bash_profileに記述を追加したらsource ~/.bash_profileと打ってリロードします。
依存関係をチェックする
パスが通ったら、以下のコマンドを実行します。このコマンドで必要なツールがインストールされているかチェックしてくれます。
flutter doctor
私の場合、下の画像のように表示されました。

いくつか足りていないツールがあるので1つずつインストールします。ターミナルに表示されているコマンドを1つずつ実行していきます。
全てインストールが終わったら、以下のようになりました。

はて...VSCodeでもまだ問題が出ている...? flutter doctor -v で詳細に見てみると、Flutterのextensionがインストールされていない、という警告が出ていました。後ほどインストールするので、この時点では一旦無視します。
プロジェクトを作って動かす
プロジェクトを作りたいディレクトリに移動して、flutter create [プロジェクト名]を実行することで、Flutterのプロジェクトが出来上がります。今回はmyappという名前で作りました。
シミュレータの準備
Xcodeを起動して、iOSシミュレータを起動します。コマンドであれば、open -a Simulatorで起動することが可能です。
AndroidはAndroid StudioのAVD Managerでシミュレータを作成し、起動します。
起動したら、flutter doctor -vコマンドを実行し、Connected devices (2 available)となっていることを確認します。
エディタの準備
エディタはVSCodeを使用します。VSCodeで作成したプロジェクトのディレクトリを開きます。開いたらExtensionとして、Flutterをインストールします。インストールが終わったらVSCodeを再起動します。
走らせてみる!
VSCodeのメニューからデバッグ -> デバッグの開始を選ぶと、動き始めます。動かすシミュレータを変更する時はコマンドパレットからFlutter: Select Deviceを選んでEnter、シミュレータを選択します。
実際に動かした画面がこちらです。
- iOS

-
Android

おおー。うごいたーん。
Hot Reloadを試してみる
FlutterにはHot Reload機能があります。変更して保存するとその変更が即時に反映されます。それでは、lib/main.dartをVSCode上で編集してみます。You have pushed the button this many times:の記載を、You have clicked the button this many times:に変更します。シミュレータ上で即反映されることが確認できます。

最後に
いかがだったでしょうか。まだ動かし始めたばかりで、できることできないことについてはちっとも分かっていませんが、これから少しずつ調べていきます。がんばろー。








